Poznámky:
-
Z prosince 2018 se Yammer provedlo změny v ukládání souborů pro soubory Yammeru v Microsoft 365 připojené skupiny. Dřív byly všechny soubory Yammeru uložené v cloudovém úložišti Yammeru. Jakmile vaše organizace tyto změny získá, budou všechny nové soubory Yammeru pro připojené skupiny uložené v SharePointu, ale budou se k ní dál přistupovat z Yammeru.
-
V rámci této změny jsou všechny stávající soubory uložené v cloudovém úložišti Yammeru pro připojené skupiny určené jen pro čtení. To znamená, že místo úpravy souboru budete muset soubor stáhnout a znovu nahrát a upravit nově nahranou verzi.
-
Pokud chcete zjistit, jestli máte tuto novou funkci, a zjistit, jaké změny chcete očekávat, přečtěte si článek Jak poznat, kde se ukládají moje soubory Yammeru?.
-
Dlouhodobé výhody: když jsou soubory Yammeru uložené na SharePointu, můžete soubory uspořádat do složek, měnit přístupová oprávnění k souborům a mít další možnosti sledování revizí a správy verzí.
-
Jednorázová akce pro každý soubor: Pokud chcete opravit soubor, který byl uložený v Yammeru, budete muset soubor stáhnout a znovu ho nahrát. Nový soubor bude uložený na SharePointu a tento soubor budete používat pro budoucí revize.
Dál, skončíte se dvěma soubory: stará je jenom pro čtení, které je uložené v Yammeru, a nové uložené na SharePointu. K dispozici jsou dvě samostatné Historie verzí:
-
Pokud chcete získat přístup ke starým revizím, přejděte na stránku Yammeru pro soubor uložený v Yammeru.
-
Pokud chcete získat přístup k novým revizím, otevřete knihovnu dokumentů SharePointu a přejděte na soubor ve složce Apps/Yammer.
-
-
Stáhněte si soubor.
-
Najděte soubor v Yammeru a klikněte na něj.
-
V části Akce souboruklikněte na Stáhnout.
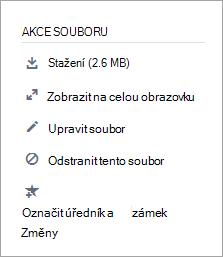
-
Zadejte umístění a klikněte na Uložit.
-
-
Nahrajte soubor.
-
Na stránce soubory pro Yammer nebo ve skupině klikněte na nahrát soubor nebo nahrát.
-
Klikněte na Vybrat soubor, vyberte soubor, klikněte na otevříta potom na nahrát.
-
-
Udělejte svoje revize.










