Pokud používáte produktovou řadu Office, měli byste použít Excel, nebo byste měli ke správě tabulkových dat použít Access? Doprovodný článek Použití Accessu nebo Excelu ke správě dat popisuje výhody jednotlivých produktů a to, co přináší do tabulky. Ale proč vybírat mezi jedním nebo druhým? Pokud data uložíte v Accessu a připojíte se k němu z Excelu, získáte výhody obou. Tady je deset důvodů, proč má společné používání Excelu a Accessu velký smysl.
I když Excel není databáze, často se používá k ukládání dat a často se používá k řešení jednoduchých databázových problémů. Excel je ale plochá databáze souborů, nikoli relační databáze. Když se jednoduché tabulky potřebují vyvíjet do více tabulek souvisejících dat, je Access první volbou pro pracovníky s informacemi, kteří chtějí rychle vytvořit databázovou aplikaci. Access byl vždy skvělým "vstupním panelem dat" pro shromažďování a slučování různorodých dat v celém podniku, z nichž velká část je součástí excelových sešitů. Jakmile jsou vaše data v Accessu, můžete přidat další tabulky a spojit je, vytvářet dotazy (nebo zobrazení dat), strukturovat data a definovat datové typy, které vám pomůžou zajistit integritu dat, sdílet a aktualizovat data mezi mnoha uživateli a vytvářet výkonné sestavy a formuláře.
Na rozdíl od jednoduchého rozložení excelové tabulky je Access uspořádaný odlišně s několika vzájemně propojenými objekty, které se na první pohled mohou zdát strašední. Na používání Accessu ale nemusíte být odborník. Access je určený pro všechny typy uživatelů a můžete ho dostat jen tak daleko, kam potřebujete.
Odlupujte přístup k vrstvě najednou.
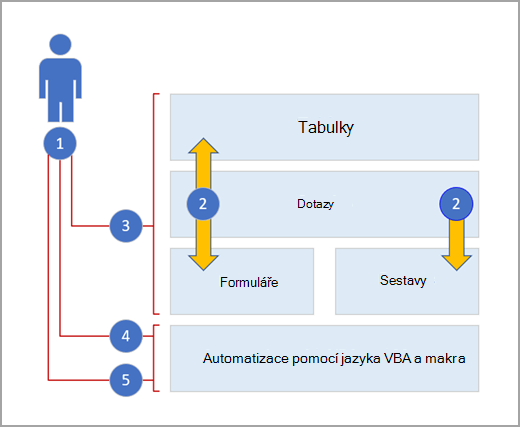
1. Používejte Access třemi způsoby: jako příležitostný uživatel, výkonný uživatel nebo vývojář.
2. Tabulky, dotazy, formuláře a sestavy na sebe vzájemně navazují a tvoří jádro databázové aplikace.
3. Příležitostní uživatelé mají průvodce, tvůrce vlastností, uživatelské rozhraní Fluent Office a funkce podobné Excelu, aby mohli rychle dokončit práci.
4. Výkonní uživatelé mají makra, podokno vlastností, výrazy a nástroje pro návrh databáze, aby se mohli ponořit hlouběji a dělat více.
5. Vývojáři můžou pracovat s moduly a vyvíjet kód VBA a vytvářet vlastní databázové řešení a nasazovat běhové aplikace.
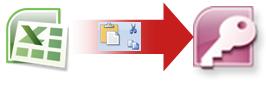
Dobrým způsobem, jak začít, je zkopírovat data z Excelu do Accessu. Můžete vytvořit accessovou tabulku a zobrazit ji v zobrazení Datový list, které se podobá excelové tabulce. Přímo v zobrazení Datový list můžete provádět běžné úlohy vytváření tabulek, jako je definování datového typu, názvu pole nebo nového pole. Pokud například zadáte datum do prázdného pole, Access pro toto pole nastaví datový typ Datum a čas. Pokud zadáte text, například název, Použije Access na pole datový typ Text. Pokud chcete pole přesunout, stačí na něj kliknout a přetáhnout ho.
Když zkopírujete data z Excelu a vložíte je do Accessu, nemusíte ani nejdřív vytvořit tabulku nebo ji otevřít v zobrazení Datový list. Access se vás automaticky zeptá, jestli vaše data obsahují záhlaví, správně odhadne použití správného datového typu a vytvoří tabulku Accessu. Jednodušší to být nemůže.
Další informace najdete v tématu Otevření prázdného datového listu.
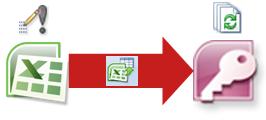
Jedním z nejjednodušších způsobů, jak odvodit výhody Excelu i Accessu, je propojit excelový list s tabulkou aplikace Access. Odkaz na Access použijte, když plánujete uchovávat data v Excelu, ale také pravidelně využívat některé z mnoha funkcí Accessu, jako je vytváření sestav a dotazování. Data můžete propojit z Accessu, a ne z Excelu.
Access podporuje dva zásadně odlišné způsoby vytváření databázových tabulek. Uživatelé můžou vytvářet nové nativní tabulky pro ukládání dat v accessové databázi nebo můžou vytvářet odkazy na existující data mimo databázi Accessu. Data v propojených tabulkách se zobrazují a chovají se mnoha způsoby stejně jako nativní tabulky. Průvodce Správcem propojených tabulek vám pomůže sledovat, najít a aktualizovat excelový list nebo jiný zdroj dat, pokud se přesune a propojení se přeruší.
Když propojíte s excelovým listem nebo pojmenovanou oblastí, access vytvoří novou tabulku, která je propojená s excelovými daty. Pokud chcete přidat, upravit nebo odstranit data, proveďte změny v Excelu a aktualizujte data v accessové tabulce (nebo je znovu zadávat). Obsah tabulky však nelze upravovat v Accessu. Když máte data propojená s Excelem, můžete v Accessu vytvářet sestavy, dotazy a formuláře jen pro čtení.
Další informace najdete v tématu Import nebo propojení dat v excelovém sešitu.
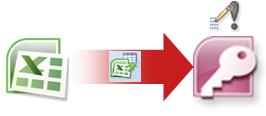
Pokud se rozhodnete datový kabel přestřihnout, můžete data přesunout do Excelu importem dat do Accessu. Všimněte si, že slovo import má mezi Excelem a Accessem dva různé významy. Při importu (nebo připojení) v Excelu vytvoříte trvalé připojení k datům, která se dají aktualizovat. Když v Accessu importujete, přenesete data do Accessu jednou, ale bez trvalého datového připojení. Když importujete data, Access je uloží do nové nebo existující tabulky beze změny dat v Excelu. V Accessu můžete importovat libovolný nebo všechny listy v excelovém sešitu v rámci jedné operace.
Průvodce importem vás provede jednotlivými kroky importu a pomůže vám při rozhodování, jestli změnit datové typy a přidat hlavičky. Pokud při importu dat narazíte na chyby, Access vás na ně upozorní a uloží je do tabulky, abyste je mohli rychle najít a opravit. Například může být alfanumerické PSČ uložené hluboko ve sloupci, o který jste si mysleli, že je vše číselné, nebo bylo zjištěno duplicitní ID pro pole primárního klíče. Můžete buď provést změny v excelovém sešitu a data znovu importovat, nebo provést změny v nové tabulce Accessu. Po dokončení operace můžete uložit kroky, které jste použili, a dokonce vytvořit úlohu Outlooku, která vám připomene, kdy se má operace importu provést pravidelně.
Po importu jsou teď data nativní pro Access a data můžete přidávat, upravovat a odstraňovat pomocí datových listů a formulářů. Po importu dat se můžete rozhodnout, jestli se mají data z Excelu odstranit. Obvykle je vhodné mít pro aktualizaci dat jenom jedno umístění.
Poznámka: Při importu dat z Excelu do Accessu se neimportují vzorce, ale jenom výsledky těchto vzorců.
Další informace najdete tady:
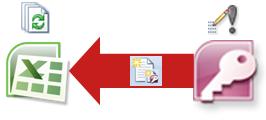
Data Accessu můžete také znovu připojit k Excelu. Uděláte to tak, že vytvoříte v Excelu připojení, které je často uložené v souboru datového připojení Office (.odc), k accessové databázi a načtete všechna data z tabulky nebo dotazu. Po připojení k datům můžete také automaticky aktualizovat (nebo aktualizovat) excelové sešity z původní accessové databáze pokaždé, když se databáze aktualizuje novými informacemi.
Další informace najdete tady:
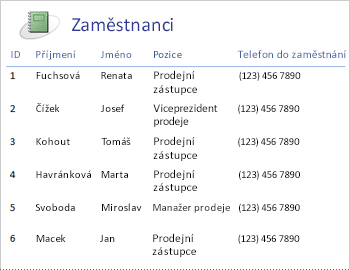
Jakmile jsou vaše data v Accessu, můžete využít úžasné pole nástrojů pro vytváření a přizpůsobení sestav. Chcete vytvořit sestavu několika kliknutími? Použijte Průvodce sestavou. Chcete navrhnout a upravit rozložení sestavy v reálném čase pomocí živých dat, přesouvat a měnit velikost bloků dat, přidávat a odebírat pole a okamžitě vidět změny při vytváření? Použijte zobrazení rozložení. Chcete se sestavou pracovat a vyhledávat, filtrovat a řadit živá data? Použijte zobrazení Sestava. Chcete sami přidat příkazová tlačítka, čísla stránek, obrázky, hypertextové odkazy a profesionálně vypadající styly? Použijte průvodce a galerie mnoha ovládacích prvků ve skupinách Ovládací prvky a rozložení na kartě Návrh na pásu karet. Pomocí Accessu můžete snadno vytvářet jednoduché sestavy, skupinové a souhrnné sestavy, adresní štítky, grafické sestavy a dílčí sestavy.
Po vytvoření sestavy použijte Access k elektronické distribuci sestavy. Sestavu můžete například odeslat pomocí e-mailové zprávy nebo ji uložit v různých formátech, jako je snímek Accessu nebo soubor PDF, a přidat ji na webovou stránku nebo sharepointový web.
Další informace najdete tady:
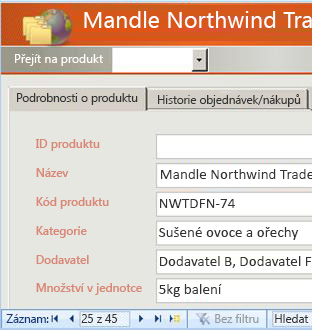
Jakmile jsou data v Accessu, můžete využít mnoho nástrojů pro vytváření formulářů a přizpůsobení. Chcete vytvořit formulář několika kliknutími? Použijte Průvodce formulářem. Chcete navrhnout a upravit rozložení formuláře v reálném čase s živými daty, přesouvat a měnit velikost bloků dat, přidávat a odebírat pole a okamžitě vidět změny při vytváření? Použijte zobrazení rozložení. Chcete přidat příkazová tlačítka, seznamy, pole se seznamem, skupiny možností, obrázky, vstupní masky, grafy, hypertextové odkazy a profesionálně vypadající styly? Použijte průvodce a galerie mnoha ovládacích prvků ve skupinách Ovládací prvky a rozložení na kartě Návrh na pásu karet. Pomocí Accessu můžete snadno vytvářet jednoduché formuláře, formuláře s kartami, souvislé formuláře, automaticky otevírané formuláře, modální dialogová okna a podformulář.
V Accessu můžete snadno vytvořit rozdělený formulář, který zobrazí synchronizovaný datový list a zobrazení formuláře, abyste mohli získat to nejlepší z obou. Jakmile vytvoříte elegantní formulář, můžete data za formulářem snadno posouvat, filtrovat a dokonce i prohledávat pomocí standardních navigačních tlačítek a vyhledávacího pole v dolní části formuláře.
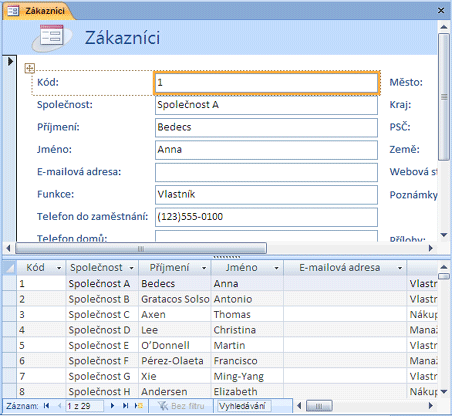
Další informace najdete tady:
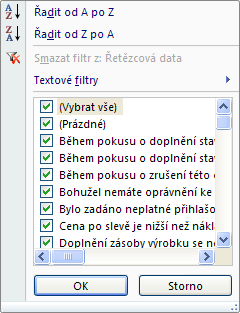
Bez ohledu na to, který produkt používáte, filtrujete data tak, aby pracovala s podmnožinou dat, a seřadíte je tak, aby byla seřazená podle potřeby. V Accessu můžou uživatelé Excelu filtrovat a řadit data v zobrazení datový list, aniž by se museli znovu učit zcela nové uživatelské rozhraní. Ikony, příkazové nabídky, příkazy, kritéria a dialogová okna jsou si velmi podobné, ať už pracujete s textem, čísly, kalendářními daty nebo prázdnými daty. Filtry a řazení můžete dokonce uložit společně se zobrazením Datový list.
V Accessu můžete vytvořit dotaz a ani nevíte, co znamená SQL. Čtyři průvodci dotazy vám pomůžou vytvářet jednoduché dotazy, vyhledávat duplicity, vyhledávat chybějící záznamy a vytvářet křížové dotazy. Nemusíte ani vytvářet dotaz. Jednoduše data vyfiltrujte a seřaďte tak, jak chcete, aby vypadala a uložila se s datovým listem.
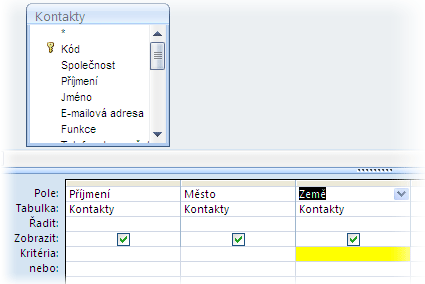
Další informace najdete tady:
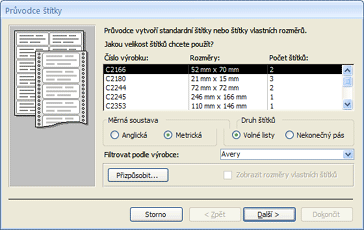
Teď, když se vaše rodina rozrůstá, seznam vašich prázdninových karet se najednou zvětšil a vy potřebujete mít přehled o mnohem více narozeninách a výročích. Žádný problém. Jako zdroj dat hromadné korespondence můžete použít accessovou tabulku nebo dotaz a vytvořit operaci hromadné korespondence pomocí Průvodce Word hromadnou korespondencí pro dopisy, karty, e-mailové zprávy a obálky. Pokud potřebujete jenom vytvořit poštovní štítky, pomocí Průvodce štítky v Accessu vytvořte a vytiskněte štítky ze sestavy, kterou vytvoříte. Můžete dokonce automaticky přidat čárový kód odpovídající každé adrese zákazníka.
Další informace najdete tady:
Access i Excel poskytují příkazy pro připojení k datům v sharepointových seznamech. Excel poskytuje připojení jen pro čtení (jednosměrné) k propojeným sharepointovým seznamům. zatímco Access umožňuje číst a zapisovat (obousměrná) data v propojených sharepointových seznamech. Seznamy Accessu a SharePointu fungují velmi dobře. Datové typy Accessu a SharePointu , jako jsou formátovaný text, pouze připojení (pro podporu sledování historie revizí v poli s poznámkami), přílohy, automatické číslo, vyhledávání a pole s více hodnotami – umožňují bezproblémovou integraci a málo nekonzistence dat, pokud vůbec nějaké.
Po propojení dat seznamu SharePointu do databáze Accessu můžete dokonce převést data seznamu SharePointu v místní databázi Accessu do režimu offline, pracovat s daty místně a pak se znovu připojit k webu SharePointu a nahrát změny. Všechny konfliktní změny dat provedené jinými uživateli budou zpracovány průvodcem řešení konfliktů. Formuláře a sestavy, které jste vytvořili v Accessu, jsou založené na stejných datech, ale jsou propojené se sharepointovými seznamy.
Excel poskytuje následující integrační body se SharePoint Serverem.
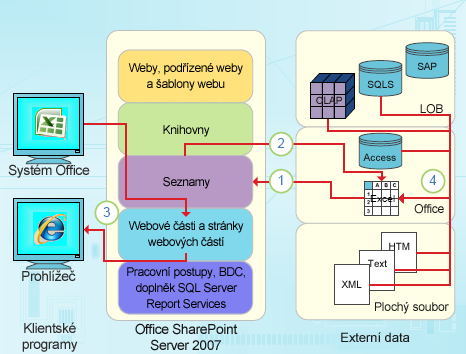
1. Provedení jednorázového importu dat excelového listu do sharepointového seznamu nebo export dat excelového listu do sharepointového seznamu pro vytvoření trvalého, jednosměrného datového připojení
2. Aktualizace dat v excelovém listu ze sharepointového seznamu pomocí trvalého, jednosměrného datového připojení
3. Publikujte sešity aplikace Excel v Excel Services a zobrazte a interagujte s daty pomocí webové části Excel Web Access na stránce webových částí.
4. Importujte (připojte) data do excelového sešitu ze serverů OLAP, databází SQL Server a Accessu a plochých souborů.
Access poskytuje následující integrační body se SharePoint Serverem.
1. Provedení jednorázového importu nebo export dat mezi zobrazeními Accessu a sharepointovým seznamem
2. Propojení dat mezi accessovými tabulkami a sharepointovým seznamem vytvořením trvalého obousměrného připojení (Aktualizovaná data seznamu se můžou zobrazit v accessové tabulce; aktualizovaná data accessové tabulky se dají zobrazit v seznamu.)
3. Přepnutí dat seznamu do offline režimu, jejich aktualizace v Accessu, přepnutí zpátky do online režimu, synchronizace aktualizací a vyřešení konfliktů
4. Zobrazení a úprava dat seznamu v datovém listu, formuláři a zobrazení sestav Accessu
Další informace najdete tady:
Můžete vytvářet poměrně sofistikované desktopové databázové aplikace, aniž byste museli psát jeden řádek kódu VBA. Každý accessový objekt má rozsáhlou sadu vlastností a událostí, které jsou snadno přístupné ze seznamu vlastností, které vám pomůžou přizpůsobit vaše řešení. Každý objekt obsahuje podrobné návrháře, které vám pomůžou zobrazit všechny funkce, které máte k dispozici. Další šablony databází jsou k dispozici na webu Office Online. Šablony polí a tabulek vám pomůžou rychle vytvářet a přizpůsobovat nové tabulky. Novou databázi můžete navrhnout úplně od začátku pomocí integrovaných nástrojů pro návrh databáze.
Makra Accessu používají deklarativní prostředí, které nevyžaduje psaní kódu jazyka VBA, takže nemusíte být vývojáři. Každá akce makra provádí určitou úlohu, například otevření formuláře, spuštění dotazu, vyhledání záznamů nebo zobrazení zprávy. Makra můžete vložit do libovolné události sestavy, formuláře nebo ovládacího prvku. Většina maker má argumenty a můžete do nich přidat podmíněnou logiku, aby dělala, co chcete. Můžete dokonce definovat proměnné a provádět kontrolu chyb, znovu bez psaní kódu VBA.
Navrhni prototyp a spusťte ho it oddělením. Vytvořte řešení pro svůj tým, když ho potřebují co nejdříve, a udělejte to na botách s holým personálem. Sledujte lístky prodané na firemní večírek, sledujte skladovatelnost výrobních materiálů nebo tiskněte značky pro přijetí dílů. Sledujte úkoly, problémy a dodávky v týmových projektech. Vytvořte databázi prodejního kanálu pro monitorování potenciálních prodejů v rámci malé skupiny odborníků na prodej.










