Na ukládání onenotových poznámkových bloků v cloudu je nejlepší to, že se ke svým poznámkám dostanete ze všech svých zařízení – včetně Windows Phone.
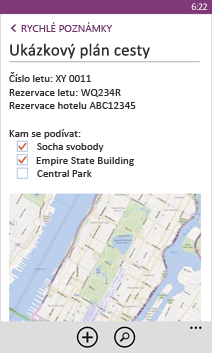
Synchronizace existujícího poznámkového bloku
-
Pokud Poznámkový blok ještě není v cloudu, přesuňte Poznámkový blok z počítače na OneDrive.
-
Na telefonu se přihlaste pomocí stejného účtu Microsoft , který jste použili k nastavení OneDrivu.
-
Přejděte do seznamu aplikací v telefonu a klepněte na OneNote (Pokud používáte Windows Phone 7, klepnutím na Office Zobrazte poznámky k OneNotu).
Poznámkové bloky, které jste si uložili na OneDrive, uvidíte v aplikaci OneNote na telefonu. Vaše poznámky se budou automaticky synchronizovat a kdykoliv taky můžete z telefonu spustit synchronizaci ručně. Z libovolného poznámkového bloku, oddílu nebo stránky na telefonu klepněte na tlačítko Další (...) v dolní části obrazovky a potom klepněte na Synchronizovat.
Vytvoření nové poznámky
-
Otevřete aplikaci OneNote

-
Klepněte na nový

-
Pokud chcete přidat název, klepněte do oblasti názvu a napište, co potřebujete.
-
Klepněte pod název a napište poznámky.
Pokud máte na svém telefonu nastavený účet Microsoft , budou se vaše změny ukládat do výchozího poznámkového bloku na OneDrive. Pokud v OneDrive není výchozí Poznámkový blok, vytvoří se nový Poznámkový blok s názvem můj Poznámkový blok a poznámky se uloží tam. Další informace se dozvíte v tématu Synchronizace dokumentů s OneDrivem.
Pokud v telefonu nemáte nastavený účet Microsoft, změny se na telefonu uloží do rychlých poznámek.
Poznámky:
-
OneNote ukládá vaše změny automaticky, takže nemusíte mít starosti, že přijdete o práci, když v OneNotu přejdete pryč ze stránky nebo když na telefonu stisknete tlačítka zpět


-
Pokud nezadáte název, jako název se použije první řádek textu poznámky.
-
Otevření poznámky
-
V seznamu aplikacíklepněte na OneNote

-
Klepnutím poznámku otevřete. Pokud ji nevidíte, udělejte jeden nebo víc následujících kroků:
-
Klepněte na tlačítko Hledat


-
Pokud na obrazovce OneNotu uvidíte seznam poznámkových bloků, klepněte na poznámkový blok s poznámkou, přejděte na stránku poznámky a klepnutím ji otevřete. Zobrazené poznámkové bloky můžou být na vašem telefonu, OneDrive, Microsoft SharePoint 2010 nebo novějším webu nebo na webu SharePointu Online, který je k dispozici v systému Microsoft 365.
-
Klepnutím na nedávné

-
-
Pokud se chcete podívat na jiné části poznámky, můžete se posunout prstem nahoru nebo dolů. Můžete si je taky přiblížit nebo oddálit stažením nebo roztažením prstů.
Tipy:
-
Aplikace OneNote na Windows Phone nemá všechny funkce OneNotu pro web nebo desktopovou aplikaci OneNote (OneNote 2016). Pokud má Poznámka obsah, který není v aplikaci OneNote Phone dostupný, můžete poznámku otevřít a zobrazit ji na telefonu, ale Nepodporovaný obsah se nezobrazí.
-
Pokud otevřete soubor OneNotu, který byl připojený k e-mailu, nemůžete ho uložit ani upravit na telefonu.
-
Pokud je poznámka, kterou chcete otevřít, v zavřeném poznámkovém bloku, klepněte na poznámkový blok v části Zavřené poznámkové bloky, aby se otevřel. Potom přejděte na poznámku nebo ji vyhledejte.
-
Připnutí poznámky na obrazovku Start
Máte poznámku, kterou často používáte, třeba se seznamem úkolů? Připnout ho na úvodní , abyste ho mohli rychle otevřít.
-
Ve OneNotu klepněte na poznámku a podržte ji. Potom klepněte na Připnout na Start.
Vytvoření seznamu úkolů
-
Klepněte do textu poznámky, klepněte na

-
Klepněte na tlačítko Enter

-
Seznam úkolů zakončíte tak, že na tlačítko Enter

Vytvoření ostatních typů seznamů
-
Pokud chcete vytvořit seznam s odrážkami, klepněte v poznámce na seznam

-
Klepněte na tlačítko Enter

-
Seznam s odrážkami zakončíte tak, že na tlačítko Enter

-
Pokud chcete vytvořit nový číslovaný seznam, klepněte na další

Vložení obrázku
-
V poznámce klepněte na obrázek

-
Proveďte některou z těchto akcí:
-
Pokud chcete pořídit nový obrázek a vložit ho, klepněte na fotoaparátu

Tip: Pokud fotíte promítací plátno, tabuli, jídelní lístek nebo cokoliv jiného, kde je hodně textu, vyzkoušejte Office Lens. Office Lens vyrovná obrázky, odstraní stíny a pošle obrázky přímo do OneNotu. Je zadarmo a je dostupný z Windows Phone Storu.
-
Pokud chcete vložit existující obrázek, klepněte na album obsahující obrázek, který chcete vložit, klepněte na obrázek (nebo obrázky) a potom klepněte na hotovo

-
Tip: Chcete vytvořit novou poznámku s fotkami, které jste pořídili pomocí telefonu? V seznamu aplikací klepněte na fotky 


Pořizování zvukových poznámek
-
V poznámce klepněte na zvuk

-
Začněte mluvit a nahrajte mluvený text.
-
Po dokončení klepněte na Zastavit.
-
Pokud chcete zvuk přehrát, klepněte na tlačítko zvukové poznámky

Formátování textu
-
V poznámce napište slovo a přetáhněte kroužky na obou koncích vybraného textu tak, aby obsahovaly první a poslední slovo, které chcete naformátovat.
-
Klepněte na další

-
V části Formátklepněte na formátování textu, které chcete použít: tučné




-
Pokud chcete text přestat formátovat, klepněte za vybraný text, klepněte na další

Tip: Můžete použít víc než jednu možnost formátování. Jednoduše vyberte text, který chcete formátovat, klepněte na další 

Vytvoření nové stránky
-
Na obrazovce OneNotu klepněte na Poznámkový blok (může být otevřený nebo zavřený), klepněte na oddíl a klepněte na Nový

Odstranění stránky
-
Klepněte na stránku a podržte ji a potom klepněte na Odstranit.
-
Na otázku Chcete odstranit stránku? odpovězte Ano.
Pokud je poznámkový blok v úložišti služby OneDrive nebo na SharePointu, stránka se odstraní z telefonu i ze serveru.
Tipy:
-
Pokud chcete odstranit aktuálně otevřenou stránku, klepněte na další

-
Můžete taky odstranit víc stránek najednou. V části obsahující stránky, které chcete odstranit, klepněte na další


-
Odeslání poznámky v e-mailu
-
Ve OneNotu otevřete poznámku, kterou chcete poslat jako přílohu v e-mailu.
-
Klepněte na další

-
Přidejte do e-mailu příjemce a další informace a klepněte na odeslat











