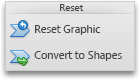Poznámka: Tento článek svou práci splnil a brzy zmizí. Abychom předešli strastem s hláškou „Stránka nebyla nalezena“, odebíráme odkazy, o kterých víme. Pokud jste na tuto stránku vytvořili nějaké odkazy, odeberte je prosím. Společně tak zajistíme lepší orientaci na webu.
Ve Wordu, PowerPointu nebo Excelu můžete změnit návrh, rozložení, velikost, obrazce nebo barvy obrázku SmartArt.
Další informace o obrázcích SmartArt najdete v článku další informace o obrázcích SmartArt.
Změna typu obrázku SmartArt
Po vložení obrázku SmartArt nemusíte zachovat stávající návrh. Pokud se vaši informaci v jiném designu zobrazuje efektivněji, můžete změnit i v případě, že jste do obrázku SmartArt už přidali text, obrazce a styly.
-
V dokumentu, listu nebo prezentaci klikněte na obrázek SmartArt, který chcete změnit.
-
Na kartě Návrh obrázku SmartArt klikněte na požadovaný nový typ obrázku SmartArt.
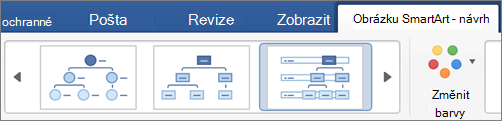
Poznámky:
-
Rozložení pro návrh můžete snadno změnit kliknutím na Přidat obrazecnebo kliknutím na obrazec a následným výběrem možnosti propagovat, snížit úroveň, přesunout doprava a doleva a přesunout nahoru a dolů.
-
Pokud změníte rozložení obrázku SmartArt, nemusí se do nového rozložení přenést všechny předchozí úpravy. Pokud ale před uložením a zavřením dokumentu přepnete zpátky do původního rozložení, všechny kustomizace se vrátí.
-
Pokud změníte rozložení obrázku SmartArt, může být část textu skryta. Pokud chcete text zobrazit, přejděte zpátky do původního rozložení.
-
-
Zvolte barevný motiv a typ stylu z možností prezentovaných pro nový návrh.
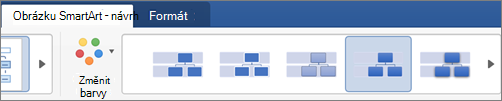
Tip: U každého typu návrhu se změní barva a motivy barev.
Změna velikosti celého obrázku SmartArt nebo jednotlivých obrazců
-
Klikněte na celý obrázek SmartArt nebo na jeden obrazec a potom klikněte na kartu Formát .
-
Zadejte nové hodnoty Výška a Šířka .
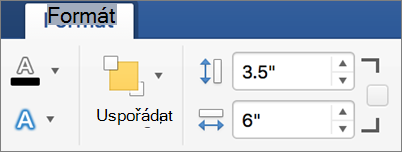
Poznámka: Pokud při změně velikosti chcete zachovat poměr stran upravovaného objektu, zaškrtněte příslušné políčko.
Změna obrazce
-
V obrázku SmartArt klikněte na obrazec, který chcete změnit.
-
Na kartě Formát klikněte na změnit obrazeca potom klikněte na požadovaný obrazec.

Přidání efektu nebo změna barvy obrazce
Na kartě Návrh obrázku SmartArt můžete změnit styl a rozložení celého obrázku SmartArt. Pokud ale chcete změnit styl jenom jednoho obrazce, můžete to provést na kartě Formát .
-
V obrázku SmartArt klikněte na obrazec, který chcete změnit, a potom klikněte na kartu Formát .
-
Pokud chcete změnit styl a vzhled obrazce, klikněte na Výplň obrazce, Obrys obrazcenebo efekty obrazce .
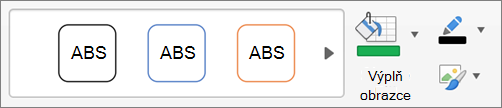
Pokud chcete zobrazit více stylů, můžete přejít na styl a potom kliknout na

Změna stylu textu pro celý obrázek SmartArt nebo v jednotlivém obrazci
-
Klikněte na celý obrázek SmartArt nebo na jeden obrazec a potom klikněte na kartu Formát .
-
Kliknutím na výplň textu, obrys textunebo textové efekty změníte styly a vzhled textu v celém obrázku SmartArt nebo jenom v jednom obrazci.
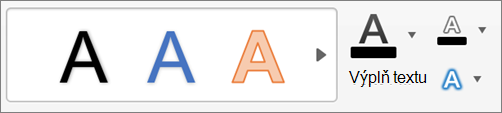
Pokud chcete zobrazit více stylů, můžete přejít na styl a potom kliknout na

Obnovení obrázku SmartArt kvůli odebrání formátování
Obrázek SmartArt můžete obnovit na výchozí vzhled. Tím se odstraní změny barvy, stylu, obrazce a stylu textu obrázku SmartArt.
-
V dokumentu, listu nebo prezentaci klikněte na obrázek SmartArt, který chcete změnit.
-
Na kartě Návrh obrázku SmartArt klikněte na tlačítko Obnovit obrázek.
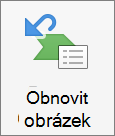
Udělejte jakoukoliv z těchto věcí:
Změna rozložení obrázku SmartArt
Když vložíte obrázek SmartArt, nemusíte zachovávat stávající rozložení. Pokud dodatečně zjistíte, že by vaše informace lépe vynikly v rozložení jiném, můžete je změnit, i když jste už do obrázku SmartArt přidali text, obrazce nebo styly.
-
V dokumentu klikněte na obrázek SmartArt, který chcete změnit.
-
Na kartě SmartArt v části Change SmartArt Graphic (Změnit obrázek SmartArt) klikněte na požadovaný typ obrázku SmartArt a potom na ten, který chcete přidat.
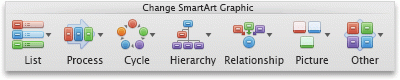
Poznámky:
-
Pokud změníte rozložení obrázku SmartArt, nemusí se do nového rozložení přenést všechny předchozí úpravy. Pokud ale před uložením a zavřením dokumentu přepnete zpátky do původního rozložení, všechny kustomizace se vrátí.
-
Pokud změníte rozložení obrázku SmartArt, může být část textu skryta. Pokud chcete text zobrazit, přejděte zpátky do původního rozložení.
-
Změna velikosti celého obrázku SmartArt nebo jednotlivých obrazců
-
Klikněte na celý obrázek SmartArt nebo na některý obrazec a pak na kartu Format (Formát).
-
V části Size (Velikost) pomocí možností Height (Výška) a Width (Šířka) zadejte rozměry.
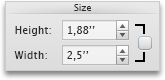
Poznámka: Pokud při změně velikosti chcete zachovat poměr stran upravovaného objektu, zaškrtněte příslušné políčko.
Změna obrazce
-
Klikněte na obrazec, který chcete změnit.
-
Na kartě SmartArt v části Edit SmartArt (Upravit SmartArt) klikněte na Shape (Obrazec). Ukazatelem pak najeďte na nový obrazec a kliknutím jej použijte.
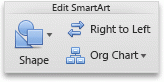
Změna stylu obrazce
Na kartě SmartArt můžete změnit styl celého obrázku SmartArt. Pokud ale chcete změnit styl jen u jednoho obrazce, můžete to provést na kartě Formát.
-
Klikněte na obrazec, který chcete změnit, a potom klikněte na kartu Formát.
-
V části Shape Styles (Styly obrazců) klikněte na požadovaný styl.

Pokud chcete zobrazit více stylů, najeďte myší na styl a potom klikněte na

Změna barvy obrazce
Na kartě SmartArt můžete změnit barvu celého obrázku SmartArt. Pokud ale chcete změnit barvu jen u některého obrazce nebo uzlu, můžete to provést na kartě Formát.
-
Klikněte na obrazec, který chcete změnit, a potom na kartu Format (Formát).
-
V části styly obrazcůklikněte na šipku vedle tlačítka vyplnit

Změna stylu textu celého obrázku SmartArt nebo jednotlivých obrazců
-
Klikněte na celý obrázek SmartArt nebo na některý obrazec a pak na kartu Format (Formát).
-
V části Text Styles (Styly textu) klikněte na požadovaný styl.
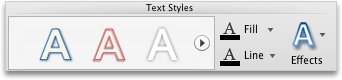
Pokud chcete zobrazit více stylů, najeďte myší na styl a potom klikněte na

Obnovení obrázku SmartArt kvůli odebrání formátování
Obrázek SmartArt můžete obnovit na výchozí vzhled. Odeberete tak změny, které jste provedli u barvy, stylu, obrazce a stylu textu obrázku SmartArt.
-
Klikněte v dokumentu na obrázek SmartArt, který chcete změnit.
-
Na kartě SmartArt klikněte v části Reset (Obnovit) na Reset Graphic (Obnovit obrázek).

Udělejte některou z těchto věcí:
Změna rozložení obrázku SmartArt
Když vložíte obrázek SmartArt, nemusíte zachovávat stávající rozložení. Pokud dodatečně zjistíte, že by vaše informace lépe vynikly v rozložení jiném, můžete je změnit, i když jste už do obrázku SmartArt přidali text, obrazce nebo styly.
-
V dokumentu klikněte na obrázek SmartArt, který chcete změnit.
-
Na kartě SmartArt v části Change SmartArt Graphic (Změnit obrázek SmartArt) klikněte na požadovaný typ obrázku SmartArt a potom na ten, který chcete přidat.
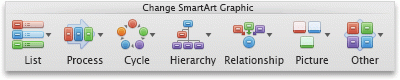
Poznámky:
-
Pokud změníte rozložení obrázku SmartArt, nemusí se do nového rozložení přenést všechny předchozí úpravy. Pokud ale před uložením a zavřením dokumentu přepnete zpátky do původního rozložení, všechny kustomizace se vrátí.
-
Pokud změníte rozložení obrázku SmartArt, může být část textu skryta. Pokud chcete text zobrazit, přejděte zpátky do původního rozložení.
-
Změna velikosti celého obrázku SmartArt nebo jednotlivých obrazců
-
Klikněte na celý obrázek SmartArt nebo na některý obrazec a pak na kartu Format (Formát).
-
V části Size (Velikost) pomocí možností Height (Výška) a Width (Šířka) zadejte rozměry.
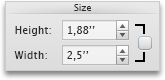
Poznámka: Pokud při změně velikosti chcete zachovat poměr stran upravovaného objektu, zaškrtněte příslušné políčko.
Změna obrazce
-
Klikněte na obrazec, který chcete změnit.
-
Na kartě SmartArt v části Edit SmartArt (Upravit SmartArt) klikněte na Shape (Obrazec). Ukazatelem pak najeďte na nový obrazec a kliknutím jej použijte.
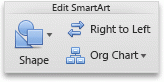
Změna stylu obrazce
Na kartě SmartArt můžete změnit styl celého obrázku SmartArt. Pokud ale chcete změnit styl jen u jednoho obrazce, můžete to provést na kartě Formát.
-
Klikněte na obrazec, který chcete změnit, a potom klikněte na kartu Formát.
-
V části Shape Styles (Styly obrazců) klikněte na požadovaný styl.

Pokud chcete zobrazit více stylů, najeďte myší na styl a potom klikněte na

Změna barvy obrazce
Na kartě SmartArt můžete změnit barvu celého obrázku SmartArt. Pokud ale chcete změnit barvu jen u některého obrazce nebo uzlu, můžete to provést na kartě Formát.
-
Klikněte na obrazec, který chcete změnit, a potom na kartu Format (Formát).
-
V části styly obrazcůklikněte na šipku vedle tlačítka vyplnit

Změna stylu textu celého obrázku SmartArt nebo jednotlivých obrazců
-
Klikněte na celý obrázek SmartArt nebo na některý obrazec a pak na kartu Format (Formát).
-
V části Text Styles (Styly textu) klikněte na požadovaný styl.
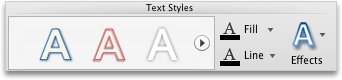
Pokud chcete zobrazit více stylů, najeďte myší na styl a potom klikněte na

Obnovení obrázku SmartArt kvůli odebrání formátování
Obrázek SmartArt můžete obnovit na výchozí vzhled. Odeberete tak změny, které jste provedli u barvy, stylu, obrazce a stylu textu obrázku SmartArt.
-
Klikněte v dokumentu na obrázek SmartArt, který chcete změnit.
-
Na kartě SmartArt klikněte v části Reset (Obnovit) na Reset Graphic (Obnovit obrázek).
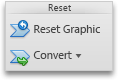
Udělejte některou z těchto věcí:
Změna rozložení obrázku SmartArt
Když vložíte obrázek SmartArt, nemusíte zachovávat stávající rozložení. Pokud dodatečně zjistíte, že by vaše informace lépe vynikly v rozložení jiném, můžete je změnit, i když jste už do obrázku SmartArt přidali text, obrazce nebo styly.
-
V dokumentu klikněte na obrázek SmartArt, který chcete změnit.
-
Na kartě SmartArt v části Change SmartArt Graphic (Změnit obrázek SmartArt) klikněte na požadovaný typ obrázku SmartArt a potom na ten, který chcete přidat.
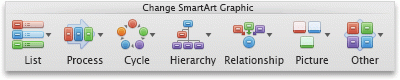
Poznámky:
-
Pokud změníte rozložení obrázku SmartArt, nemusí se do nového rozložení přenést všechny předchozí úpravy. Pokud ale před uložením a zavřením dokumentu přepnete zpátky do původního rozložení, všechny kustomizace se vrátí.
-
Pokud změníte rozložení obrázku SmartArt, může být část textu skryta. Pokud chcete text zobrazit, přejděte zpátky do původního rozložení.
-
Změna velikosti celého obrázku SmartArt nebo jednotlivých obrazců
-
Klikněte na celý obrázek SmartArt nebo na některý obrazec a pak na kartu Format (Formát).
-
V části Size (Velikost) pomocí možností Height (Výška) a Width (Šířka) zadejte rozměry.
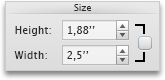
Poznámka: Pokud při změně velikosti chcete zachovat poměr stran upravovaného objektu, zaškrtněte příslušné políčko.
Změna obrazce
-
Klikněte na obrazec, který chcete změnit.
-
Na kartě SmartArt v části Edit SmartArt (Upravit SmartArt) klikněte na Shape (Obrazec). Ukazatelem pak najeďte na nový obrazec a kliknutím jej použijte.
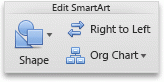
Změna stylu obrazce
Na kartě SmartArt můžete změnit styl celého obrázku SmartArt. Pokud ale chcete změnit styl jen u jednoho obrazce, můžete to provést na kartě Formát.
-
Klikněte na obrazec, který chcete změnit, a potom klikněte na kartu Formát.
-
V části Shape Styles (Styly obrazců) klikněte na požadovaný styl.

Pokud chcete zobrazit více stylů, najeďte myší na styl a potom klikněte na

Změna barvy obrazce
Na kartě SmartArt můžete změnit barvu celého obrázku SmartArt. Pokud ale chcete změnit barvu jen u některého obrazce nebo uzlu, můžete to provést na kartě Formát.
-
Klikněte na obrazec, který chcete změnit, a potom na kartu Format (Formát).
-
V části styly obrazcůklikněte na šipku vedle tlačítka vyplnit

Změna stylu textu celého obrázku SmartArt nebo jednotlivých obrazců
-
Klikněte na celý obrázek SmartArt nebo na některý obrazec a pak na kartu Format (Formát).
-
V části Text Styles (Styly textu) klikněte na požadovaný styl.
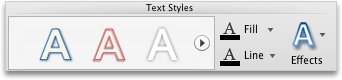
Pokud chcete zobrazit více stylů, najeďte myší na styl a potom klikněte na

Obnovení obrázku SmartArt kvůli odebrání formátování
Obrázek SmartArt můžete obnovit na výchozí vzhled. Odeberete tak změny, které jste provedli u barvy, stylu, obrazce a stylu textu obrázku SmartArt.
-
Klikněte v dokumentu na obrázek SmartArt, který chcete změnit.
-
Na kartě SmartArt klikněte v části Reset (Obnovit) na Reset Graphic (Obnovit obrázek).