V PowerPoint jsou rozdíly mezi znaky a prokládání . Podrobnosti o nastavení těchto možností na snímcích najdete dál.
Změna mezery mezi vybranými znaky
Pro lepší přizpůsobení můžete zvětšit nebo zmenšit mezeru mezi dvěma textovými znaky.
-
Vyberte text, jehož mezery chcete upravit.
-
Na kartě Domů ve skupině Písmo vyberte Mezery mezi znaky

-
V zobrazené nabídce vyberte užší nebo volnější mezery mezi vybranými znaky.
Pokud potřebujete přesnější možnosti pro mezery, vyberte Další mezery a postupujte podle následujících dvou kroků.
-
V poli Mezery vyberte Rozbalené nebo Zhuštěné.
-
V poli By zadejte počet bodů, o které chcete zvětšit nebo zúžení. Doporučujeme nejprve zkusit 0,1 nebo 0,2 bodů a v případě potřeby použít větší hodnotu.
Systematicky upravujte prokládání pro všechny texty nad určitou velikostí.
Prokládání znamená mezery mezi konkrétními dvojicemi znaků, když jsou vedle sebe, například A a V nebo A a T. Prokládání tlačí znaky blíže k sobě, protože je k tomu potřeba.
Prokládání je integrované do souboru písma. Jednoduše se rozhodnete, jestli a kdy ho použijete. Ve výchozím nastavení je prokládání v dialogovém okně Písmo zapnuté a můžete upravit, pro jakou velikost textu se použije. Úpravy prokládání jsou výraznější u větších velikostí písem.
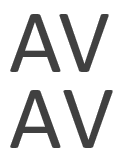
Obrázek: Prolněné znaky (nahoře) a znaky bez prokládání (dole)
-
Vyberte text, jehož mezery chcete upravit.
-
Na kartě Domů ve skupině Písmo vyberte ikonu pro otevření dialogového okna.
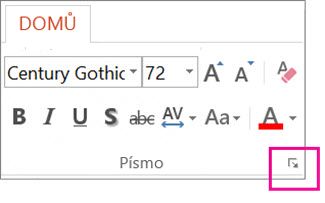
-
Vyberte kartu Character Spacing (Mezery mezi znaky ).
-
V poli Mezery vyberte Rozbalené nebo Zhuštěné.
-
Vedle položky Prokládání písem upravte číslo v poli Body a výše .
-
Případně pokud chcete prokládání vypnout, zrušte zaškrtnutí políčka Prokládání písem .
Změna mezery mezi vybranými znaky
Pro lepší přizpůsobení můžete zvětšit nebo zmenšit mezeru mezi dvěma textovými znaky.
-
Vyberte text, jehož mezery chcete upravit.
-
Na kartě Domů ve skupině Písmo vyberte Mezery mezi znaky

-
V zobrazené nabídce vyberte užší nebo volnější mezery mezi vybranými znaky.
Pokud potřebujete přesnější možnosti pro mezery, vyberte Další mezery a postupujte podle následujících dvou kroků.
-
V poli Mezery vyberte Rozbalené nebo Zhuštěné.
-
V poli By zadejte počet bodů, o které chcete zvětšit nebo zúžení. Doporučujeme nejprve zkusit 0,1 nebo 0,2 bodů a v případě potřeby použít větší hodnotu.
Systematicky upravujte prokládání pro všechny texty nad určitou velikostí.
Prokládání znamená mezery mezi konkrétními dvojicemi znaků, když jsou vedle sebe, například A a V nebo A a T. Prokládání tlačí znaky blíže k sobě, protože je k tomu potřeba.
Prokládání je integrované do souboru písma. Jednoduše se rozhodnete, jestli a kdy ho použijete. Ve výchozím nastavení je prokládání v dialogovém okně Písmo zapnuté a můžete upravit, pro jakou velikost textu se použije. Úpravy prokládání jsou výraznější u větších velikostí písem.
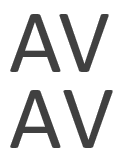
Obrázek: Prolněné znaky (nahoře) a znaky bez prokládání (dole)
-
Vyberte text, jehož mezery chcete upravit.
-
V nabídce Formát vyberte Písmo.
-
Vyberte kartu Character Spacing (Mezery mezi znaky ).
-
V poli Mezery vyberte Rozbalené nebo Zhuštěné.
-
Vedle položky Prokládání písem upravte číslo v poli Body a výše .
-
Případně pokud chcete prokládání vypnout, zrušte zaškrtnutí políčka Prokládání písem .










