Naplánování schůzky s dalšími uživateli
Žádost o schůzku můžete poslat jednomu nebo více lidem. Outlook rezervuje čas v kalendáři pro schůzku a sleduje, kdo pozvánku přijal. Při vytváření žádosti o schůzku můžete přidat přílohy, nastavit místo konání, požádat o osobní účast a pomocí Pomocníka pro plánování zvolit nejvhodnější čas pro schůzku.
Důležité informace: Kroky se můžou mezi novým a klasickým Outlook pro Windows lišit. Pokud chcete zjistit, kterou verzi Outlooku používáte, vyhledejte na pásu karet Soubor. Pokud možnost Soubor neexistuje, postupujte podle pokynů na kartě Nový Outlook. Pokud je v nabídce zobrazena možnost Soubor, vyberte kartu pro Klasický Outlook.
-
V kalendáři vyberte Nová událost.
-
Přidejte název schůzky.
-
Vyberte

-
Vyberte navrhovaný časový úsek pro schůzku nebo ručně zadejte datum a čas zahájení a ukončení.
-
Zadejte místo schůzky a podle potřeby posuňte přepínač schůzky Teams doleva nebo doprava:

-
Pokud chcete pozvánku doručit, vyberte Odeslat .
Naplánování schůzky
-
Žádost o schůzku můžete vytvořit jedním z následujících způsobů:
-
Ve složce Doručená pošta vyberte Nové položky > Schůzka nebo použijte klávesovou zkratku CTRL + SHIFT + Q.
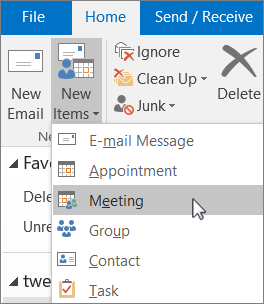
-
V kalendáři vyberte Nová schůzka nebo použijte klávesovou zkratku CTRL + SHIFT + Q.

-
V e-mailové zprávě ve složce Doručená pošta vyberte tlačítko Odpovědět se žádostí o schůzku.
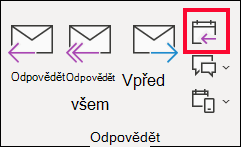
-
-
Účastníky můžete přidat jedním ze dvou způsobů:
-
Přidejte účastníky do řádku Komu v žádosti o schůzku a přejděte ke kroku 4.
-
Pokud používáteMicrosoft 365 nebo účet Exchange, pomocí Pomocníka pro plánování zobrazte plány účastníků.
-
-
V Pomocníkovi pro plánování klikněte na pole pod svým jménem a zadejte jméno nebo e-mailovou adresu účastníka nebo kliknutím na tlačítko Přidat účastníky otevřete svůj adresář.
Kliknutím na ikonu vedle jména účastníka v Pomocníkovi pro plánování označte konkrétního účastníka jako povinného účastníka, nepovinného účastníka nebo jako Zdroj. Když začnete psát jméno účastníka, Outlook vám nabídne návrhy podle toho, s kým jste se v poslední době setkali nebo komu jste poslali e-mail. Když budete chtít přidat účastníka, vyberte jméno ze seznamu.
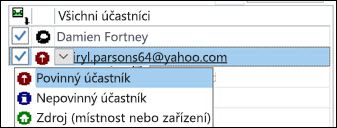
-
Přidejte předmět, čas začátku a konce schůzky a místo konání.
V Outlook 2016 (nebo novějších) a Outlooku pro Microsoft 365 můžete začít psát název místa, například Čtvrtá kavárna nebo Konferenční místnost 23, a Outlook bude hledat odpovídající umístění. Vyberte jeden z návrhů míst a vyberte ho nebo pokračujte v psaní a zadejte jiné místo.
Tip: Pokud používáte účet Microsoft Exchange nebo e-mailový účet Microsoft 365, klikněte na Pomocníka pro plánování a pak klikněte na Vyhledávač místností, abyste mohli zkontrolovat dostupnost místností a provést rezervaci. Další informace najdete v článku Použití Pomocníka pro plánování a vyhledávání místností pro schůzky v Outlooku.
-
Pokud chcete k žádosti o schůzku připojit nějaký soubor, vyberte v nabídce Vložit možnost Připojit soubor a pak zvolte soubor, který chcete přidat.
-
Pokud nechcete nastavit tuto schůzku jako opakovanou, klikněte na Odeslat. V opačném případě se podívejte na Nastavení opakované schůzky.

Zapnutí možnosti Je čas vyrazit
-
V Outlooku pro iOS vyberte Nastavení > Je čas vyrazit.
-
Vyberte podporovaný účet a potom pomocí posuvníku povolte funkci Je čas vyrazit.
Poznámka: Funkce Je čas vyrazit zatím není k dispozici v Outlooku pro Android. Jsou podporovány pouze účty Microsoft 365, Outlook.com a některé účty služby Gmail.
Zabránění účastníkům v přeposlání schůzky
Pokud používáte Microsoft 365 a vytváříte žádost o schůzku, můžete účastníkům schůzky zabránit v přeposlání žádosti o schůzku jiným lidem. Tato nová možnost je dostupná zákazníkům, kteří používají Aktuální kanál, po upgradu na verzi 1808.
-
Než odešlete žádost o schůzku, vyberte Možnosti odpovědi > Povolit přeposlání a nastavte, jestli můžou účastníci žádost o schůzku přeposlat.
Další informace najdete v článku Zabránění přeposlání schůzky.
-
Klikněte na Schůzka > Opakování.
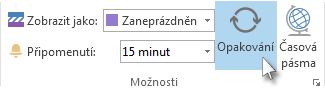
Poznámka: Pomocí klávesové zkratky CTRL+G můžete nastavit, aby se schůzka pravidelně opakovala.
-
Vyberte požadované možnosti opakování a klikněte na tlačítko OK.
Poznámka: Po přidání způsobu opakování se karta Schůzka změní na kartu Řada schůzek.
-
Žádost o schůzku odešlete kliknutím na Odeslat.
Přidání účastníka ke stávající schůzce
Ke stávající schůzce můžete přidat dalšího účastníka.
Pokud jste vlastníkem schůzky:
-
Poklikáním otevřete schůzku a potom pomocí řádku Komu nebo Pomocníka pro plánování přidejte jednoho nebo více účastníků ke schůzce.
-
Klikněte na Odeslat a vyberte jednu z následujících možností:
-
Odeslat aktualizace pouze přidaným nebo odstraněným účastníkům.
-
Odeslat aktualizace všem účastníkům.
-
Pokud jste vlastníkem schůzky
-
Otevřete žádost o schůzku. Na pásu karet ve skupině Odpovědět vyberte Odpovědět a Přeposlat. Přidejte do žádosti o schůzku jednoho nebo více příjemců.
-
Klikněte na Odeslat. Vlastník schůzky obdrží oznámení, že jste žádost o schůzku přeposlali jinému uživateli. Další informace najdete v části Přeposlání schůzky.
Zkrácení schůzek
Pokud používáte Outlook pro Microsoft 365, můžete nechat Outlook ukončovat vaše schůzky o několik minut dříve. To vám může pomoct zahrnout čas pro přecházení mezi schůzkami. Můžete si zvolit různou dobu pro schůzky kratší než jednu hodinu a pro schůzky delší než jednu hodinu.
-
Vyberte Soubor > Možnosti > Kalendář > Možnosti kalendáře.
-
Zaškrtněte políčko Zkracovat události a schůzky.
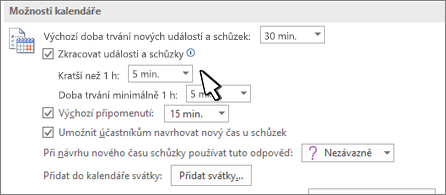
-
V rozevíracích seznamech vyberte počet minut pro schůzky, které jsou kratší než jedna hodina, a schůzky, které trvají hodinu nebo déle, a potom klikněte na OK.
Příznakem: Organizátor schůzky se v Pomocníkovi pro plánování zobrazí dvakrát, jenom když účastník zobrazí schůzku z Outlooku.
Způsobit: K tomuto problému dochází, pokud jsou splněny následující podmínky:
-
Organizátor odešle pozvánku na schůzku alespoň 2 účastníkům.
-
Účastník pozvánku přijme.
Řešení: Duplicitní organizátor, který se zobrazuje v Pomocníkovi pro plánování, můžete ignorovat.










