Z Outlooku můžete posílat automatické odpovědi (Mimo kancelář), kdykoli budete chtít dát vědět lidem, kteří vám poslali e-mail, že na jejich zprávy nebudete hned reagovat.
Existují dva různé způsoby nastavení automatických odpovědí. Vámi zvolená metoda závisí na typu vašeho e-mailového účtu v Outlooku.
Pro dobu, kdy jste mimo kancelář, můžete nastavit automatické odpovědi. Můžete také určit koncové datum, aby se po vašem návratu tyto odpovědi automaticky přestaly posílat, nebo je můžete vypnout ručně.
Nastavení automatických odpovědí, když jste mimo kancelář
-
V levém dolním rohu navigačního podokna vyberte Pošta.

-
Na kartě Nástroje vyberte Automatické odpovědi.
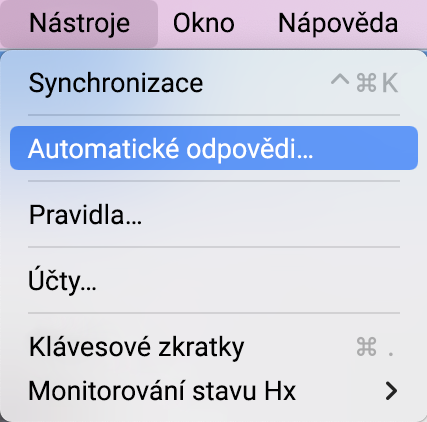
-
Vyberte Posílat automatické odpovědi pro účet „(váš účet)“.
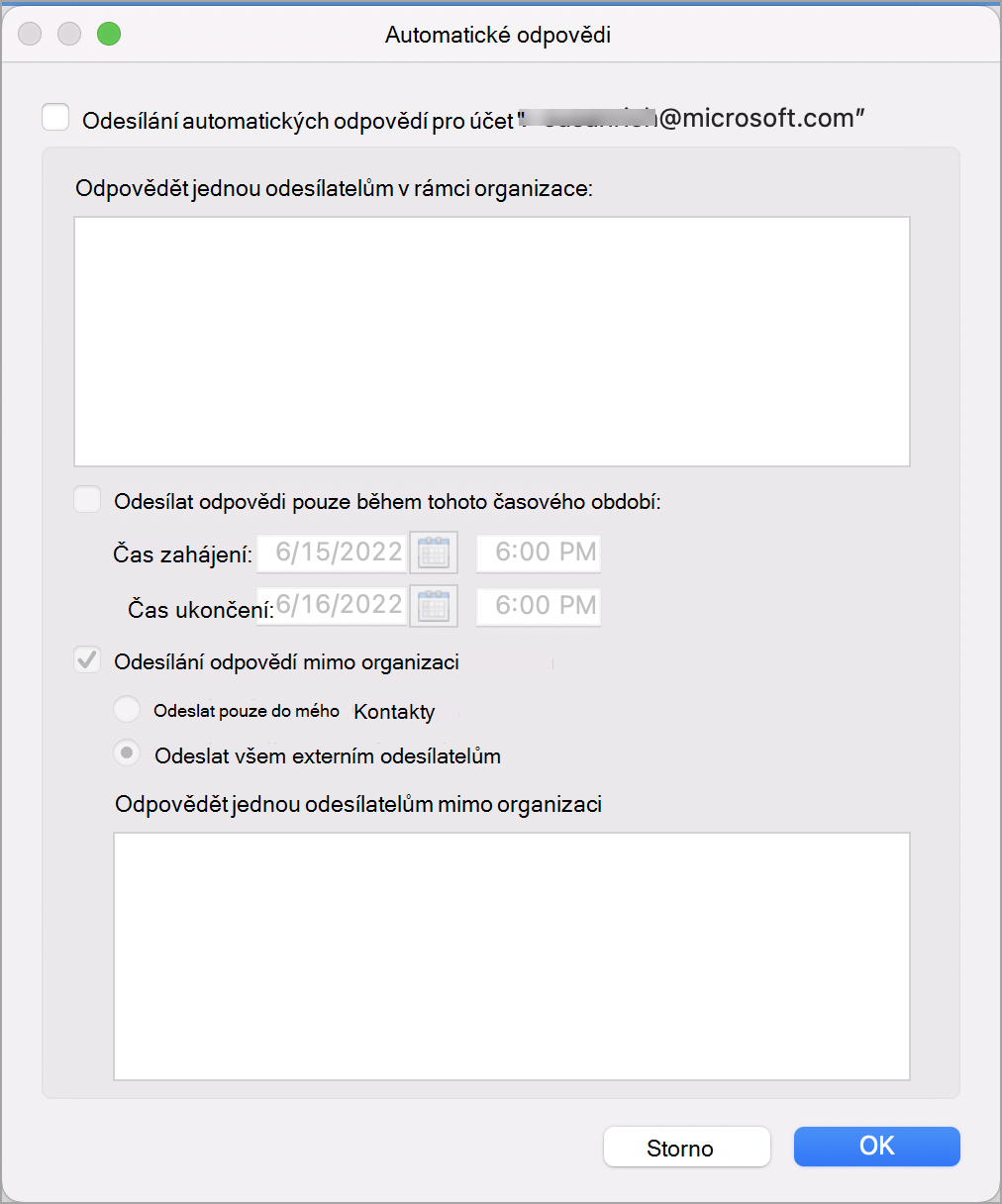
-
V části Odpovědět jednou každému odesílateli v mé organizaci zadejte automatickou odpověď.
-
Pokud chcete nastavit počáteční a koncové datum, zaškrtněte políčko Posílat odpovědi během tohoto časového období a zadejte počáteční a koncové datum a čas.
Poznámka: Když zaškrtnete toto políčko a nastavíte počáteční a koncové datum a čas, odpovědi Mimo kancelář se automaticky vypnou, jakmile se dosáhne koncového data a času.
-
Pokud chcete nastavit možnosti pro odpovídání lidem mimo vaši organizaci (pokud je povolená vaším Správcem Exchange), vyberte Posílat odpovědi mimo moji organizaci a pak vyberte Poslat jenom mým kontaktům nebo Odeslat všem externím odesílatelům a v části Odpovědět jednou odesílatelům mimo moji organizaci zadejte automatickou odpověď.
-
Vyberte OK.
Vypnutí automatických odpovědí
-
V levém dolním rohu navigačního podokna vyberte Pošta.

-
Na kartě Nástroje vyberte Automatické odpovědi.
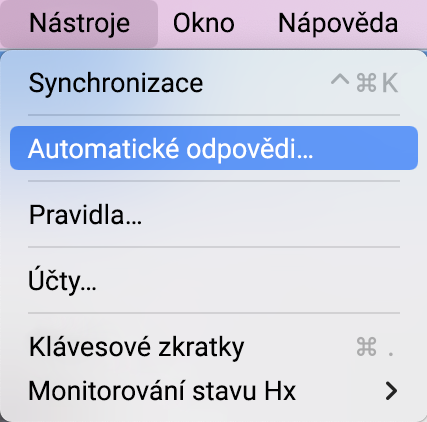
-
Zrušte zaškrtnutí políčka Posílat automatické odpovědi pro účet „(váš účet)".

Nový Outlook pro Mac v současné době nepodporuje pravidla pro automatické odpovědi pro tyto typy účtů.
-
V řádku nabídek Outlooku zvolte Nástroje > Účty.
-
V poli Účty v levém podokně klikněte na účet.
-
Nad Popisem účtu na pravé straně je uvedený typ účtu.
Poznámka: Ve výchozím nastavení se zobrazí informace o Výchozím účtu.
Pro dobu, kdy jste mimo kancelář, můžete nastavit automatické odpovědi. Můžete také určit koncové datum, aby se po vašem návratu tyto odpovědi automaticky přestaly posílat, nebo je můžete vypnout ručně.
Nastavení automatických odpovědí, když jste mimo kancelář
-
V levém dolním rohu navigačního podokna vyberte Pošta.

-
Na kartě Nástroje vyberte Mimo kancelář.
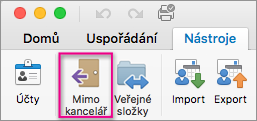
-
V Nastavení automatické odpovědivyberte na levé straně příslušný účet a zaškrtněte políčko Posílat automatické odpovědi pro účet „ x “(kde „x“ je konkrétní účet).
-
Do pole Každému odesílateli odpovědět jednou takto zadejte automatickou odpověď.
-
Pokud chcete nastavit počáteční a koncové datum, zaškrtněte políčko Posílat odpovědi pouze během tohoto časového období a zadejte počáteční a koncové datum a čas.
Poznámka: Když nastavíte počáteční a koncové datum a čas, odpovědi mimo kancelář se automaticky vypnou, když nastane koncové datum a čas.
-
Pokud chcete nastavit možnosti pro odpovídání lidem mimo vaši organizaci (pokud je povolená vaším Správce Exchange), zaškrtnětePosílat odpovědi také odesílatelům mimo naši organizaci, vyberte Odeslat externím odesílatelům a v části Odpovědět jednou každému externímu odesílateli zadejte automatickou odpověď.
-
Vyberte OK.
Vypnutí automatických odpovědí
-
V levém dolním rohu navigačního podokna vyberte Pošta.

-
Na kartě Nástroje vyberte Mimo kancelář.
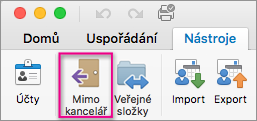
-
Zrušte zaškrtnutí políčka Posílat automatické odpovědi pro účet "x" (kde "x" je účet, který chcete vypnout odpovědi).
V Outlooku můžete nastavit pravidla pošty pro automatické odpovědi na nové e-mailové zprávy. Pravidla pošty můžete nastavit pro všechny typy účtů v Outlooku, včetně účtů Exchange, POP a IMAP.
Vzhledem k tomu, že se e-mailová pravidla spouští v Outlooku a ne poštovním serverem, musí být pro automatické odpovědi na zprávy zapnutý počítač a musí být spuštěný Outlook.
Vytvoření e-mailového pravidla pro automatické odpovědi na příchozí zprávy
-
V levém dolním rohu navigačního podokna vyberte Pošta.

-
Na kartě Uspořádat vyberte Pravidla > Upravit pravidla.
-
V levém podokně Pravidla vyberte účet, pro který chcete vytvořit pravidla, například Exhange, IMAP nebo POP.
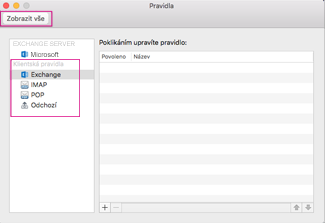
Tip: Pokud nevíte, jaký typ účtu máte, přečtěte si článek Nevím, jaký typ účtu mám a vraťte se ke kroku 4 v této části.
-
V dialogovém okně Pravidla zvolte Přidat pravidlo.
-
Do pole Název pravidla zadejte název pravidla, například Odpověď při dovolené.
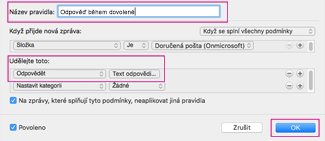
-
V části Provést následující vyberte Změnit stav a vyberte Odpovědět.
-
Klikněte na Text odpovědi, zadejte automatizovanou odpověď, kterou má Outlook odeslat, avyberte OK.
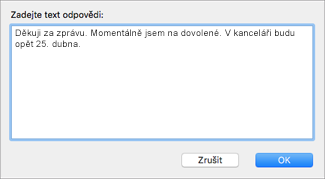
-
V poli Pravidla se zobrazí odpověď na dovolenou, kterou jste vytvořili.
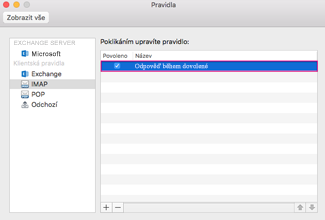
Poznámka: Outlook odesílá automatické odpovědi na základě pravidla, které jste vytvořili, dokud pravidlo e-mailu ručně nevypnete.
Ruční vypnutí e-mailového pravidla
-
V levém dolním rohu navigačního podokna vyberte Pošta.

-
Na kartě Uspořádat vyberte Pravidla > Upravit pravidla.
-
V poli Pravidla dvakrát klikněte na pravidlo, které chcete vypnout.
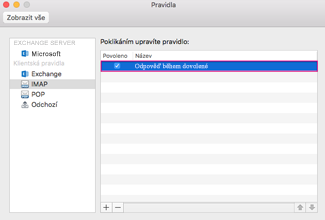
-
Zrušte zaškrtnutí políčka Povoleno a vyberte OK.
-
Na řádku nabídek Outlooku vyberte Nástroje > Účty.
-
V poli Účty v levém podokně vyberte účet.
-
Nad Popisem účtu na pravé straně je uvedený typ účtu.
-
Pokud se chcete vrátit do pole Pravidla, vyberte Zobrazit vše a zvolte Pravidla.
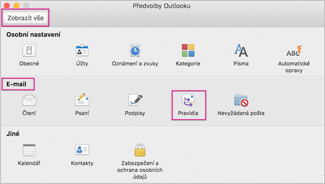
Poznámka: Pokud chcete nakonfigurovat pravidlo, přejděte ke kroku 4 v Zobrazení, pokud máte účet Hotmail, Gmail, Yahoo! nebo jiný účet POP nebo IMAP.










