Nové soubory výkresu se otevírají jenom s jednou stránkou, ale můžete přidat libovolný počet stránek.
Ve výchozím nastavení každá nová stránka výkresu dědí velikost, orientaci, měřítko, měrnou jednotku, posun stínu, pravítko a nastavení mřížky stránky aktuálně zobrazené v okně výkresu. U nové stránky ale můžete změnit kterékoli z těchto nastavení.
Vložení nové stránky na konkrétní pozici
Pokud chcete vytvořit novou stránku s vlastními vlastnostmi, jako je škálování nebo velikost, postupujte takto:
-
V levém dolním rohu okna výkresu klikněte pravým tlačítkem na kartu stránky

-
Na kartě Vlastnosti stránky zadejte název stránky nebo použijte výchozí název.
-
Pokud chcete změnit měřítko nebo velikost nové stránky, klikněte na kartu Měřítko výkresu nebo Velikost stránky a proveďte příslušné změny.
-
Klikněte na OK.
Rychlé přidání stránky
-
Jednoduše klikněte na ikonu + nebo Vložit stránku v dolní části okna výkresu.
Nová stránka se vloží na pravý konec existující sady karet stránek. Přebírá vlastnosti návrhu stránky, která byla aktivní. Ve výchozím nastavení má nová stránka název Page-#. Pokud chcete, můžete stránku přejmenovat tak, že na název kliknete pravým tlačítkem a vyberete Přejmenovat.
Přejmenování stránky
Ve výchozím nastavení mají názvy stránek čísla, aby každý název byl jedinečný, ale libovolnou stránku můžete přejmenovat:
-
Klikněte pravým tlačítkem na kartu stránky a pak vyberte Přejmenovat.
Název je zvýrazněný.
-
Zadejte název, který chcete přiřadit ke stránce.
-
Po dokončení stiskněte Enter.
Změna vzhledu nové stránky
Ve výchozím nastavení dědí nový výkres vlastnosti stránky, která se aktuálně zobrazuje v okně výkresu. Změna vzhledu nové stránky
-
Vyberte novou stránku. Přidejte několik obrazců, abyste viděli, jak vypadají v aktuálním návrhu.
-
Na pásu karet na kartě Návrh otevřete galerii Motivy .
-
Nastavte ukazatel na možnost v galerii, abyste získali náhled toho, jak bude stránka vypadat.
-
Vyberte motiv, který chcete použít.
Vložení nové stránky na konkrétní pozici
Když použijete příkaz Vložit , vloží se nová stránka hned napravo od vybrané karty stránky:
-
Klikněte pravým tlačítkem myši na kartu stránky, vedle které chcete vložit stránku.
-
Vyberte Vložit.
Nová stránka se vloží napravo od karty stránky, kterou jste vybrali v kroku 1, a nová stránka převezme vlastnosti návrhu této stránky. (Informace o tom, jak tento návrh změnit, najdete v tématu Použití motivu.)
Rychlé přidání stránky
-
Otevřete diagram pro úpravy.
-
V dolní části diagramu vyberte Vložit novou stránku

Nová stránka se vloží na pravý konec existující sady karet stránek. Přebírá vlastnosti návrhu stránky, která byla aktivní, když jste provedli krok 2. Ve výchozím nastavení má název Page-#. Pokud chcete, můžete stránku přejmenovat tak, že na název kliknete pravým tlačítkem a vyberete Přejmenovat.
Tip: Nezapomeňte na stránku přidat alternativní text. Další informace najdete v tématu Zpřístupnění diagramu Visia pro web.
Otevření viditelné stránky v diagramu s několika stránkami
-
Otevřete diagram k prohlížení nebo k úpravám.
-
Vyberte požadovanou kartu stránky v dolní části diagramu.
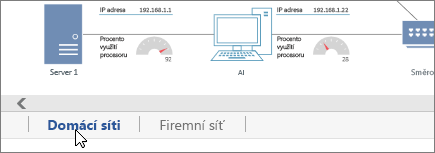
Procházení vícestránkového diagramu
Pokud je v diagramu mnoho stránek, nemusí se zobrazit požadovaná stránka. Visio má dva druhy navigačních ovládacích prvků, které vám umožní vybrat libovolnou stránku v souboru: komplexní seznam stránek a tlačítka pro posouvání doleva a doprava v sadě stránek.
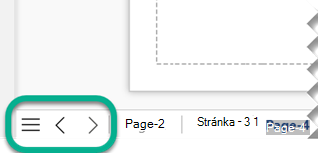
Výběr stránky ze seznamu stránek
-
Otevřete diagram k prohlížení nebo k úpravám.
-
Pod diagramem na levém konci panelu karet stránek vyberte tlačítko

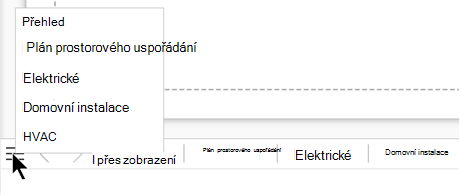
(Tučný název v seznamu označuje aktuálně aktivní stránku.)
-
Výběrem názvu stránky tuto stránku otevřete.
Procházení navigačního panelu stránky
Pokud má výkres mnoho stránek, nemusí být na navigačním panelu stránky pod kreslicím plátnem viditelné všechny. Pomocí dvou tlačítek Posouvání zobrazte další karty stránek a pak můžete vybrat požadovanou stránku:
|
Přechod na předchozí stránku na navigačním panelu |
|
|
Posuňte se na další stránku na navigačním panelu. |
|
Přejmenování stránky
Ve výchozím nastavení mají názvy stránek čísla, aby každý název byl jedinečný, ale libovolnou stránku můžete přejmenovat:
-
Klikněte pravým tlačítkem na kartu stránky a pak vyberte Přejmenovat.
-
Do pole Přejmenovat stránku na zadejte požadovaný název stránky.
-
Vyberte OK.
Odstraňte stránku
-
Otevřete diagram pro úpravy.
-
Klikněte pravým tlačítkem na kartu stránky a pak vyberte Odstranit.
Tip: Pokud stránku omylem odstraníte, vyberte Domů > Zpět nebo stiskněte Kombinaci kláves Ctrl+Z.












