Chat ve schůzkách Microsoft Teams
Většina schůzek Teams zahrnuje chat, ve kterém můžou účastníci schůzky sdílet informace, aniž by narušili tok schůzky.
Poznámka: Tato funkce může být ve vaší organizaci zakázaná. Podrobnosti vám poskytne správce IT.
V tomto článku
Pokračovat v konverzaci po schůzce
Zobrazení a odesílání zpráv
Červená tečka na ikoně Zobrazit konverzaci v ovládacích prvcích schůzky označuje, že někdo publikoval zprávu.

-
Pokud chcete zprávu zobrazit, vyberte Zobrazit konverzaci

Okno chatu schůzky se otevře napravo od hlavní obrazovky.
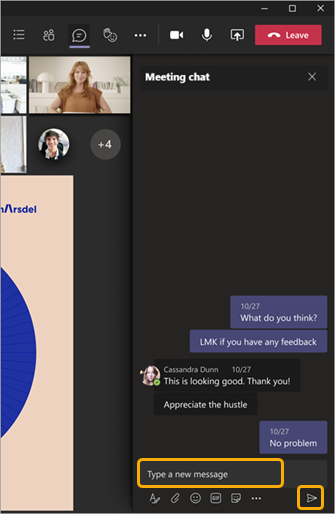
-
Pokud chcete odeslat zprávu, napište ji do textového pole a pak vyberte Odeslat

Budete mít stejné možnosti jako jiné chaty v Teams, takže můžete formátovat text, posílat obrázky a GIFy, používat emoji, připojovat soubory a tak dále. Podrobnosti najdete v nápovědě k chatu.
Pokud jste součástí programu Teams Public Preview, uvidíte v hlavním okně schůzky chaty, aniž byste museli přejít na ikonu Zobrazit konverzaci.
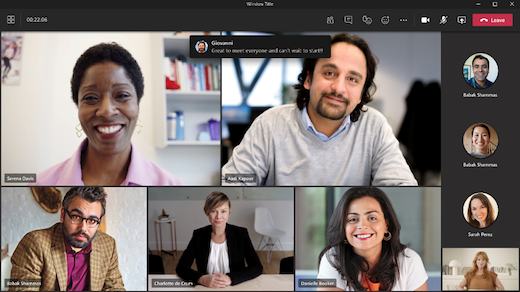
Pokud chcete skrýt zobrazení chatů v hlavním okně schůzky, vyberte Další akce 
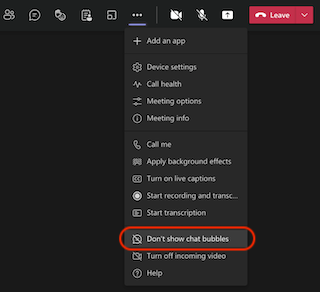
Na zařízeních s iOSem a Androidem se vaše dvě nejnovější zprávy budou na několik sekund zobrazovat jako náhledy v dolní části obrazovky schůzky.
Pokud chcete odložit bubliny chatu, vyberte ikonu odložit v bublině chatu.
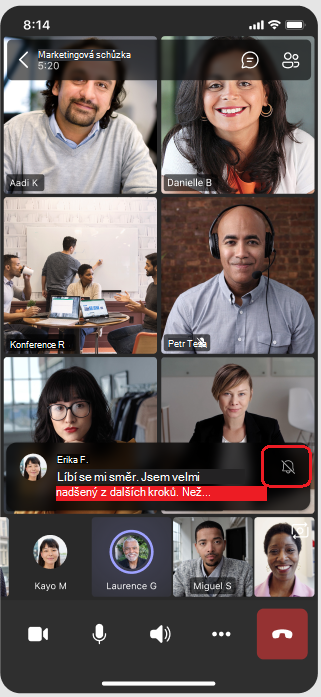
Pokud chcete trvale vypnout bubliny chatu, vyberte nezobrazovat bubliny chatu v nabídce v dolní části obrazovky.
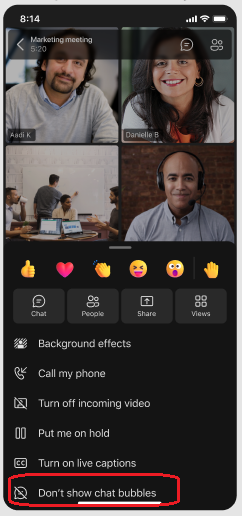
Poznámka: Chatovací bubliny jsou dostupné jako součást programu Public Preview a před veřejným vydáním můžou projít dalšími změnami. Pokud chcete získat přístup k této a dalším připravovaným funkcím, přepněte na Teams Public Preview.
Pokračovat v konverzaci po schůzce
Po schůzce můžete k chatovací konverzaci přistupovat několika způsoby:
-
Vyberte Chat na levé straně Teams a zvolte schůzku v seznamu
chatů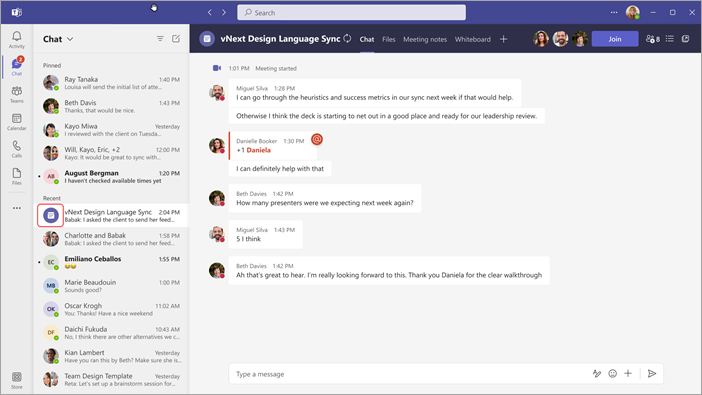
Všimněte si, že v seznamu chatů před chaty schůzek
-
Na levé straně Teams vyberte Kalendář , klikněte pravým tlačítkem na událost schůzky a pak vyberte Chatovat s účastníky.
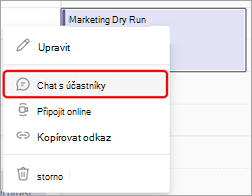
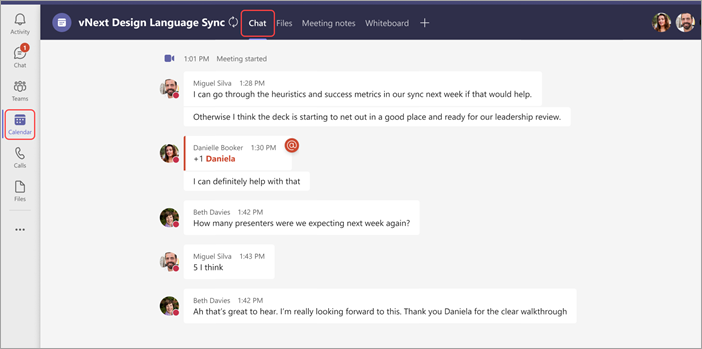
Následující typy účastníků schůzky s potřebnými oprávněními můžou pokračovat v konverzaci, kterou během schůzky zahájili (pokud organizátor neomezují chat jenom na schůzku).
-
Všichni účastníci naplánovaných schůzek s jednou instancí budou mít i nadále přístup k chatu po schůzce.
-
Všichni účastníci naplánovaných opakovaných schůzek, kteří jsou zahrnuti v pozvánce na schůzku, budou mít přístup k chatu po schůzce.
Poznámky: Následující účastníci schůzky jsou výjimkou z pravidla přístupnosti chatu, jak je uvedeno výše:
-
Účastníci, kteří jsou přeposláni výskyt série, nebo ti, kteří se dostanou do výskytu této řady, ztratí přístup k chatu po schůzce.
-
Všichni externí účastníci schůzky (tj. účastníci schůzky z jiného nefederovaného tenanta nebo anonymní uživatelé, kteří nejsou spravováni organizací) nebudou mít v obou výše uvedených případech přístup k chatu.
-
Pokud někdo byl ručně odebrán z chatu schůzky nebo se ho rozhodne opustit, nebude mít k chatu od té doby přístup. (Další informace najdete v článku Opuštění nebo odebrání uživatele ze skupinového chatu.)
Zahájení konverzace před schůzkou
Můžete také připravit lidi na nadcházející schůzku prostřednictvím chatu schůzky (pokud organizátor chat neomezí).
-
Klikněte pravým tlačítkem na událost schůzky v kalendáři Teams, vyberte Chatovat s účastníky a zadejte zprávu.
Poznámka: Lidé, kterým byla pozvánka na schůzku odeslána, mají přístup k chatu schůzky – před schůzkou, po jejím skončení a během schůzky – i v případě, že se schůzky nezúčastní.
Chat v opakovaných schůzkách
U opakovaných schůzek pokračuje konverzace v chatu od jedné schůzky k další. Když účastníci otevřou okno chatu, budou mít přístup ke všem zprávám, které byly v předchozích schůzkách vyměněny.
Poznámka: Pokud se některý účastník odebere z řady opakovaných schůzek, ztratí přístup k chatu.
Pozvání uživatele k jednomu výskytu
Lidé pozvaní na jednu schůzku z opakující se řady schůzek se můžou účastnit chatu s ostatními účastníky. Neuvidí historii chatu z předchozích schůzek v řadě, ale během schůzky budou moct posílat a zobrazovat zprávy chatu.
Pokud chcete někoho pozvat, aby se připojil k některé z vašich opakovaných schůzek, ale ne k ostatním, nezapomeňte pozvánku přeposlat pro jednu instanci, ne pro celou řadu schůzek, abyste zajistili soukromí chatu.
Tip: Pokud jste pozvali externího účastníka, aby přednášel jako host, a chcete mu dál omezit přístup k chatu schůzky, můžete jeho prezentaci naplánovat jako poslední relaci schůzky. Organizátor schůzky nebo moderátor pak může sledovat seznam účastníků během schůzky, a pokud se mluvčí připojí mimo přidělený čas, může je ručně odebrat.
Poznámka: Lidé, které ke schůzce přidáte, když začnete používat pole Pozvat někoho v seznamu účastníků, budou mít přístup k chatu od jeho pozvání do konce schůzky.
Chat ve schůzkách kanálu
U schůzek, které se konají v kanálu, můžou všichni členové kanálu zobrazit chatovací konverzaci a přidat ji do konverzace bez ohledu na to, jestli se schůzky účastní, nebo ne. Konverzace bude dostupná na kartě Příspěvky v kanálu pod názvem schůzky.
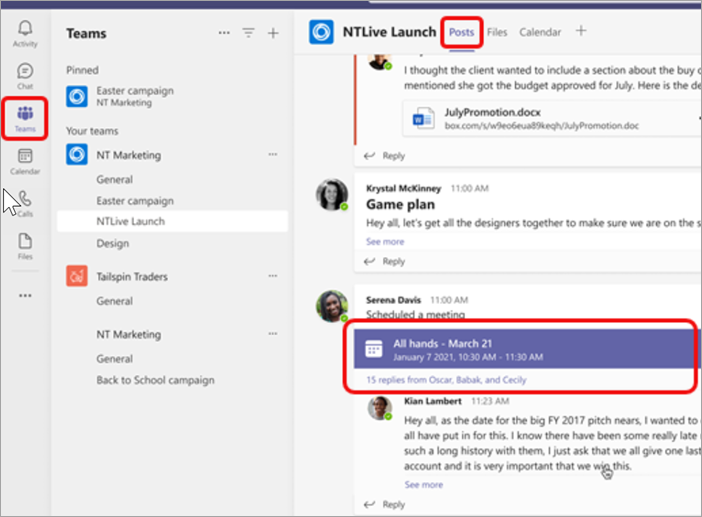
Poznámka: Lidé, kteří nejsou členy kanálu, ale jsou pozvaní na schůzku kanálu, nebudou mít k chatu přístup.
Další informace o přístupu k chatu
-
Pokud jste organizátor schůzky, můžete změnit nastavení chatu. Omezit, aby se chaty odehrávali jenom během schůzky, ne před nebo po, nebo chat úplně vypněte.
-
K chatu schůzky má během schůzky přístup až 1 000 lidí, kteří dostanou pozvánku na schůzku, zatímco až 750 lidí, kteří dostanou pozvánku na schůzku, má přístup k chatu schůzky před schůzkou i po schůzce. Limit 1 000 osob při schůzce a limit pro 750 osob před schůzkou a po ní zahrnuje osoby, které se ke schůzce nepřipojují.
-
Pokud do pozvánky na schůzku přidáváte distribuční seznam (DL) s více než 150 členy, budou mít k chatu na schůzce přístup jenom během schůzky. Pokud chcete, aby všichni měli přístup k chatu před schůzkou a po schůzce, rozbalte dl před odesláním pozvánky.
Poznámka: Pokud se schůzky zúčastní více než 20 lidí, účastníkům se nezobrazí automatická zpráva s informací, že se připojili k chatu.
Pokud jsou někteří lidé v DL povinnými účastníky a ostatní jsou nepovinní, umístěte je na řádek Požadované účastníci pozvánky a na řádek Volitelné přidejte celý dl.Poznámka: Pokud přidání dl dl způsobí, že chat překročí 1 000 lidí, nebudete moct přidat seznam.
-
Anonymní a externí účastníci mají přístup k chatu jenom při účasti na schůzce (s výjimkou schůzek kanálu, kde nebudou mít přístup k chatu).
Poznámka: Pokud na schůzku nejsou pozvaní lidé z federovaných nebo nefederovaných organizací, nedají se z bezpečnostních důvodů přidat přímo do chatu schůzky před schůzkou, během schůzky ani po jejím ukončení. Přidáním těchto externích účastníků do chatu schůzky se zobrazí výzva k vytvoření nového skupinového chatu.










