Lync Basic 2013 nabízí rychlé zprávy (IM), hlasové hovory a videohovory, schůzky v aplikaci Skype pro firmy, informace o stavu (dostupnosti) a bohaté možnosti sdílení – všechno v jediné intuitivní aplikaci. Jde o zjednodušenou verzi plnohodnotného klienta Lync, která nabízí stejné základní funkce. Když máte Office 365 provozovaný společností 21Vianet, je pro uživatele Lyncu Basic a aplikace Skype pro firmy rozdíl ten, že Lync Basic neobsahuje:
-
Delegování kalendáře
-
Zobrazení galerie videí
-
Sdílení OneNotu
-
Nahrávání
Pokud chcete zjistit, jestli používáte Lync Basic, udělejte jeden z těchto kroků:
-
Spusťte Skype pro firmy. Pokud používáte Lync Basic, uvidíte Lync Basic v horní části okna aplikace Skype pro firmy.
-
Klikněte na tlačítko Windows Start > Ovládací panely > Programy a funkce a najděte položku Microsoft Skype pro firmy. Pokud používáte Lync Basic, uvidíte Microsoft Lync Basic 2013.
V dalších částech se seznámíte s hlavními funkcemi Lyncu Basic.
Některé funkce k prozkoumání
Nové funkce v této verzi aplikace Skype pro firmy:
ČISTÝ VZHLED S PANELEM QUICK Skype pro firmy
Skype pro firmy používá nabídku Quick Skype pro firmy s uvedením všech kontaktů a díky tomu nabízí spoustu funkcí přehledným způsobem. Nabídka Quick Skype pro firmy obsahuje tlačítka, která se zobrazí, když umístíte ukazatel myši na obrázek kontaktu. Jediným kliknutím můžete začít chat, hovor, videohovor nebo zobrazit kartu kontaktu. Umístěte ukazatel myši na tři tečky po pravé straně a zobrazí se vám další možnosti.
Tip: Pomocí ikony Přidat kontakt 
DOSTUPNOST OBLÍBENÝCH POLOŽEK
Nová skupina Oblíbené umožňuje vytvořit seznam lidí, které kontaktujete nejčastěji. Stačí, když kliknete pravým tlačítkem myši na kontakt a potom v rozevíracím seznamu kliknete na příkaz Přidat k oblíbeným.
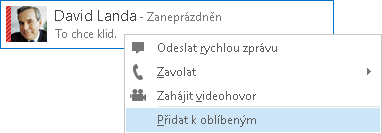
MOŽNOSTI ZOBRAZENÍ
V zobrazení Kontakty máte na výběr řadu možností zobrazení:
Kliknutím na Skupiny zobrazíte kontakty a chatovací místnosti uspořádané do skupin, které jste definovali. Kliknutím na Stav zobrazíte kontakty uspořádané podle jejich stavu dostupnosti (online, pryč, nedostupný nebo neznámý). Kliknutím na Vztahy zobrazíte kontakty seskupené podle nastavení úrovně soukromí, které jste pro ně definovali. Kliknutím na Nové zobrazíte seznam lidí, kteří požádali, aby byli zahrnuti do vašeho seznamu kontaktů.
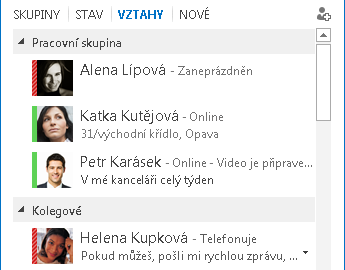
Přizpůsobte si způsob řazení a zobrazení kontaktů pomocí možností seznamu kontaktů (klikněte na ikonu Možnosti (ozubené kolečko) v hlavním okně aplikace Skype pro firmy a potom klikněte na Seznam kontaktů). Můžete si vybrat rozšířené dvouřádkové zobrazení, které ukazuje obrázky kontaktů, nebo zhuštěné jednořádkové zobrazení. Kontakty taky můžete seřadit abecedně nebo podle stavu dostupnosti.
KONVERZACE NA ZÁLOŽKÁCH
Díky konverzaci na záložkách můžete mít všechny svoje hovory a rychlé zprávy v jednom okně konverzace. Záložky na levé straně okna konverzace umožňují snadno přecházet mezi všemi aktivními konverzacemi. (Pokud máte radši samostatné okno pro každou konverzaci, můžete i tuto možnost vybrat v možnostech seznamu kontaktů.)
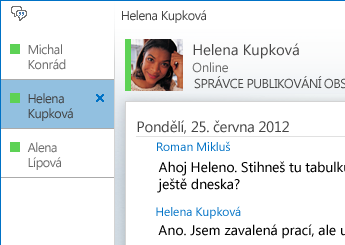
Pomocí otvíracího tlačítka 

Skype pro firmy si dokáže pamatovat váš stav konverzace, i když se odhlásíte a potom znova přihlásíte.
Pomocí ikon dole v okně konverzace můžete rychle přidávat další lidi do konverzace pomocí rychlých zpráv nebo přejít na vyšší úroveň konverzace – zvukový hovor, videohovor nebo prezentaci díky nástrojům pro sdílení souborů a pořádání konferencí (třeba tabule nebo přílohy). Zastavením ukazatele myši na ikoně aktivujete její komunikační režim a zobrazí se dostupné možnosti. Kliknutím na ikonu se režim rychlých zpráv změní na příslušný režim.

FUNKCE VIDEA
Pomocí nabídky Quick Skype pro firmy můžete jediným kliknutím zahájit videohovor s kontaktem.
Dřív než zahájíte nebo přijmete videohovor, můžete zobrazit náhled vlastního videa v pozvánce.
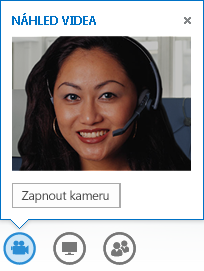
INTEGROVANÁ PŘÍSTUPNOST
Skype pro firmy podporuje vysoké rozlišení DPI, takže můžete zvětšit měřítko textu a grafiky na 125 % a 150 % bodů na palec. Díky podpoře vysokého kontrastu vypadá Skype pro firmy dobře i při použití různých vysoce kontrastních motivů Windows.
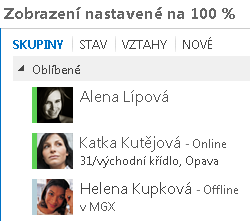
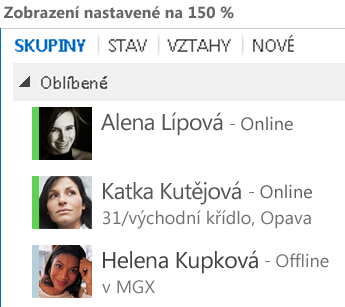
Skype pro firmy taky nabízí víc než 100 klávesových zkratek pro důležité funkce, abyste k nim měli přístup bez použití myši. Když třeba stisknete Alt+C, přijmete hovor, když stisknete Alt+I, budete ho ignorovat – nemusíte nikam přecházet ani nastavovat fokus. Pomocí klávesnice se taky dá ukončit hovor (Alt+Q) nebo otevřít nabídka Nástroje (Alt+T).
Rozsáhlá podpora čtečky obrazovky v aplikaci Skype pro firmy zaručuje, že všechna oznámení, příchozí žádosti a rychlé zprávy se budou číst nahlas, abyste byli pořád v obraze.
Funkce schůzky
PŘIPOJENÍ KE SCHŮZCE V APLIKACI Skype pro firmy JEDINÝM KLIKNUTÍM
Ať jste v kanceláři nebo na cestách, stačí jediné kliknutí nebo klepnutí a můžete se připojit ke schůzce v aplikaci Skype pro firmy. V outlookovém připomenutí schůzky na počítači anebo v kalendáři nebo podokně schůzky na zařízení s Windows Phone, iOS nebo Androidem stačí kliknout na Připojit se ke schůzce v aplikaci Skype pro firmy.
Nebo se v hlavním okně aplikace Skype pro firmy připojte ze zobrazení Schůzky tak, že kliknete na Připojit.
Ke schůzkám v aplikaci Skype pro firmy se můžete připojit, i když nemáte nainstalovanou aplikaci Skype pro firmy, pomocí Web Appu Skypu pro firmy. Podrobnosti najdete v tématu Web App Skypu pro firmy dál v tomto oddílu.
Pokud zobrazení Schůzky nevidíte, potřebujete nejnovější aktualizaci aplikace Skype pro firmy. Přejděte do služby Windows Update a nainstalujte ji odsud. Pomoct vám může taky Technická podpora na pracovišti – zeptejte se, kdy aktualizaci dostanete.
OVLÁDACÍ PRVKY SCHŮZKY
Pomocí snadno použitelných ovládacích prvků zvuku v konferenční místnosti můžete ztlumit sami sebe nebo u sebe ztlumení zrušit a změnit si zvukové zařízení.
Nabídka Prezentovat umožňuje přístup k jakémukoliv obsahu pro prezentaci v jednom místě, například pomocí plochy, powerpointových prezentací, hlasování a tabule.
Pokaždé, když sdílíte obsah, zobrazí se upozornění se snadno zobrazitelným oknem ve schůzce.
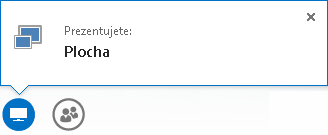
Pokud potřebujete pracovat s víc než jedním programem, můžete vybrat pro sdílení několik programů.
Můžete taky odesílat prezentace, které obsahují videoklipy. Jednoduše odešlete powerpointovou prezentaci a ukažte myší na snímek. Tím se zobrazí ovládací prvky videa pro přehrávání, pozastavení nebo pro nastavení zvuku.
Zatímco jiný účastník prezentuje powerpointový balíček, můžete si soukromě prohlédnout snímky, vrátit se do zobrazení prezentujícího, a pokud potřebujete prezentovat společně s dalším prezentujícím, můžete převzít předvádění.
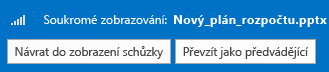
Jako prezentující schůzky můžete povolit nebo zablokovat odesílání videí. Možnost Blokovat video účastníků dovoluje omezit sdílení videa pouze na prezentující. Tato možnost je užitečná, pokud máte velkou schůzku a potřebujete omezit přístup jenom na prezentující.
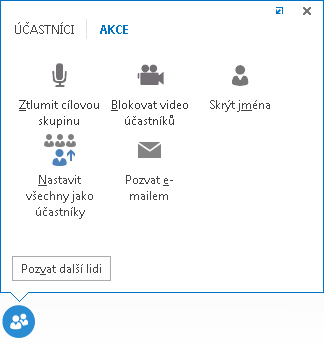
Kliknutím na Nastavit všechny jako účastníky můžete okamžitě změnit všechny ostatní prezentující na účastníky.
VÝBĚR ROZLOŽENÍ PODLE POTŘEBY
Pomocí tlačítka Vybrat rozložení 
Zobrazení mluvčího ukazuje obsah schůzky a v pravém dolním rohu okna schůzky je vidět video nebo obrázek prezentujícího. Zobrazení prezentace ukazuje jenom obsah schůzky, takže vidíte celý obsah, ale nevidíte účastníky. Kompaktní zobrazení ukazuje jenom obrázky účastníků, ale zastavením ukazatele myši na obrázku můžete zobrazit kontaktní informace účastníka.
Pokud schůzku nahráváte, záznam se automaticky uloží ve formátu MP4, který se dá přehrát ve Windows Media Playeru. Záznam můžete vystavit na sdíleném místě, aby si ho mohli ostatní pustit.
WEB APP Skypu pro firmy
Web App Skypu pro firmy umožňuje uživatelům osobních počítačů a počítačů Mac připojit se ke schůzce aplikace Skype pro firmy z webového prohlížeče. Nabízí úplné prostředí schůzek jako v aplikaci Skype pro firmy, třeba:
-
Video ve vysokém rozlišení, které aplikaci Skype pro firmy oživuje a zosobňuje a umožňuje vyjádřit, co máte na mysli, novými způsoby.
-
Technologii VoIP (Voice over IP), která umožňuje připojit se ke schůzce odkudkoli bez poplatků za volání.
-
Zasílání rychlých zpráv, které umožňuje v případě potřeby komunikovat tiše, třeba v kavárně nebo ve vlaku.
-
Sdílení plochy, programů a powerpointových prezentací, které ostatním účastníkům schůzky umožňuje vidět váš obsah a vy můžete pokračovat ve spolupráci a neztratit tempo.










