Obrázek SmartArt je vizuální znázornění informací a nápadů. Můžete ho vytvořit tak, že zvolíte rozložení, které bude vyhovovat vaší zprávě. Některá rozložení (například organizační diagramy a Vennova diagramy) zobrazují určité druhy informací, zatímco jiná jednoduše vylepšují vzhled seznamu s odrážkami.
V kombinaci s dalšími funkcemi, jako jsou motivy, vám Obrázky SmartArt pomoci vytvářet ilustrace v kvalitě návrháře jen několika kliknutími myši.
V tomto článku:
Přehled Obrázky SmartArt
Obrázek SmartArt můžete vytvořit v Excel, PowerPoint, Word nebo v e-mailové zprávě v Outlooku. Tlačítko SmartArt je na kartě Vložení a v závislosti na velikosti obrazovky může vypadat takto:



Jiné Office programy neumožňují vytváření Obrázek SmartArt, ale můžete do nich kopírovat a vkládat Obrázky SmartArt jako obrázky.
Vzhled Obrázek SmartArt můžete změnit změnou výplně jeho obrazce nebo textu. přidáním efektů, jako jsou stíny, odrazy, záře nebo měkké hrany; nebo přidáním trojrozměrných (prostorových) efektů, jako jsou zkosení nebo otočení.
Další informace o práci s Obrázky SmartArt najdete v souvisejících informacích uvedených v dolní části tohoto článku.
Co je potřeba zvážit při výběru rozložení
Když zvolíte rozložení pro Obrázek SmartArt, zeptejte se sami sebe, co chcete sdělit a jestli chcete, aby se vaše informace zobrazovaly určitým způsobem. V rámci tohoto procesu se při vytváření Obrázek SmartArt zobrazí výzva k výběru typu , například Proces, Hierarchie nebo Relace. Typ se podobá kategorii Obrázek SmartArt a každý typ obsahuje několik různých rozložení.
Protože můžete rychle a snadno přepínat mezi rozloženími, vyzkoušejte různá rozložení (z různých typů), dokud nenajdete to, které nejlépe ilustruje vaši zprávu.
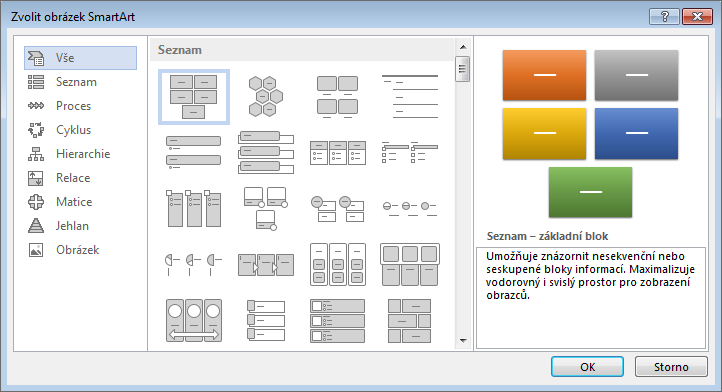
Následující tabulka uvádí příklady několika běžných použití Obrázky SmartArt a nejlepších typů obrázků SmartArt, které je potřeba zvážit pro každé použití.
|
Akce |
Typ |
|---|---|
|
Umožňuje zobrazit nesekvenční informace. |
Seznam |
|
Zobrazení kroků v procesu nebo na časové ose |
Proces |
|
Zobrazení nepřetržitého procesu |
Cyklus |
|
Vytvoření organizačního diagramu |
Hierarchie |
|
Zobrazení stromové struktury rozhodování |
Hierarchie |
|
Ilustrace propojení |
Relace |
|
Zobrazení součástí ve vztahu k celku |
Matice |
|
Používejte obrázky ke sdělení nebo zvýraznění obsahu. |
Obrázek |
|
Zobrazení poměrných vztahů s největší součástí nahoře nebo dole |
Jehlan |
Další pokyny k výběru správného Obrázek SmartArt rozložení a další informace o jednotlivých typech rozložení najdete v tématu Volba obrázku SmartArt.
Informace o podokně Text
Pomocí podokna Text zadejte a upravte text, který se zobrazí v Obrázek SmartArt. Podokno Text se zobrazí nalevo od Obrázek SmartArt. Při přidávání a úpravách obsahu v podokně Text se Obrázek SmartArt automaticky aktualizuje – obrazce se přidají nebo odeberou podle potřeby.
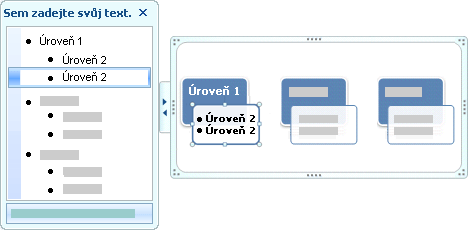
Když vytvoříte Obrázek SmartArt, Obrázek SmartArt a jeho podokno Text se naplní zástupným textem, který můžete nahradit svými informacemi. V horní části podokna Text můžete upravit text, který se zobrazí v Obrázek SmartArt. V dolní části podokna Text si můžete přečíst popis Obrázek SmartArt.
V Obrázky SmartArt, které obsahují pevný počet obrazců, se v Obrázek SmartArt zobrazí jenom část textu v podokně Text. Text, obrázky nebo jiný obsah, který se nezobrazuje, jsou v podokně Text označeny červeným symbolem X. Tento obsah je stále k dispozici, pokud přepnete do jiného rozložení, ale pokud toto stejné rozložení zachováte a zavřete, informace se neuloží, aby bylo chráněno vaše soukromí.
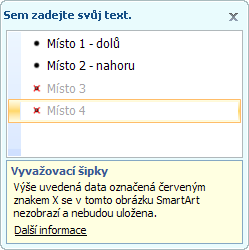
Podokno Text funguje jako osnova nebo seznam s odrážkami, který mapuje informace přímo na Obrázek SmartArt. Každá Obrázek SmartArt definuje vlastní mapování mezi odrážkami v podokně Text a sadou obrazců v Obrázek SmartArt.
Pokud chcete v podokně Text vytvořit nový řádek textu s odrážkami, stiskněte Enter. Pokud chcete odsadit čáru v podokně Text, vyberte čáru, kterou chcete odsadit, a potom v části Nástroje obrázku SmartArt na kartě Návrh klikněte na Snížit. Pokud chcete řádek odsadit negativně, klikněte na Zvýšit úroveň. Můžete také stisknout klávesu Tab a odsadit nebo shift+tab záporně odsadit z podokna Text.
Pokud karty Nástroje obrázku SmartArt nebo Návrh nevidíte, poklikejte na Obrázek SmartArt.
V závislosti na zvoleném rozložení jsou jednotlivé odrážky v podokně Text reprezentovány v Obrázek SmartArt jako nový obrazec nebo odrážka uvnitř obrazce. Všimněte si například, jak je stejný text namapován odlišně ve dvou Obrázky SmartArt níže. V prvním příkladu jsou dílčí odrážky reprezentovány jako samostatné obrazce. V druhém příkladu jsou dílčí odrážky reprezentovány jako odrážky ve tvaru.
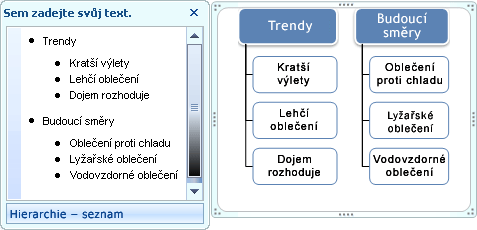
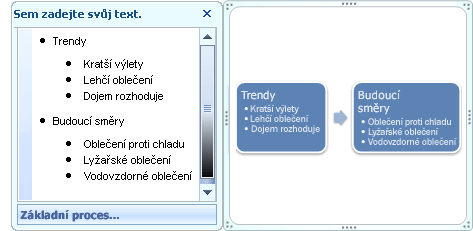
Tip: Pokud nechcete, aby byl veškerý text v samostatných obrazcích, přepněte na jiné rozložení, které bude zobrazovat celý text jako odrážky.
Pokud používáte rozložení organizačního diagramu s obrazcem Asistent, odrážka s připojenou čárou označuje obrazec Asistent.

Formátování znaků, jako je písmo, velikost písma, tučné písmo, kurzíva a podtržení, můžete použít u textu v Obrázek SmartArt tak, že použijete formátování na text v podokně Text a projeví se v Obrázek SmartArt. Když se velikost písma v jednom obrazci zmenší, protože do obrazce přidáte další text, zmenší se i všechny ostatní texty ve zbývajících obrazcích Obrázek SmartArt na stejnou velikost, aby Obrázek SmartArt vypadaly konzistentně a profesionálně.
Po výběru rozložení můžete přesunout ukazatel myši na libovolné z různých rozložení zobrazených na kartě Návrh a pomocí živého náhledu zjistit, jak bude váš obsah vypadat s použitím tohoto rozložení.
Styl, barva a efekty pro Obrázky SmartArt
V části Nástroje obrázku SmartArt jsou na kartě Návrh dvě galerie pro rychlou změnu vzhledu Obrázek SmartArt: Styly obrázků SmartArt a Změnit barvy.
Styly obrázků SmartArt zahrnují výplně obrazců, hrany, stíny, styly čar, přechody a trojrozměrné (3D) perspektivy a použijí se na celý Obrázek SmartArt. Můžete také použít individuální styl obrazce u jednoho nebo více obrazců v Obrázek SmartArt.
Druhá galerie , Změnit barvy, poskytuje řadu různých možností barev pro Obrázek SmartArt, z nichž každá používá jeden nebo více Barvy motivu jiným způsobem na obrazce v Obrázek SmartArt.
Když umístíte ukazatel myši na miniaturu v některé z těchto galerií, můžete si zobrazit náhled toho, jak styl obrázku SmartArt nebo barevná varianta ovlivní Obrázek SmartArt předtím, než je skutečně použijete.
Styly obrázků SmartArt a kombinace barev jsou navržené tak, aby podtrhly váš obsah. Pokud například použijete prostorový styl obrázku SmartArt s perspektivou, uvidíte všechny na stejné úrovni.
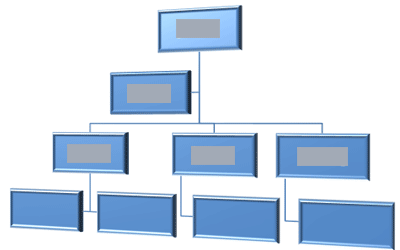
Můžete také použít prostorový styl obrázku SmartArt s perspektivou a zdůraznit časovou osu, která jde do budoucnosti.
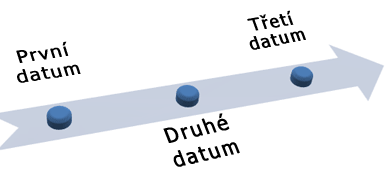
Tip: 3D Styly obrázků SmartArt, zejména Formát odpovídající trojrozměrné scéně, se nejlépe používají střídmě, aby nedošlo k vyrušování od zprávy, kterou chcete sdělit. Prostorové styly obrázků SmartArt často dobře fungují na první stránce dokumentu nebo na prvním snímku prezentace.
Pokud chcete zdůraznit různé kroky v Obrázek SmartArt typu Proces , můžete použít libovolnou kombinaci v části Barevné.

Pokud máte Obrázek SmartArt typu Cyklus , můžete pomocí libovolné z možností Zvýraznění zdůraznit kruhový pohyb. Tyto barvy se přesunou po přechodu na prostřední obrazec a pak se obrátí na první obrazec.
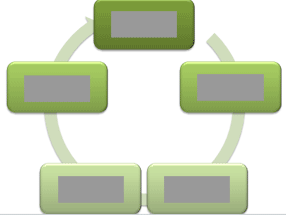
Při výběru barev byste také měli zvážit, jestli chcete, aby cílová skupina Obrázek SmartArt tiskla, nebo si ho zobrazila online.
Tip: Pokud je obrázek součástí snímku na pozadí, nejlépe fungují kombinace barev s průhledným názvem, aby se v dokumentu zobrazil podrobnější návrh.
Když do dokumentu vložíte Obrázek SmartArt bez zadání motivu, grafický motiv se shoduje s motivem používaným zbytkem obsahu v dokumentu. Pokud změníte Motiv dokumentu, vzhled Obrázek SmartArt se aktualizuje automaticky.
Téměř všechny části Obrázek SmartArt lze přizpůsobit. Pokud galerie stylů SmartArt neobsahuje požadovanou kombinaci výplní, čar a efektů, můžete použít individuální styl obrazce nebo plně přizpůsobit obrazec sami. Obrazce můžete také přesouvat a měnit jejich velikost. Většinu možností přizpůsobení najdete v části Nástroje obrázku SmartArt na kartě Formát .
I po přizpůsobení Obrázek SmartArt můžete změnit jiné rozložení a většina přizpůsobení zůstane zachována. Nebo pokud chcete odebrat veškeré formátování a začít znovu, klikněte na kartě Návrh ve skupině Obnovit na Obnovit grafiku.

Animace pro Obrázky SmartArt
V PowerPoint můžete přidat animaci do Obrázek SmartArt nebo k jednotlivým obrazcům v Obrázek SmartArt. Obrazec může například rychle vlétnout z jedné strany obrazovky nebo pomalu slábnout.
Dostupné animace závisí na rozložení, které zvolíte pro Obrázek SmartArt, ale vždy můžete animovat všechny obrazce najednou nebo jeden obrazec najednou.
Další informace o animaci najdete v článku Animace obrázku SmartArt.










