Osvoboďte své sestavy Accessu a distribuujte je široce. Můžete je například poslat e-mailem jednomu nebo více uživatelům, exportovat je do knihoven dokumentů SharePointu a archivovat je v síťových složkách. Při distribuci sestavy Accessu vytvoříte statickou sestavu dat v určitém časovém okamžiku, například denně, týdně nebo měsíčně. Díky tomu můžou pracovníci s informacemi dělat správná obchodní rozhodnutí, odpovídat na otázky, hledat alternativy, určovat nejlepší plány, vyhodnocovat rizika a zlepšovat kvalitu.
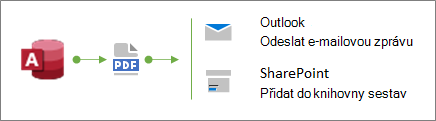
Tip Při vytváření sestavy přidejte datum publikování. To pomůže uživatelům ověřit správný čas vytvoření sestavy. Další informace najdete v tématu Vložení data a času do sestavy nebo formuláře.
V tomto článku
Odeslání sestavy pomocí příkazu Email
Jedním z nejrychlejších způsobů distribuce sestavy je použití příkazu Email. Po několika kliknutích myší Access sestavu exportuje a pak vytvoří novou e-mailovou zprávu s připojeným souborem.
-
V navigačním podokně vyberte sestavu, kterou chcete odeslat.
-
Vyberte Externí data > Email.
-
V dialogovém okně Odeslat objekt jako vyberte formát výstupu, který chcete použít, například PDF, a klikněte na OK.
Poznámka: I když můžete vybrat celou řadu formátů, zvažte použití formátu PDF (Portable Document Format), který se stal de facto standardem, zachovává rozložení a formát původní sestavy Accessu a obsahuje integrované způsoby přizpůsobení stránek pro prohlížení a tisk. Další informace najdete v tématech Instalace adobe readeru a tisku PDF.
Access otevře novou e-mailovou zprávu v Outlooku s připojeným souborem.
-
Do polí Komu a Kopie zadejte e-mailové adresy příjemců, do pole Předmět zadejte popis a do oblasti zprávy zprávu.
Tip Ve výchozím nastavení není soubor, který odešlete pomocí této metody, uložen v počítači. Pokud chcete uložit kopii souboru do počítače, klikněte pravým tlačítkem myši na přílohu v poli Připojeno a pak vyberte Uložit jako.
-
Vyberte Odeslat.
Poznámka: K automatizaci procesu můžete použít akci makra EMailDatabaseObject. Můžete například vytvořit makro s posloupností těchto akcí, které různým uživatelům pošle e-mailem různé sestavy.
Export sestavy do složky nebo knihovny dokumentů SharePointu
-
V navigačním podokně vyberte sestavu, kterou chcete exportovat.
-
Výběrem možnosti Externí data > PDF nebo XPS otevřete dialogové okno Publikovat ve formátu PDF nebo XPS .
-
Udělejte něco z tohoto:
-
Vyhledejte složku pomocí navigačního podokna.
-
Vyhledejte sharepointový web kliknutím na SharePoint v navigačním podokně nebo zadáním adresy URL webu do pole adresy v horní části. Příklady:
https://contoso.sharepoint.com/ReportCenterSite/Shared%20Documents
Další informace najdete v tématu Zjišťování obsahu pomocí úvodní stránky SharePointu.
-
-
V poli Uložit jako typ zkontrolujte, jestli je vybraný typ souboru PDF .
-
Pokud chcete změnit výchozí název sestavy, zadejte nový název souboru do pole Název souboru .
-
Pokud chcete sestavu otevřít hned po exportu, zaškrtněte políčko Po publikování otevřít soubor .
-
V části Optimalizovat pro proveďte jednu z následujících věcí:
-
Pokud chcete sestavu optimalizovat pro větší soubor s vyšším rozlišením (doporučeno pro tisk), vyberte Standardní.
-
Pokud chcete sestavu optimalizovat pro menší soubor s nižším rozlišením (doporučeno pro publikování online), vyberte Minimální velikost.
-
-
Vyberte Publikovat. Access vytvoří soubor. Pokud jste se rozhodli, aby aplikace Access po publikování soubor otevřela, adobe Reader soubor zobrazí.
-
Pokud chcete uložit kroky operace, abyste mohli spustit a naplánovat stejnou operaci, zaškrtněte políčko Uložit kroky exportu :
-
Zadejte název a popis kroků.
-
Pokud chcete vytvořit úkol aplikace Outlook, který naplánuje operaci exportu na budoucí datum, zaškrtněte políčko Vytvořit úlohu aplikace Outlook .
Další informace najdete v článku Uložení podrobností o operaci importu nebo exportu jako specifikace.
Poznámka: Dalším způsobem, jak proces automatizovat, je použít akci makra ExportWithFormatting. Můžete například vytvořit smysluplný název souboru na základě názvu sestavy a data exportu. To pomůže uživatelům najít správnou sestavu v sharepointové knihovně nebo složce mnoha sestav. Uděláte to tak, že v argumentu Výstupní soubor zadáte následující výraz:
=[Reports]![RptQC5]![Auto_Header0].[Caption] & "-" & Format(Date(),"yyyy-mm-dd") & ".PDF"
Kde RptQC5 je název objektu sestavy, Auto_Header0 je oddíl záhlaví sestavy a vlastnost Caption je název sestavy.
-
Informace o vytvoření centra sestav v SharePointu
Zvažte vytvoření vyhrazeného centra sestav v knihovně dokumentů SharePointu, aby uživatelé mohli snadněji najít a zobrazit potřebné sestavy. Přidáním sloupců, propojením do knihovny z Accessu a přizpůsobením knihovny dokumentů se zobrazeními můžete uživatelům poskytnout prvotřídní prostředí. Následující základní kroky můžete provést.
Vytvoření knihovny dokumentů Knihovna dokumentů je zabezpečené umístění souborů, které zjednodušuje spolupráci. Do knihovny můžete přidat sloupce, jako jsou kategorie, osoby nebo skupiny a počítané sloupce, které pak můžete použít k vytváření zobrazení a filtrů.
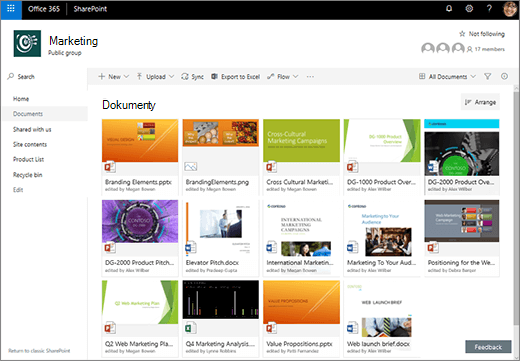
Další informace najdete v tématu Co je knihovna dokumentů?
Aktualizace sloupců knihovny z Accessu Propojením knihovny s Accessem můžete aktualizovat sloupce v knihovně dokumentů z Accessu, aby uživatelé mohli najít požadované sestavy a poskytnout další informace.
Další informace najdete v tématu Import, propojení nebo přesunutí dat do SharePointu.
Vytváření seřazených a filtrovaných zobrazení Místo odeslání sestavy z Accessu e-mailem odešlete odkaz na příslušné zobrazení knihovny dokumentů. Příklady:
-
Seřaďte zobrazení ve vzestupném pořadí podle sloupce Změněno tak, aby se jako první zobrazila nejnovější sestava. Další informace najdete v tématu Použití řazení k úpravě zobrazení SharePointu.
-
Pokud máte v knihovně sloupec Volba s názvem JobFunction se třemi hodnotami: Lineworker, Foreman a Supervisor, vytvořte samostatná zobrazení na základě výrazu filtru pro každou roli úlohy:
JobFunction is equal to Lineworker JobFunction is equal to Foreman JobFunction is equal to Supervisor
Když odešlete odkaz na zobrazení Správce a uživatel na něj klikne, zobrazí se v zobrazení konkrétní sestavy pro vedoucí. Pokud chcete získat odkaz na zobrazení knihovny, zobrazte zobrazení a zkopírujte adresu URL z adresního řádku.
-
Pokud máte v knihovně sloupec osob s názvem NašiEmployees, vytvořte zobrazení založené na výrazu filtru, který pomocí funkce Já zobrazuje jenom sestavy pro aktuálního uživatele:
OurEmployees is equal to [Me]
Když odešlete odkaz na zobrazení a uživatel na něj klikne, zobrazí se v zobrazení konkrétní sestavy pro daného uživatele.
Další informace najdete v tématech Použití filtrování k úpravě zobrazení SharePointu a Úprava zobrazení seznamu na SharePointu.
Připojení webových částí na moderní stránce Můžete také vytvořit moderní stránku, která zobrazí soubor na základě toho, co uživatel vybere v knihovně dokumentů, propojením webové části Prohlížeč souborů s webovou částí Knihovna dokumentů. Uživatelé můžou sestavy procházet a najít ty, které chtějí.
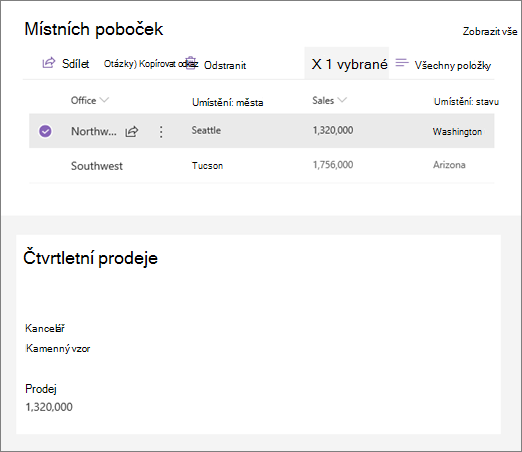
Další informace najdete v tématech Použití webových částí na sharepointových stránkách a Připojení webových částí v SharePointu Online.
Využití Microsoft Flow Používání a správu knihovny můžete automatizovat pomocí Microsoft Flow. Můžete například odesílat nabízená oznámení, posílat každodenní připomenutí, vytvářet úkoly plánovače a archivovat soubory s vypršenou platností do složky.
Pro vybranou položku v SharePointu vytvořte Planner úkol s odkazem na položku SharePointu.
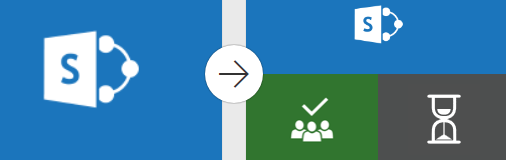
Další informace najdete v tématu Vytvoření toku pro seznam nebo knihovnu v SharePointu Online nebo OneDrive pro firmy.










