Pokud chcete při plnění častých úkolů ušetřit čas, můžete jejich postup zaznamenat jako makro. Když pak budete chtít provést některý z těchto nahraných úkolů, můžete aktivovat makro, abyste mohli provést příslušné kroky.
Word
Ve Wordu 2016 pro Mac můžete vytvořit makro, které má klávesovou zkratku, spustit makro a odstranit makro, které už nepotřebujete.
-
Klikněte na Zobrazení > Makra > Zaznamenat makro.
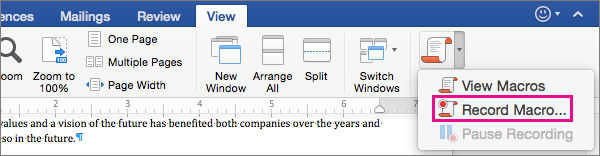
-
Zadejte název makra nebo přijměte výchozí hodnotu, kterou Word poskytuje.
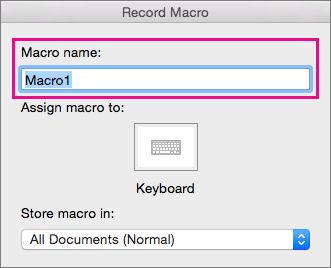
-
Pokud chcete toto makro použít ve všech nových dokumentech, které vytvoříte, zkontrolujte, že je v seznamu v makru úložiště vybraná možnost všechny dokumenty (Normal) .
-
Kliknutím na klávesnice přiřaďte svému makru kombinaci kláves.
Word zobrazí dialogové okno vlastní klávesnice .
-
Do pole Klávesová zkratka pro stisknutí klávesy New stiskněte kombinaci kláves.
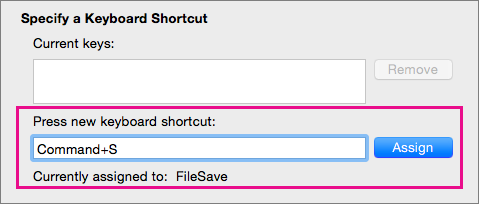
Když stisknete kombinaci kláves, Word zobrazí příkaz nebo akci, která je k této kombinaci kláves přiřazena (pokud existují).
-
Pokud je vybraná kombinace kláves už přiřazená, odstraňte ji z pole Klávesová zkratka nového stisknutí klávesy New a pak zvolte novou kombinaci kláves.
Přejděte k dalšímu kroku po nalezení nepřiřazené kombinace klíčů.
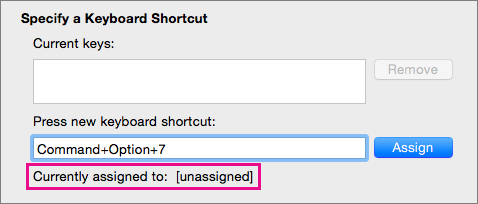
-
Chcete-li tuto klávesovou zkratku použít v některých nových dokumentech, ujistěte se, že je v seznamu Uložit změny v šabloně Normal. dotm.

-
Klikněte na tlačítko Přiřadit.
-
Až budete chtít makro nahrát, klikněte na OK.
-
Pro každý krok úkolu klikněte na příkaz nebo stiskněte tlačítko.
Word záznamy kliknutí a stisknutí kláves, ale nezaznamenává text, který vyberete myší. Pokud chcete při záznamu makra vybrat text, použijte klávesnici.
-
Pro ukončení záznamu klikněte na Zobrazení > Makra > Zastavit záznam.
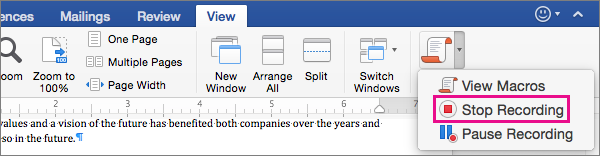
Chcete-li spustit makro, stiskněte klávesovou zkratku, kterou jste přiřadili, nebo makro spusťte ze seznamu maker .
-
Klikněte na Zobrazení > Makra > Zobrazit makra.
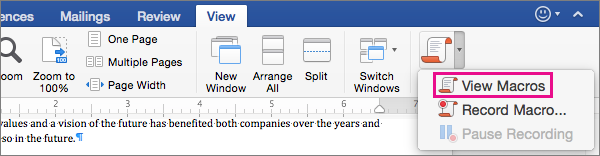
-
V seznamu název makravyberte makro, které chcete spustit.
-
Klikněte na Spustit.
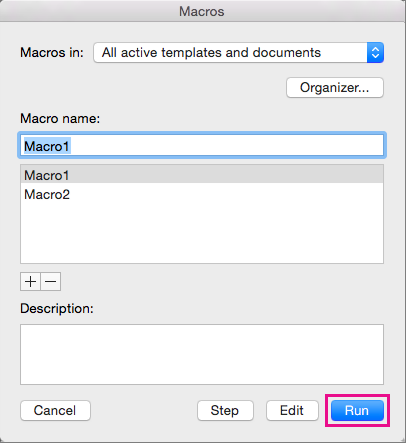
-
Klikněte na Zobrazení > Makra > Zobrazit makra.
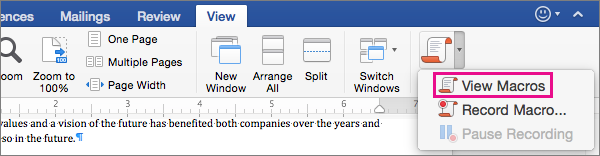
-
Ověřte, že umístění určené makry obsahuje umístění makra, které chcete odstranit.
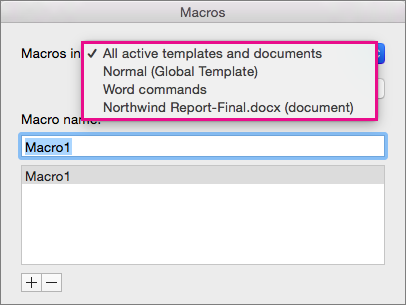
V seznamu bude dokument, který je otevřený v aktuálním okně, i globální šablona a příkazy Word.
-
V části název makravyberte makro, které chcete odstranit, a potom klikněte na symbol minus pod seznamem.
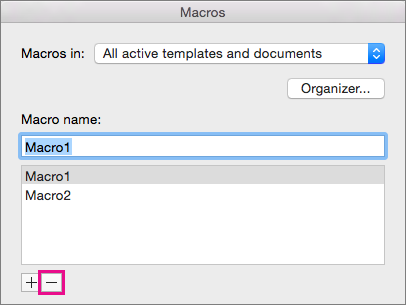
-
Když Word zobrazí dotaz, jestli chcete makro odstranit, klikněte na Ano.
Excel
V Excelu 2016 pro Mac můžete vytvořit makro, které má klávesovou zkratku, spustit makro a odstranit makro, které už nepotřebujete.
Když zaznamenáváte makro, zaznamená program pro záznam makra všechny kroky nutné k provedení akcí, které má makro provést. Tyto kroky mohou zahrnovat psaní textu či čísel, kliknutí na buňky nebo příkazy na pásu karet či v nabídkách, formátování, výběr buněk, řádků nebo sloupců a výběr buněk přetažením myši na listu.
Poznámka: Na pásu karet jsou k dispozici také příkazy pro nahrávání, vytváření a odstraňování maker a další upřesňující funkce. Další informace o použití karty Vývojář naleznete v článku Vytvoření nebo odstranění makra v excelu 2016 pro Mac na kartě Vývojář.
-
Vyberte nástroje > >nahrát nový.
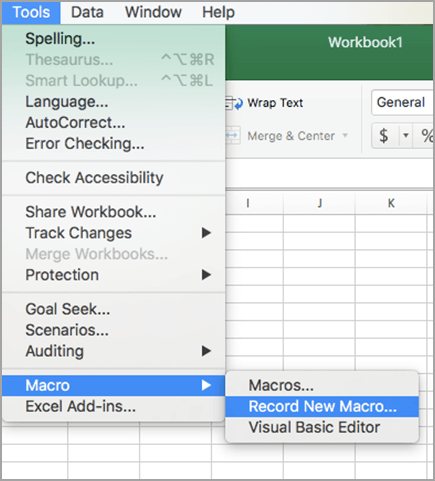
-
Do pole Název makra zadejte název makra.
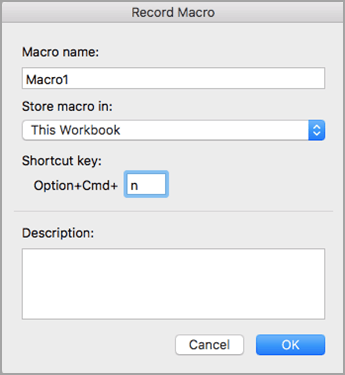
-
Pokud chcete pro makro vytvořit klávesovou zkratku, zadejte ji do pole Option + cmd .
-
V rozevíracím seznamu vyberte místo pro makro.
Pokud chcete makro uložit
Klikněte na
V dokumentu, ve kterém vytváříte makro
This Workbook
do všech otevřených dokumentů
New Workbook
tak, aby bylo k dispozici při každém použití Excelu
Personal Macro Workbook
-
Option Přidejte popis makra.
-
Až budete připraveni nahrávat, klikněte na OK.
-
Pro každý krok úkolu klikněte na příkaz nebo stiskněte tlačítko.
-
Pokud chcete nahrávání ukončit, vyberte nástroje > makro > Zastavit záznam. (Tento krok se do makra nezaznamená.)
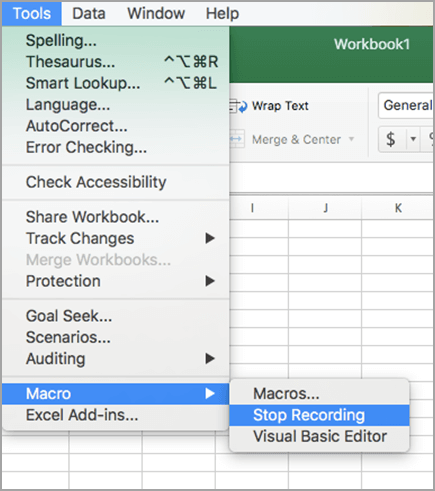
Pokud chcete spustit makro, stiskněte klávesovou zkratku, kterou jste přiřadili, nebo makro spusťte v dialogovém okně makra .
-
Na kartě Zobrazení klikněte na Zobrazit makra.
-
V místní nabídce klikněte na makra a vyberte Tento sešit.
-
Vyberte makro ze seznamu a klikněte na Spustit.
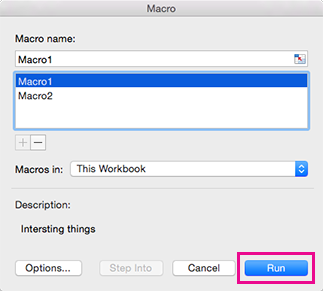
-
Vyberte nástroje > makro > makra.
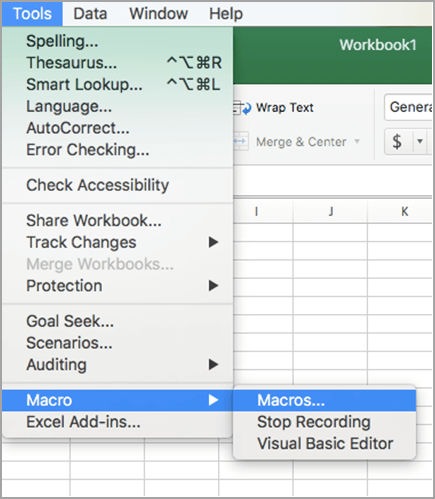
-
Vyberte makro, které chcete odstranit, a stiskněte symbol mínus.
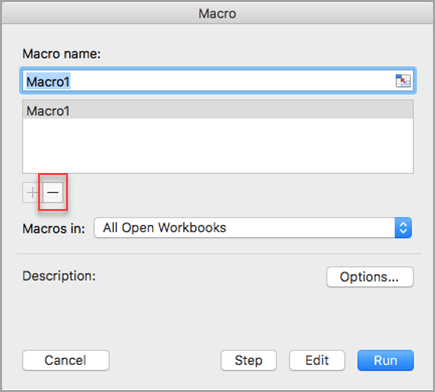
-
Zobrazí se potvrzovací zpráva. Odstranění potvrďte kliknutím na Ano.
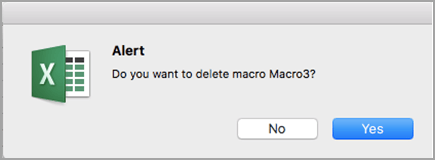
Můžete také odstranit makro z karty vývojář .
-
Na kartě Vývojář klikněte na Makra.
-
V seznamu klikněte na makro, které chcete odstranit, a pak klikněte na tlačítko pro odstranění.
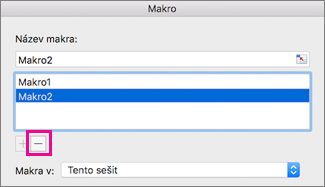
Word
Chcete-li automatizovat opakovaný úkol, můžete ve Wordu rychle vytvořit Makro. Můžete také použít Visual Basic Editor v jazyce Microsoft Visual Basic for Applications k napsání vlastního makra nebo jeho částí do nového makra.
Při záznamu makra se zaznamenávají všechny kroky, které jsou nutné k dokončení akcí, které má makro provádět. Navigace zpátky na kartu a zastavení nahrávání se však nenahraje.
-
Na kartě Developer (Vývojář) klikněte v části Visual Basic na Record (Nahrát).
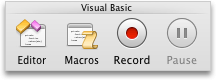
Pokud není karta Developer k dispozici
-
Na pravé straně pásu karet klikněte na

-
V části Přizpůsobit zaškrtněte políčko Vývojář.
-
-
Do pole Název makra zadejte název makra.
-
V místní nabídce Store macro in (Uložit makro do) vyberte jednu z těchto možností:
Pokud chcete makro uložit
Klikněte na
do dokumentu, ve kterém makro vytváříte
[název dokumentu] (document) ([název dokumentu] (dokument))
do všech otevřených dokumentů
All Documents (Normal) (Všechny dokumenty (normální))
-
Klikněte na tlačítko OK a proveďte akce, které chcete zaznamenat.
-
Na kartě Developer klikněte v části Visual Basic na Stop (Zastavit).
Makro můžete vytvořit v integrovaném Visual Basic Editoru.
-
Na kartě Developer klikněte v části Visual Basic na Editor.
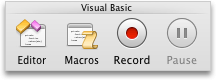
Pokud není karta Developer k dispozici
-
Na pravé straně pásu karet klikněte na

-
V části Customize zaškrtněte políčko Developer.
-
-
Pokud potřebujete vložit modul, klikněte ve Visual Basic Editoru na příkaz Module (Modul) v nabídce Insert (Vložit).
-
V okně kódu modulu zadejte nebo vložte kód makra, který chcete použít.
-
Po dokončení klikněte v nabídce Word na Close and Return to Microsoft Word (Zavřít a vrátit se do Microsoft Wordu).
-
Na kartě Developer klikněte v části Visual Basic na Macros (Makra).
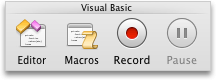
Pokud není karta Developer k dispozici
-
Na pravé straně pásu karet klikněte na

-
V části Přizpůsobit zaškrtněte políčko Vývojář.
-
-
V seznamu klikněte na makro, které chcete spustit, a pak klikněte na Run (Spustit).
K úpravě maker se používá Visual Basic Editor.
-
Na kartě Developer klikněte v části Visual Basic na Macros.
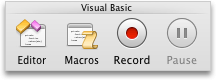
Pokud není karta Developer k dispozici
-
Na pravé straně pásu karet klikněte na

-
V části Přizpůsobit zaškrtněte políčko Vývojář.
-
-
V seznamu klikněte na makro, které chcete upravit, a pak klikněte na Edit (Upravit).
Spustí se Visual Basic Editor.
-
Proveďte požadované změny.
-
Po dokončení klikněte v nabídce Word na Close and Return to Microsoft Word.
-
Na kartě Developer klikněte v části Visual Basic na Macros.
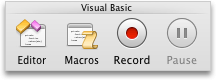
Pokud není karta Developer k dispozici
-
Na pravé straně pásu karet klikněte na

-
V části Přizpůsobit zaškrtněte políčko Vývojář.
-
-
V seznamu klikněte na makro, které chcete zkopírovat, a pak klikněte na Edit.
Spustí se Visual Basic Editor.
-
V okně s kódem v editoru Visual Basicu vyberte řádky makra, které chcete zkopírovat.
Tip: Pokud chcete kopírovat celé makro, musí být součástí výběru řádky Sub a End Sub.
-
V nabídce Edit (Úpravy) klikněte na příkaz Copy (Kopírovat).
-
V poli Project (Projekt) v okně s kódem klikněte na modul, do kterého chcete kód umístit.
-
V nabídce Edit (Úpravy) klikněte na příkaz Paste (Vložit).
-
Na kartě Developer klikněte v části Visual Basic na Macros.
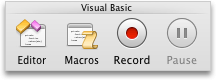
Pokud není karta Developer k dispozici
-
Na pravé straně pásu karet klikněte na

-
V části Customize zaškrtněte políčko Developer.
-
-
V seznamu klikněte na makro, které chcete odstranit, a pak klikněte na Delete (Odstranit).
PowerPoint
Chcete-li automatizovat opakovaný úkol, můžete v aplikaci PowerPoint vytvořit Makro pomocí jazyka Visual Basic for Applications.
Makro můžete vytvořit v integrovaném Visual Basic Editoru.
-
Na kartě Developer klikněte v části Visual Basic na Editor.
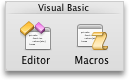
Pokud není karta Developer k dispozici
-
Na pravé straně pásu karet klikněte na

-
V části Customize (Přizpůsobit) zaškrtněte políčko Developer.
-
-
Pokud potřebujete vložit modul, klikněte ve Visual Basic Editoru na příkaz Module (Modul) v nabídce Insert (Vložit).
-
V okně kódu modulu zadejte nebo vložte kód makra, který chcete použít.
-
Po dokončení klikněte v nabídce PowerPoint na Close and Return to Microsoft PowerPoint (Zavřít a vrátit se do Microsoft PowerPointu).
-
Na kartě Developer klikněte v části Visual Basic na Macros (Makra).
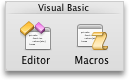
Pokud není karta Developer k dispozici
-
Na pravé straně pásu karet klikněte na

-
V části Přizpůsobit zaškrtněte políčko Vývojář.
-
-
V seznamu klikněte na makro, které chcete spustit, a pak klikněte na Run (Spustit).
K úpravě maker se používá Visual Basic Editor.
-
Na kartě Developer klikněte v části Visual Basic na Macros.
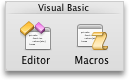
Pokud není karta Developer k dispozici
-
Na pravé straně pásu karet klikněte na

-
V části Přizpůsobit zaškrtněte políčko Vývojář.
-
-
V seznamu klikněte na makro, které chcete upravit, a pak klikněte na Edit (Upravit).
Spustí se Visual Basic Editor.
-
Proveďte požadované změny.
-
Po dokončení klikněte v nabídce PowerPoint na Close and Return to Microsoft PowerPoint (Zavřít a vrátit se do Microsoft PowerPointu).
-
Na kartě Developer klikněte v části Visual Basic na Macros.
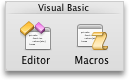
Pokud není karta Developer k dispozici
-
Na pravé straně pásu karet klikněte na

-
V části Přizpůsobit zaškrtněte políčko Vývojář.
-
-
V seznamu klikněte na makro, které chcete zkopírovat, a pak klikněte na Edit.
Spustí se Visual Basic Editor.
-
V okně s kódem v editoru Visual Basicu vyberte řádky makra, které chcete zkopírovat.
Tip: Pokud chcete kopírovat celé makro, musí být součástí výběru řádky Sub a End Sub.
-
V nabídce Edit (Úpravy) klikněte na příkaz Copy (Kopírovat).
-
V poli Project (Projekt) v okně s kódem klikněte na modul, do kterého chcete kód umístit.
-
V nabídce Edit (Úpravy) klikněte na příkaz Paste (Vložit).
-
Na kartě Developer klikněte v části Visual Basic na Macros.
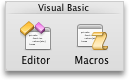
Pokud není karta Developer k dispozici
-
Na pravé straně pásu karet klikněte na

-
V části Customize zaškrtněte políčko Developer.
-
-
V seznamu klikněte na makro, které chcete odstranit, a pak klikněte na Delete (Odstranit).
Excel
Chcete-li automatizovat opakovaný úkol, můžete rychle vytvořit Makro v Excelu. Můžete také použít Visual Basic Editor v jazyce Microsoft Visual Basic for Applications k napsání vlastního makra nebo jeho částí do nového makra.
Zaznamenají se všechny kroky potřebné k provedení akcí, které má makro vykonávat. Navigace zpátky na kartu a zastavení nahrávání se však nenahraje.
-
Na kartě Developer (Vývojář) klikněte v části Visual Basic na Record (Nahrát).
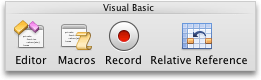
Pokud není karta Developer k dispozici
-
Na pravé straně pásu karet klikněte na

-
V části Přizpůsobit zaškrtněte políčko Vývojář.
-
-
Do pole Název makra zadejte název makra.
Tip: Pokud chcete pro makro vytvořit klávesovou zkratku, zadejte nějaké písmeno do pole Option+Cmd+.
-
V místní nabídce Store macro in (Uložit makro do) vyberte jednu z těchto možností:
Pokud chcete makro uložit
Klikněte na
do dokumentu, ve kterém makro vytváříte
This Workbook
do všech otevřených dokumentů
New Workbook
tak, aby bylo k dispozici při každém použití Excelu
Personal Macro Workbook
Osobní sešit maker se nachází na stránce uživatelé/ uživatelské jméno/Library/Application Support/Microsoft/Office/Excel.
-
Klikněte na tlačítko OK a proveďte akce, které chcete zaznamenat.
-
Na kartě Developer klikněte v části Visual Basic znovu na Record.
Makro můžete vytvořit v integrovaném Visual Basic Editoru.
-
Na kartě Developer klikněte v části Visual Basic na Editor.
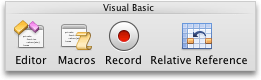
Pokud není karta Developer k dispozici
-
Na pravé straně pásu karet klikněte na

-
V části Customize (Přizpůsobit) zaškrtněte políčko Developer.
-
-
Pokud potřebujete vložit modul, klikněte ve Visual Basic Editoru na příkaz Module (Modul) v nabídce Insert (Vložit).
-
V okně kódu modulu zadejte nebo vložte kód makra, který chcete použít.
-
Po dokončení klikněte v nabídce Excel na Close and Return to Microsoft Excel (Zavřít a vrátit se do Microsoft Excelu).
-
Na kartě Developer klikněte v části Visual Basic na Macros (Makra).
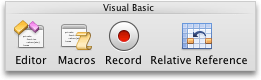
Pokud není karta Developer k dispozici
-
Na pravé straně pásu karet klikněte na

-
V části Přizpůsobit zaškrtněte políčko Vývojář.
-
-
V seznamu klikněte na makro, které chcete spustit, a pak klikněte na Run (Spustit).
Tip: Pokud chcete makro spustit pomocí klávesové zkratky, stiskněte klávesy OPTION+

K úpravě maker se používá Visual Basic Editor.
-
Na kartě Developer klikněte v části Visual Basic na Macros.
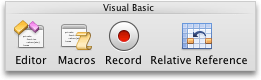
Pokud není karta Developer k dispozici
-
Na pravé straně pásu karet klikněte na

-
V části Přizpůsobit zaškrtněte políčko Vývojář.
-
-
V seznamu klikněte na makro, které chcete upravit, a pak klikněte na Edit (Upravit).
Spustí se Visual Basic Editor.
-
Proveďte požadované změny.
-
Po dokončení klikněte v nabídce Excel na Close and Return to Microsoft Excel.
Po dokončení tohoto postupu se makro spustí pokaždé, když otevřete sešit, který ho obsahuje.
-
Na kartě Developer klikněte v části Visual Basic na Record.
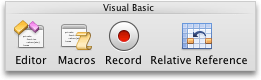
Pokud není karta Developer k dispozici
-
Na pravé straně pásu karet klikněte na

-
V části Customize zaškrtněte políčko Developer.
-
-
Do pole Název makra zadejte Automatické_otevření.
-
V místní nabídce Store macro in (Uložit makro do) vyberte jednu z těchto možností:
Pokud chcete makro uložit
Klikněte na
do dokumentu, ve kterém makro vytváříte
This Workbook
do všech otevřených dokumentů
New Workbook
tak, aby bylo k dispozici při každém použití Excelu
Personal Macro Workbook
-
Klikněte na tlačítko OK a proveďte akce, které chcete zaznamenat.
-
Na kartě Developer klikněte v části Visual Basic znovu na Record.
-
V nabídce File (Soubor) klikněte na příkaz Save As (Uložit jako).
-
V místní nabídce Format (Formát) klikněte na Excel Macro-Enabled Workbook (.xlsm) (Sešit Excelu s podporou maker (*.xlsm)) a potom klikněte na Save (Uložit).
-
Na kartě Developer klikněte v části Visual Basic na Macros.
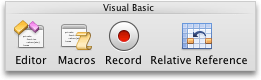
Pokud není karta Developer k dispozici
-
Na pravé straně pásu karet klikněte na

-
V části Přizpůsobit zaškrtněte políčko Vývojář.
-
-
V seznamu klikněte na makro, které chcete zkopírovat, a pak klikněte na Edit.
Spustí se Visual Basic Editor.
-
V okně s kódem v editoru Visual Basicu vyberte řádky makra, které chcete zkopírovat.
Tip: Pokud chcete kopírovat celé makro, musí být součástí výběru řádky Sub a End Sub.
-
V nabídce Edit (Úpravy) klikněte na příkaz Copy (Kopírovat).
-
V poli Project (Projekt) v okně s kódem klikněte na modul, do kterého chcete kód umístit.
-
V nabídce Edit (Úpravy) klikněte na příkaz Paste (Vložit).
-
Na kartě Developer klikněte v části Visual Basic na Macros.
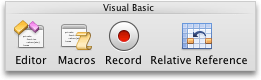
Pokud není karta Developer k dispozici
-
Na pravé straně pásu karet klikněte na

-
V části Přizpůsobit zaškrtněte políčko Vývojář.
-
-
V seznamu klikněte na makro, které chcete odstranit, a pak klikněte na Delete (Odstranit).










