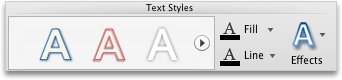Poznámka: Tento článek svou práci splnil a brzy zmizí. Abychom předešli strastem s hláškou „Stránka nebyla nalezena“, odebíráme odkazy, o kterých víme. Pokud jste na tuto stránku vytvořili nějaké odkazy, odeberte je prosím. Společně tak zajistíme lepší orientaci na webu.
Kterou aplikaci Office používáte?
Word
Pokud chcete dokumentu dodat vizuální hloubku, máte různé možnosti. Můžete vložit objekt WordArt s některým z celé řady přednastavených textových efektů, které zajímavými způsoby roztahují nebo ohýbají text. Nebo můžete použít styly na text, který jste už vložili, ať už jako samostatný text nebo v textovém poli.
Udělejte jakoukoliv z těchto věcí:
Použití textového efektu u existujícího textu
-
Vyberte text, který chcete formátovat.
-
Na kartě Home (Domů) klikněte v části Font (Písmo) na Text Effects

Tip: Pokud chcete použít další formátování textu a efekty (například kapitálky nebo dvojité přeškrtnutí), klikněte v nabídce Format (Formát) na Font (Písmo).
Vložení WordArtu
-
Word 2016 pro Mac: na kartě vložení klikněte na WordArt.
Word 2011 pro Mac: na kartě Document Elements (prvky dokumentu ) klikněte v části text Elements (textové prvky) na WordArta potom klikněte na požadovaný WordArt.
-
Zadejte požadovaný text.
Formátování textu jako kapitálek
-
Vyberte text psaný malými písmeny, který chcete formátovat jako kapitálky.
-
V nabídce Format (Formát) klikněte na Font (Písmo).
-
V části Effects (Efekty) klikněte na Small caps (Kapitálky).
Zrcadlové obrácení textu
Pomocí textového pole můžete text zrcadlově obrátit, třeba když si ho chcete vytisknout na speciální papír, ze kterého si ho nažehlíte na tričko.
-
Na kartě Home (Domů) klikněte v části Insert (Vložit) na Text Box (Textové pole).
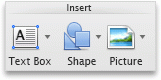
-
Tažením vytvořte textové pole a napište do něj požadovaný text.
-
Klikněte na ohraničení textového pole a pak v nabídce Format (Formát) klikněte na Shape (Tvar).
-
Klikněte na prostorové otočenía potom v části otočení na kartě efekty zadejte do pole X180.
Přidání odrazu
-
Vyberte text nebo WordArt, který chcete naformátovat.
-
Na kartě Home (Domů) v části Font (Písmo) klikněte na Text Effects

Přidání stínu
-
Vyberte text nebo WordArt, který chcete naformátovat.
-
Na kartě Home (Domů) v části Font (Písmo) klikněte na Text Effects

Přidání záře
-
Vyberte text nebo WordArt, který chcete naformátovat.
-
Na kartě Home (Domů) v části Font (Písmo) klikněte na Text Effects

Přidání dalších efektů
Na text v textovém poli nebo objekty WordArt můžete použít i další efekty. Můžete třeba text ohnout nebo mu dodat 3D efekt.
-
Vyberte textové pole nebo objekt WordArt, který chcete formátovat, a potom klikněte na nabídku Formát .
-
Word 2016 pro Mac: v části textové efektyklikněte na kartu textové efekty a potom klikněte na požadovaný styl.
Word 2011 pro Mac: v části styly textuklikněte na efekty, přesuňte ukazatel na efekt a potom klikněte na požadovaný styl.
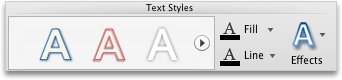
Přidání stínu [režim kompatibility]
Režim kompatibility označuje, že dokument se vytvořil v dřívější verzi Wordu nebo je uložený ve starším formátu souboru.
-
Vyberte textové pole nebo objekt WordArt, který chcete formátovat, a potom klikněte na nabídku Formát .
-
Word 2016 pro Mac: v části textové efektyvyberte kartu textové efekty a klikněte na stín.
Word 2011 pro Mac: v části efekty stínůklikněte na stín.
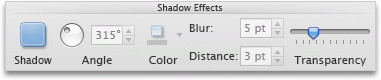
Viz taky
PowerPoint
Pokud chcete dokumentu dodat vizuální hloubku, máte různé možnosti. Můžete vložit objekt WordArt s některým z celé řady přednastavených textových efektů, které zajímavými způsoby roztahují nebo ohýbají text. Nebo můžete použít styly textu na text v textovém poli nebo objektu.
Udělejte některou z těchto věcí:
Použití textového efektu u existujícího textu
-
Vyberte text, který chcete formátovat.
-
Na kartě Home (Domů) klikněte v části Font (Písmo) na Text Effects

Tip: Pokud chcete použít další formátování textu a efekty (například kapitálky nebo dvojité přeškrtnutí), klikněte v nabídce Format (Formát) na Font (Písmo).
Vložení WordArtu
-
PowerPoint 2016 pro Mac: na kartě vložení klikněte na WordArt.
PowerPoint 2011 pro Mac: na kartě Document Elements (prvky dokumentu ) klikněte v části text Elements (textové prvky) na WordArta potom klikněte na požadovaný WordArt.
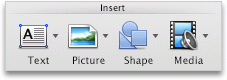
-
Zadejte požadovaný text.
Formátování textu jako kapitálek
-
Vyberte text psaný malými písmeny, který chcete formátovat jako kapitálky.
-
V nabídce Format (Formát) klikněte na Font (Písmo).
-
V části efekty nebo základní efektyklikněte na kapitálky.
Zrcadlové obrácení textu
Pomocí textového pole můžete text zrcadlově obrátit, třeba když si ho chcete vytisknout na speciální papír, ze kterého si ho nažehlíte na tričko.
-
PowerPoint 2016 pro Mac: na kartě vložení klikněte na textové pole.
PowerPoint 2011 pro Mac: na kartě Domů v části Vložitklikněte na textové pole.
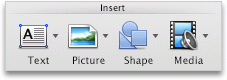
-
Tažením vytvořte textové pole a napište do něj požadovaný text.
-
Klikněte na ohraničení textového pole a pak v nabídce Format (Formát) klikněte na Shape (Tvar).
-
Na kartě efekty klikněte na prostorové otočenía potom v části otočenízadejte do pole X180.
Přidání odrazu
-
Vyberte text nebo WordArt, který chcete naformátovat.
-
PowerPoint 2016 pro Mac: v nabídce Formát obrazce klikněte na textové efekty, přejděte na odraza potom klikněte na požadovaný styl odrazu.
PowerPoint 2011 pro Mac: na kartě Domů v části písmoklikněte na textové efekty

Přidání stínu
-
Vyberte text nebo WordArt, který chcete naformátovat.
-
PowerPoint 2016 pro Mac: na kartě Formát obrazce klikněte na textové efekty, přejděte na stína potom klikněte na požadovaný styl stínu.
PowerPoint 2011 pro Mac: na kartě Domů v části písmoklikněte na textové efekty

Přidání záře
-
Vyberte text nebo WordArt, který chcete naformátovat.
-
PowerPoint 2016 pro Mac: na kartě Formát obrazce klikněte na textové efekty, přejděte na zářea potom klikněte na požadovaný styl záře.
PowerPoint 2011 pro Mac: na kartě Domů v části písmoklikněte na textové efekty

Přidání prostorového efektu
-
Vyberte text nebo WordArt, který chcete naformátovat.
-
PowerPoint 2016 pro Mac: na kartě Formát obrazce klikněte na textové efekty, přejděte na otočení v prostorua klikněte na požadovaný styl formátu.
PowerPoint 2011 pro Mac: na kartě Domů v části písmoklikněte na textové efekty

Přidání zkosených hran
-
Vyberte text nebo WordArt, který chcete naformátovat.
-
PowerPoint 2016 pro Mac: na kartě Formát obrazce klikněte na textové efekty, přejděte na zkosenía potom klikněte na požadovaný styl zkosení.
PowerPoint 2011 pro Mac: na kartě Domů v části písmoklikněte na textové efekty

Ohnutí textu
-
Vyberte text nebo WordArt, který chcete naformátovat.
-
PowerPoint 2016 pro Mac: na kartě Formát obrazce klikněte na textové efekty, přejděte na transformovata potom klikněte na požadovaný styl transformace.
PowerPoint 2011 pro Mac: na kartě Domů v části písmoklikněte na textové efekty

Viz také
Excel
Pokud chcete vylepšit vzhled textu v dokumentu, máte různé možnosti. Můžete vložit objekt WordArt s některým z celé řady přednastavených textových efektů, které zajímavými způsoby roztahují nebo ohýbají text. Nebo můžete použít styly na text v textovém poli.
Udělejte některou z těchto věcí:
Použití textového efektu u existujícího textu
-
Vyberte text v textovém poli, které chcete formátovat, a klikněte na kartu Formát obrazce nebo Formát .
Poznámka: Textové efekty se nedají použít na text v buňce.
-
Klikněte na požadovaný styl.
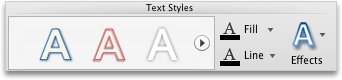
Pokud chcete zobrazit víc stylů, přesuňte ukazatel na styl a potom klikněte na

Vložení WordArtu
-
V nabídce Insert (Vložit) klikněte na WordArt.
-
Zadejte požadovaný text.
Zrcadlové obrácení textu
Pomocí textového pole můžete text zrcadlově obrátit, třeba když si ho chcete vytisknout na speciální papír, ze kterého si ho nažehlíte na tričko.
-
V nabídce Insert (Vložit) klikněte na Text Box (Textové pole).
-
Tažením vytvořte textové pole a napište do něj požadovaný text.
-
Klikněte na ohraničení textového pole a pak v nabídce Format (Formát) klikněte na Shape (Tvar).
-
Na kartě efekty v podokně Formát obrazce klikněte na prostorové otočenía potom v části otočenízadejte do pole X180.
Přidání odrazu
-
Vyberte textové pole nebo WordArt, který chcete formátovat, a klikněte na kartu Formát obrazce nebo Formát .
-
V části styly textuklikněte na textové efekty nebo efekty, přejděte na odraza potom klikněte na požadovaný styl odrazu.
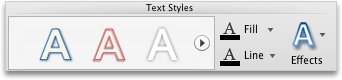
Přidání dalších efektů
Na text v textovém poli nebo objekty WordArt můžete použít i další efekty. Můžete třeba přidat stín nebo záři okolo textu, ohnout text nebo mu dodat 3D efekt.
-
Vyberte textové pole nebo WordArt, který chcete formátovat, a klikněte na kartu Formát obrazce nebo Formát .
-
V části styly textuklikněte na textové efekty a efekty, najetí na efekt a potom klikněte na požadovaný styl.