Poznámka: Snažíme se pro vás co nejrychleji zajistit aktuální obsah nápovědy ve vašem jazyce. Tato stránka byla přeložena automaticky a může obsahovat gramatické chyby nebo nepřesnosti. Naším cílem je to, aby pro vás byl její obsah užitečný. Mohli byste nám prosím dát ve spodní části této stránky vědět, jestli vám informace v článku pomohly? Pokud byste se rádi podívali na jeho anglickou verzi, najdete ji tady .
Při navrhování šablony formuláře aplikace Microsoft InfoPath 2010 můžete pomocí filtrů omezit seznamy voleb na určitou podmnožinu, ze které budou uživatelé moci při vyplňování formuláře vybírat. Pomocí filtrů lze také zobrazit dílčí sadu údajů ze zdroje dat a snížit tak počet dostupných záznamů v ovládacím prvku.
V tomto článku
Základní informace
Filtr použijte vždy, když potřebujete na základě definovaného kritéria zobrazit dílčí sadu dat vrácených dotazem. Kritériem může být položka vybraná v jiném ovládacím prvku (například seznamu, poli se seznamem, rozevíracím seznamu nebo textovém poli), který má vazbu na pole ve zdroji dat. Pokud například vytváříte šablonu formuláře sloužícího ke sledování produktů od několika dodavatelů, můžete se rozhodnout, zda zobrazíte všechny produkty od všech dodavatelů, nebo zda přidáte filtr, který uživatelům umožní vybrat dodavatele a následně zobrazí produkty pouze od daného dodavatele. Pokud uživatel vybere jiného dodavatele, bude seznam aktualizován a zobrazí se v něm produkty od nového dodavatele.
Tip: Pokud víte, že uživatelé vyžadují konzistentní podmnožinu výsledek dotazu, upravte dotaz vrátí jenom tento podmnožina namísto načítat všechna data pomocí dotazu a pomocí filtru vytvořit podmnožina. Zlepšuje, jak rychle formuláři načítá, protože dotaz vrátí pouze požadovaná data z externího zdroje.
Nastavení filtru pro seznam, rozevírací seznam nebo pole se seznamem
Chcete-li konfigurovat filtr u seznamu, musí být v šabloně formuláře ovládací prvek Seznam, Rozevírací seznam nebo Pole se seznamem, který je zaplňován ze sloupce dat z tabulky. Údaje zadané do ovládacího prvku ručně v dialogovém okně Ovládací prvek – vlastnosti filtrovat nelze.
-
Vyberte ovládací prvek, který chcete filtrovat.
-
Pod kartou Nástroje ovládacího prvku klikněte na kartě Vlastnosti ve skupině Vlastnosti na tlačítko Vlastnosti ovládacího prvku.
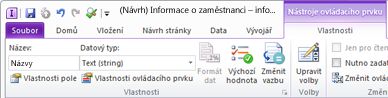
-
Proveďte jednu z následujících akcí:
-
Chcete-li použít hodnoty z polí ve formuláři, klikněte na přepínač Získat volby z polí v tomto formuláři.
-
Chcete-li použít hodnoty z datového připojení, klikněte na přepínač Získat volby z externího zdroje dat a vyberte zdroj dat, který chcete použít.
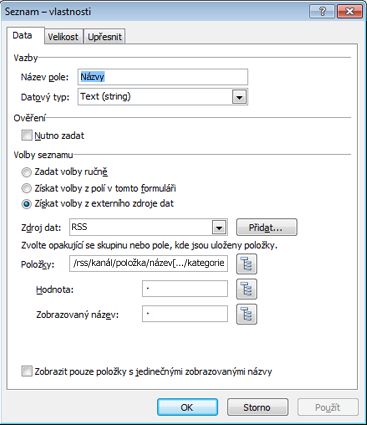
-
-
Vedle pole položky klikněte na Vybrat výraz XPath

-
Vyberte pole nebo skupinu obsahující požadované hodnoty pro ovládací prvek a klikněte na tlačítko Filtrovat data.
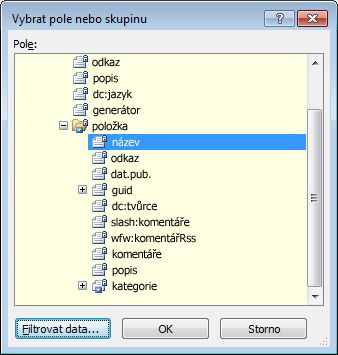
-
Klepněte na tlačítko Přidat.
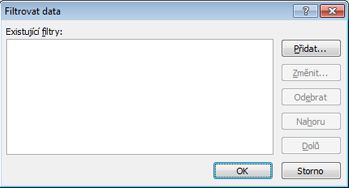
Poznámka: Chcete-li přidat podmínku do existujícího filtru, klikněte na požadovaný filtr a klikněte na tlačítko Změnit.
-
V prvním poli dialogového okna Zadat podmínky filtru klikněte na název pole, jehož data chcete filtrovat.
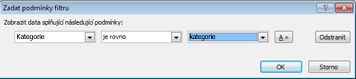
-
Ve druhém poli klikněte na požadovaný typ filtru.
-
Ve třetím poli klikněte na typ podmínky, kterou chcete použít pro filtr, a zadejte podmínku. V předchozím příkladu je obsah ovládacího prvku filtrován tak, aby obsah pole Kategorie odpovídal obsahu pole kategorie ve zdroji dat.
-
Pokud chcete zadat další kritérium filtru, klikněte na tlačítko A a zadejte požadované kritérium. V tomto případě se zobrazí čtvrté pole. Pokud mají být splněny obě podmínky filtru, klikněte na možnost a, pokud stačí, aby byla splněna jedna z podmínek, klikněte na možnost nebo.
Nastavení filtru pro opakující se oddíl nebo tabulku
Chcete-li konfigurovat filtr u opakujícího se oddílu nebo tabulky, musí být v šabloně formuláře ovládací prvek Seznam, Rozevírací seznam nebo Pole se seznamem, který je zaplňován ze sloupce dat z tabulky v hlavním zdroji dat formuláře. Při filtrování opakujícího se oddílu nebo tabulky nelze použít sekundární zdroj externích dat.
-
Vyberte opakující se oddíl nebo tabulku, jež chcete filtrovat.
-
Pod kartou Nástroje ovládacího prvku klikněte na kartě Vlastnosti ve skupině Vlastnosti na tlačítko Vlastnosti ovládacího prvku.
-
Klikněte na kartu Zobrazení.
-
Klikněte na možnost Filtrovat data.
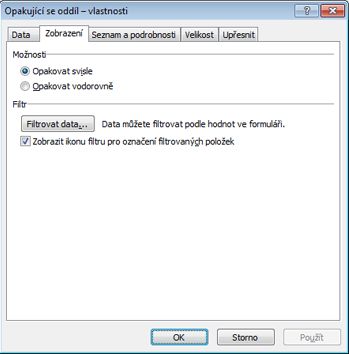
-
Klepněte na tlačítko Přidat.
Poznámka: Chcete-li přidat podmínku do existujícího filtru, klikněte na požadovaný filtr a klikněte na tlačítko Změnit.
-
V prvním poli dialogového okna Zadat podmínky filtru klikněte na název pole, jehož data chcete filtrovat.
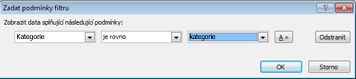
-
Ve druhém poli klikněte na požadovaný typ filtru.
-
Ve třetím poli klikněte na typ podmínky, kterou chcete použít pro filtr, a zadejte podmínku. V předchozím příkladu je obsah ovládacího prvku filtrován tak, aby obsah pole Kategorie ve formuláři odpovídal obsahu pole kategorie ze zdroje dat.
-
Pokud chcete zadat další kritérium filtru, klikněte na tlačítko A a zadejte požadované kritérium. V tomto případě se zobrazí čtvrté pole. Pokud mají být splněny obě podmínky filtru, klikněte na možnost a, pokud stačí, aby byla splněna jedna z podmínek, klikněte na možnost nebo.
Neočekávané výsledky filtru
Pokud při testování formuláře nejsou hodnoty v ovládacím prvku obsahujícím filtr správné (proto, že hodnot je buď příliš mnoho, nebo jich není dostatek), zkuste provést tyto akce:
-
Pokud ve filtru používáte více podmínek, odeberte všechny kromě jedné, abyste ověřili, zda tato jedna podmínka vrací správné hodnoty. Jestliže první podmínka vrací správné hodnoty, přidejte další podmínku a opět filtr vyzkoušejte. Pokračujte v přidávání jednotlivých podmínek, dokud nenajdete problém.
-
Jsou-li vyfiltrované hodnoty přesně opačné, než očekáváte, například se místo výrobků od jednoho dodavatele zobrazí výrobky od všech dodavatelů, změňte v podmínce typ filtru. Pokud například podmínka používá typ filtru je rovno a je vráceno příliš mnoho produktů, zkuste použít typ filtru není rovno.










