Tento článek je určen lidem se zrakovým nebo kognitivním postižením, kteří s produkty používají program pro čtení obrazovky, jako je Windows Předčítání, JAWS nebo NVDA Microsoft 365. Tento článek je součástí sady obsahu Podpora čtečky obrazovky pro Microsoft 365, kde najdete další informace o přístupnosti v našich aplikacích. Pokud potřebujete obecnou pomoc, navštivte podporu Microsoftu.
Pomocí Excel můžete pomocí klávesnice a čtečky obrazovky filtrovat data v kontingenční tabulce. Otestovali jsme ho s předčítáním, NVDA a JAWS, ale může fungovat i s jinými čtečkami obrazovky, pokud se řídí běžnými standardy a technikami přístupnosti.
Pomocí kontingenční tabulky můžete z velkých datových sad vytvářet podrobné souhrny. Pokud chcete data ještě více filtrovat na menší část kontingenční tabulky, můžete vložit jeden nebo více průřezů nebo použít ruční filtry.
Poznámky:
-
Nové funkce Microsoft 365 se pro předplatitele Microsoft 365 vydávají postupně, takže vaše aplikace ještě nemusí tyto funkce mít. Pokud se chcete dozvědět, jak nové funkce rychleji získat, zapojte se do programu Office Insider.
-
Další informace o čtečkách obrazovky najdete v tématu Jak čtečky obrazovky fungují s Microsoft 365.
V tomto tématu
Filtrování dat pomocí průřezu
-
V kontingenční tabulce vyberte libovolnou buňku.
-
Stiskněte Alt+J, T, pak S a F. Otevře se dialogové okno Vložit průřezy.
-
Teď můžete vybrat pole, která chcete použít k filtrování kontingenční tabulky. Seznam polí můžete procházet pomocí kláves Šipka dolů nebo Šipka nahoru. Pokud chcete vybrat pole pro kontingenční tabulku, stiskněte mezerník. Excel vloží do každého vybraného pole jeden průřez. Vybrané průřezy vložíte stisknutím klávesy Enter.
-
Fokus se přesune do horního průřezu na listu. Pokud chcete přepnout na jiný průřez, stiskněte opakovaně klávesu Tab, dokud neuslyšíte požadovaný průřez. Uslyšíte název průřezu a pak "Průřez".
-
Když je fokus na pravém průřezu, stiskněte opakovaně klávesu Tab, dokud neuslyšíte, že jste na položce průřezu, za kterou následuje název položky průřezu. Opakovaně stiskněte klávesu Šipka dolů, dokud neuslyšíte položku průřezu, kterou chcete použít pro filtrování, a stiskněte Enter. Kontingenční tabulka se upraví podle vašeho výběru.
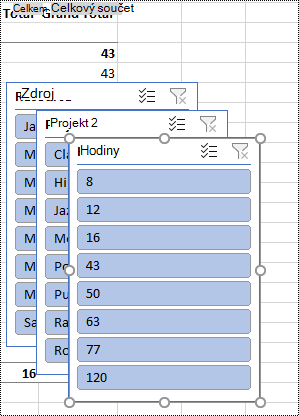
-
Pokud chcete filtr vymazat a zobrazit nefiltrovanou kontingenční tabulku, přejděte na průřez, který jste použili k filtrování, a stiskněte kombinaci kláves Alt+C.
Ruční filtrování dat
-
V kontingenční tabulce přejděte na záhlaví sloupce nebo řádku, které chcete použít k filtrování. Uslyšíte například , že jste na tlačítku rozevíracího seznamu Popisek sloupce, nebyl použit žádný filtr.
-
Stisknutím kláves Alt+Šipka dolů rozbalte nabídku filtru.
-
Opakovaně stiskněte klávesu Tab, dokud neuslyšíte, že se jedná o ruční filtr, vybrat vše. Fokus je na zaškrtávacím poli (Vybrat vše). Stisknutím mezerníku zrušte zaškrtnutí políčka.
-
V seznamu dostupných filtrů se můžete pohybovat dolů pomocí klávesy Šipka dolů. Pokud chcete vybrat jeden nebo více filtrů, stiskněte mezerník. Až vyberete požadované filtry, použijte je stisknutím klávesy Enter. Kontingenční tabulka se upraví podle toho, co jste vybrali.
-
Pokud chcete vymazat ruční filtry, přejděte do záhlaví sloupce nebo řádku použitého k filtrování. Uslyšíte například "Popisek sloupce, použitý filtr, tlačítko rozevíracího seznamu". Stiskněte kombinaci kláves Alt+Šipka dolů, pak opakovaně stiskněte klávesu Tab, dokud neuslyšíte "Vymazat filtr", a pak stiskněte mezerník. Filtry se odeberou a zobrazí se nefiltrovaná kontingenční tabulka.
Viz také
Použití čtečky obrazovky k seskupení nebo oddělení dat v kontingenční tabulce v Excelu
Použití čtečky obrazovky k vytvoření a výběru grafu v Excelu
Použití čtečky obrazovky k základním úkolům v Excelu
Nastavení zařízení pro práci s funkcemi přístupnosti v Microsoftu 365
K filtrování dat v kontingenční tabulce použijte Excel čtečku obrazovky VoiceOver, která je integrovaná v macOS. Pomocí kontingenční tabulky můžete z velkých datových sad vytvářet podrobné souhrny. Pokud chcete data ještě více filtrovat na menší část kontingenční tabulky, můžete vložit jeden nebo více průřezů nebo použít ruční filtry.
Poznámky:
-
Nové funkce Microsoft 365 se pro předplatitele Microsoft 365 vydávají postupně, takže vaše aplikace ještě nemusí tyto funkce mít. Pokud se chcete dozvědět, jak nové funkce rychleji získat, zapojte se do programu Office Insider.
-
V tomto tématu se předpokládá, že používáte čtečku obrazovky VoiceOver, která je integrovaná v macOS. Další informace o použití VoiceOveru najdete v příručce k zahájení práce s VoiceOverem.
V tomto tématu
Filtrování dat pomocí průřezu
-
V kontingenční tabulce umístěte fokus na libovolnou buňku.
-
Opakovaně stiskněte klávesu F6, dokud neuslyšíte název aktuální karty na pásu karet, opakovaně stiskněte klávesu Tab, dokud neuslyšíte "Analýza kontingenční tabulky", a pak stiskněte kombinaci kláves Control+Option+mezerník.
-
Opakovaně stiskněte klávesu Tab, dokud neuslyšíte, že jste na tlačítku Vložit průřez, a pak stiskněte kombinaci kláves Control+Option+mezerník. Otevře se dialogové okno Vložit průřezy.
-
Teď můžete vybrat pole, která chcete použít k filtrování kontingenční tabulky. Pokud chcete zadat tabulku dostupných polí, stiskněte Shift+Control+Option+Šipka dolů. K procházení polí použijte klávesu Šipka dolů nebo Šipka nahoru. Pokud chcete vybrat pole pro kontingenční tabulku, stiskněte kombinaci kláves Control+Option+mezerník. Excel vloží jeden průřez pro každý výběr, který uděláte. Vybrané průřezy vložíte stisknutím klávesy Return.
-
Fokus se přesune do horního průřezu na listu. Pokud chcete přepnout na jiný průřez, stiskněte opakovaně klávesu Tab, dokud neuslyšíte požadovaný průřez. Uslyšíte "Zadávání", za ním název průřezu a "Průřez".
-
Až budete na pravém průřezu, stiskněte opakovaně klávesu Tab, dokud neuslyšíte , že se jedná o opuštění, za kterou následuje název aktuálního průřezu a název první položky průřezu. Opakovaně stiskněte klávesu Šipka dolů, dokud neuslyšíte položku průřezu, kterou chcete použít k filtrování, a stiskněte Return. Kontingenční tabulka se upraví podle vašeho výběru.
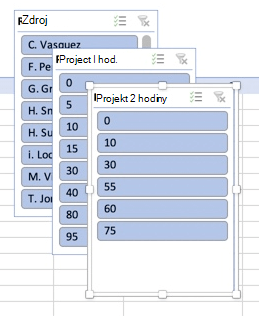
-
Pokud chcete filtr vymazat a zobrazit nefiltrovanou kontingenční tabulku, přejděte na průřez, který jste použili k filtrování, stiskněte opakovaně klávesu Tab, dokud neuslyšíte "Vymazat filtr", a pak stiskněte klávesu Return.
Ruční filtrování dat
-
V kontingenční tabulce přejděte na záhlaví sloupce nebo řádku, které chcete použít k filtrování.
-
Stisknutím kombinace kláves Option+Šipka dolů rozbalte nabídku filtru. Uslyšíte hodnotu záhlaví a pak "Okno". Otevře se nabídka dostupných možností řazení a filtrování.
-
Opakovaně stiskněte klávesu Tab, dokud neuslyšíte, že se jedná o zadání tabulky, vyberte vše. Fokus je na zaškrtávacím poli (Vybrat vše). Stisknutím mezerníku zrušte zaškrtnutí políčka.
-
V seznamu dostupných filtrů se můžete pohybovat dolů pomocí klávesy Šipka dolů. Pokud chcete vybrat jeden nebo více filtrů, stiskněte mezerník. Po výběru požadovaných filtrů zavřete nabídku stisknutím klávesy Esc. Kontingenční tabulka se upraví podle toho, co jste vybrali.
-
Pokud chcete vymazat ruční filtry, přejděte do záhlaví sloupce nebo řádku, které jste použili k filtrování. Stiskněte kombinaci kláves Option+Šipka dolů, pak opakovaně stiskněte klávesu Tab, dokud neuslyšíte, že jste na tlačítku Pro opuštění tabulky, tlačítko Vymazat filtr, a pak stiskněte kombinaci kláves Control+Option+mezerník. Filtry se odeberou a zobrazí se nefiltrovaná kontingenční tabulka. Stisknutím klávesy Esc nabídku zavřete.
Viz také
Použití čtečky obrazovky k vytvoření kontingenční tabulky nebo kontingenčního grafu v Excelu
Tisk excelového sešitu pomocí čtečky obrazovky
Použití čtečky obrazovky k základním úkolům v Excelu
Nastavení zařízení pro práci s funkcemi přístupnosti v Microsoftu 365
Pomocí Excel pro web můžete pomocí klávesnice a čtečky obrazovky filtrovat data v kontingenční tabulce. Otestovali jsme je s programem Předčítání v Microsoft Edge a JAWS a NVDA v Chromu, ale můžou fungovat i s jinými čtečkami obrazovky a webovými prohlížeči, pokud jsou v souladu s běžnými standardy a technikami usnadnění přístupu.
Pomocí kontingenční tabulky můžete z velkých datových sad vytvářet podrobné souhrny. Pokud chcete data ještě více filtrovat na menší část kontingenční tabulky, můžete použít průřezy, které jste vytvořili v plné desktopové verzi Excel, nebo použít ruční filtry.
Poznámky:
-
Pokud používáte Předčítání s aktualizací Windows 10 Fall Creators Update, musíte vypnout režim procházení, abyste v Microsoft 365 pro web mohli upravovat dokumenty, tabulky nebo prezentace. Další informace najdete v článku o vypnutí virtuálního režimu nebo režimu procházení u čtečky obrazovky v aktualizaci Windows 10 Fall Creators Update.
-
Nové funkce Microsoft 365 se pro předplatitele Microsoft 365 vydávají postupně, takže vaše aplikace ještě nemusí tyto funkce mít. Pokud se chcete dozvědět, jak nové funkce rychleji získat, zapojte se do programu Office Insider.
-
Další informace o čtečkách obrazovky najdete v tématu Jak čtečky obrazovky fungují s Microsoft 365.
-
Při práci s aplikací Excel pro web doporučujeme používat webový prohlížeč Microsoft Edge. Protože Excel pro web běží ve webovém prohlížeči, liší se klávesové zkratky od klávesových zkratek v desktopové aplikaci. Třeba k procházení příkazů se místo klávesy F6 používá kombinace kláves Ctrl+F6. Běžné klávesové zkratky jako F1 (Nápověda) a Ctrl+O (Otevřít) platí pro webový prohlížeč, a ne pro Excel pro web.
V tomto tématu
Filtrování dat pomocí průřezu
K vložení průřezů, které chcete v kontingenční tabulce použít, použijte plnou desktopovou verzi Excel. VExcel pro web není možné vytvářet nové průřezy. Pokyny k vkládání průřezů najdete v článku Použití čtečky obrazovky k filtrování dat v kontingenční tabulce v Excelu.
-
VExcel pro web přepněte stisknutím klávesy F11 do režimu zobrazení na celou obrazovku.
-
Opakovaně stiskněte Ctrl+F6, dokud neuslyšíte název průřezu. Pokud chcete přepnout na jiný průřez, stiskněte opakovaně klávesu Tab, dokud neuslyšíte požadovaný průřez. Uslyšíte název průřezu a pak "Průřez".
-
Když je fokus na pravém průřezu, stiskněte opakovaně klávesu Tab, dokud neuslyšíte, že jste na položce průřezu, za kterou následuje název položky průřezu. Opakovaně stiskněte klávesu Šipka dolů nebo Šipka vpravo, dokud neuslyšíte položku průřezu, kterou chcete použít k filtrování, a stiskněte Enter. Kontingenční tabulka se upraví podle vašeho výběru.
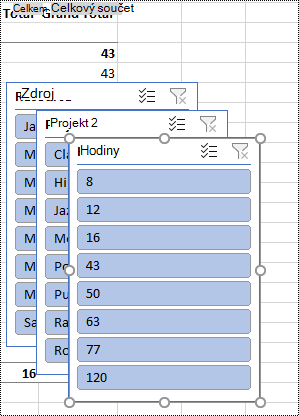
-
Pokud chcete filtr vymazat a zobrazit nefiltrovanou kontingenční tabulku, přejděte na průřez, který jste použili k filtrování. Uslyšíte název průřezu a pak "Průřez, tlačítko Vymazat filtr". Stiskněte mezerník.
Ruční filtrování dat
-
V kontingenční tabulce přejděte na záhlaví sloupce nebo řádku, které chcete použít k filtrování. Uslyšíte například " Popisek sloupce, Není použit filtr, má rozevírací nabídku řazení a filtru".
-
Stisknutím kláves Alt+Šipka dolů rozbalte nabídku filtru.
-
Opakovaně stiskněte klávesu Šipka nahoru, dokud neuslyšíte "Filtr", a pak stiskněte Enter. Otevře se dialogové okno Filtr .
-
Opakovaně stiskněte klávesu Tab, dokud neuslyšíte, že jste na zaškrtnutém políčku Vybrat vše, a stisknutím mezerníku zaškrtnutí políčka zrušte.
-
V seznamu dostupných filtrů se můžete pohybovat dolů pomocí klávesy Šipka dolů. Pokud chcete vybrat jeden nebo více filtrů, stiskněte mezerník. Až vyberete požadované filtry, použijte je stisknutím klávesy Enter. Kontingenční tabulka se upraví podle toho, co jste vybrali.
-
Pokud chcete vymazat ruční filtry, přejděte do záhlaví sloupce nebo řádku použitého k filtrování. Uslyšíte například "Popisek sloupce, Použitý filtr, Má rozevírací nabídku řazení a filtru". Stiskněte kombinaci kláves Alt+Šipka dolů, pak opakovaně stiskněte klávesu Tab, dokud neuslyšíte "Vymazat filtr", a pak stiskněte mezerník. Filtry se odeberou a zobrazí se nefiltrovaná kontingenční tabulka.
Viz také
Použití čtečky obrazovky k vytvoření kontingenční tabulky nebo kontingenčního grafu v Excelu
Přidání, odebrání nebo uspořádání polí v kontingenční tabulce v Excelu pomocí čtečky obrazovky
Použití čtečky obrazovky k základním úkolům v Excelu
Technická podpora pro zákazníky s postižením
Microsoft se snaží poskytovat nejlepší možnosti práce a prostředí všem svým zákazníkům. Pokud máte nějaké postižení nebo se chcete zeptat na něco v souvislosti s přístupností, obraťte se prosím se žádostí o technickou pomoc na Microsoft Disability Answer Desk. Tým podpory Disability Answer Desk je vyškolený v používání mnoha oblíbených technologií usnadnění a může nabídnout pomoc v angličtině, španělštině, francouzštině a americkém znakovém jazyku. Kontaktní informace pro vaši oblast najdete na webu Microsoft Disability Answer Desk.
Pokud jste uživatelem ve státní správě, komerční sféře nebo velkém podniku, obraťte se prosím na enterprise Disability Answer Desk.











