Naučte se zobrazovat čísla jako procenta v Excelu a podívejte se na příklady několika základních technik výpočtu procent v listu.
V tomto článku
Jak Excel zpracovává procenta
I když je formátování čísel v procentech jednoduché, výsledky, které získáte po použití formátu, se můžou lišit v závislosti na tom, jestli čísla už v sešitu existují.
-
Formátování buněk, které už obsahují čísla Pokud použijete formát Procento u existujících čísel v sešitu, Excel tato čísla vynásobí 100 a převede je na procenta. Pokud například buňka obsahuje číslo 10, Excel toto číslo vynásobí číslem 100, což znamená, že po použití formátu Procento se zobrazí 1000,00 %. Možná to není to, co jste očekávali. Chcete-li přesně zobrazit procenta, před formátováním čísel jako procenta se ujistěte, že byla vypočítána jako procenta a že jsou zobrazena v desítkovém formátu. Procenta se počítají pomocí rovnice amount / total = percentage. Pokud například buňka obsahuje vzorec =10/100, výsledek tohoto výpočtu je 0,1. Pokud pak naformátujete hodnotu 0,1 jako procento, zobrazí se číslo správně jako 10 %. Další informace o výpočtu procent najdete v tématu Příklady výpočtu procent.
-
Formátování prázdných buněk Pokud u buněk použijete formát Procento a potom do těchto buněk zadáte čísla, chování se liší. Čísla rovna a větší než 1 jsou ve výchozím nastavení převedena na procenta. a čísla menší než 1 se vynásobí číslem 100, aby se převely na procenta. Pokud například zadáte 10 nebo 0,1, výsledkem je 10,00 %. (Pokud nechcete zobrazit dvě nuly za desetinnou čárkou, je snadné se jich zbavit, jak je vysvětleno v následujícím postupu.)
Zobrazení čísel v procentech
Pokud chcete u vybraných buněk rychle použít procentuální formátování, klikněte na tlačítko Styl procent 
-
Na kartě Domů ve skupině Číslo klikněte na ikonu vedle položky Číslo . Zobrazí se dialogové okno Formát buněk .
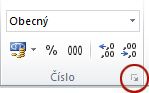
-
V dialogovém okně Formát buněk klikněte v seznamu Kategorie na položku Procento.

-
Do pole Desetinná místa zadejte počet desetinných míst, který chcete zobrazit. Pokud například chcete místo 10,00 % vidět 10 %, zadejte do pole Desetinná místahodnotu 0.
Tipy pro zobrazení procent
-
Chcete-li obnovit formát čísla vybraných buněk, klikněte v seznamu Kategorie na tlačítko Obecné. Buňky formátované pomocí obecného formátu nemají žádný specifický číselný formát.
-
Pokud chcete, aby záporná procenta vynikla ( například chcete, aby se zobrazovala červeně), můžete vytvořit vlastní formát čísla (dialogové okno Formát buněk , karta Číslo , kategorie Vlastní ). Formát by měl vypadat přibližně takto: 0,00%;[ Červená]-0,00%. Při použití u buněk tento formát zobrazí kladná procenta ve výchozí barvě textu a záporná procenta červeně. Část, která následuje za středníkem, představuje formát, který je použit pro zápornou hodnotu.
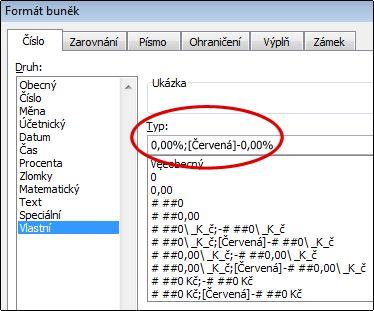
Podobně můžete zobrazit záporná procenta v závorkách vytvořením vlastního formátu, který se podobá tomuto: 0,00%_); (0,00 %) Další informace o tom, jak vytvořit vlastní formáty, najdete v tématu Vytvoření nebo odstranění vlastního formátu čísla.
-
Pomocí podmíněného formátování (karta Domů , skupina Styly , Podmíněné formátování) můžete také přizpůsobit způsob zobrazení záporných procent v sešitu. Pravidlo podmíněného formátování, které vytvoříte, by mělo být podobné pravidlu zobrazenému v následujícím příkladu. Toto konkrétní pravidlo dává Excelu pokyn, aby na buňku použil formát (červený text), pokud je hodnota buňky menší než nula. Další informace o podmíněném formátování najdete v tématu Přidání, změna, vyhledání nebo zrušení podmíněného formátování.
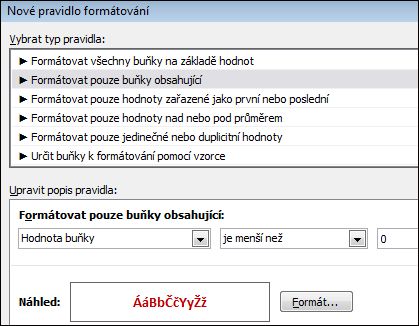
Příklady výpočtu procentuálních hodnot
Tato část ukazuje několik jednoduchých technik výpočtu procent.
Příklad 1: Zvýšení nebo snížení čísla o procento
Scénář Pokud každý týden utratíte průměrně 25 USD za jídlo a chcete snížit týdenní výdaje na jídlo o 25 %, kolik můžete utratit? Nebo pokud chcete zvýšit týdenní příspěvek na jídlo o 25 % o 25 %, jaký je váš nový týdenní příspěvek?
Pokud B2 je částka, kterou utratíte za jídlo, a C2 je procento, o které chcete tuto částku snížit, můžete zadat =B2*(1-C2) v D2 a zjistit výsledek:
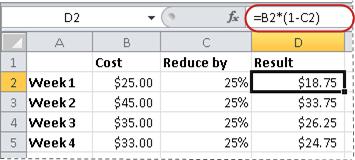
V tomto vzorci se 1 používá k reprezentaci 100 %. Podobně, pokud byste chtěli částku zvýšit o určité procento, zadali byste =B2*(1+C2) v D2:
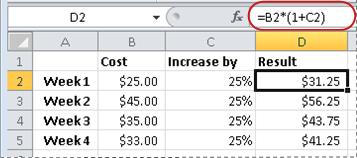
Příklad 2: Výpočet částky na základě procenta
Scénář Pokud si koupíte počítač za 800 USD a existuje 8,9% dph, kolik musíte zaplatit za dph? V tomto příkladu potřebujete najít 21 % z hodnoty 16 000.
Pokud B2 je cena a C2 je DPH, můžete zadat vzorec =B2*C2 v D2, jak je znázorněno tady:
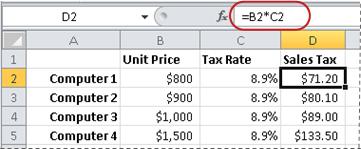
Tento vzorec vynásobí číslo 800 číslem 0,089 (podkladové procento v desítkovém formátu) a zjistí dph, kterou chcete zaplatit.
Příklad 3: Výpočet procenta na základě dvou částek
Scénář Pokud například student v testu získal správné skóre 42 bodů z 50, jaké je procento správných odpovědí?
Pokud je v tomto scénáři číslo v bu 2 správně zodpovězené a číslo v C2 je celkový možný počet bodů, můžete zadat vzorec =B2/C2 v D2 a najít známku.
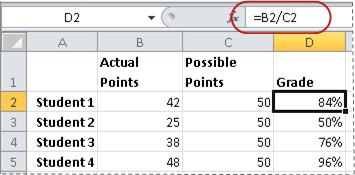
Tento vzorec vydělí čísla 42 50, aby se zjistilo procento správných odpovědí. (V příkladu uvedeném tady je známka formátovaná jako procento bez desetinných míst.)
Příklad 4: Výpočet částky na základě jiné částky a procenta
Scénář Například prodejní cena košile je 15 USD, což je 25% z původní ceny. Jaká je původní cena? V tomto příkladu chcete zjistit číslo, jehož 75 % je rovno 225.
Pokud B2 je prodejní cena a C2 je 0,75, což je 100% minus 25% sleva (v desítkové podobě), můžete zadat vzorec =B2/C2 v D2 a zjistit původní cenu:
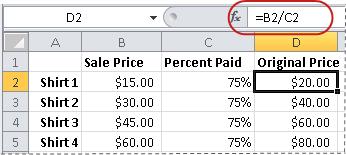
Tento vzorec vydělí prodejní cenu procentem zaplaceným za účelem zjištění původní ceny.
Příklad 5: Výpočet rozdílu mezi dvěma čísly a jeho zobrazení v procentech
Scénář Například příjmy vašeho oddělení jsou 2 342 USD v listopadu a 2 500 USD v prosinci. Jaká je procentuální změna příjmů mezi těmito dvěma měsíci? K tomuto úkolu použijte operátory odčítání (-) a dělení (/) v jednom vzorci.
Pokud B2 představuje listopadové příjmy a C2 představuje prosincové výnosy, můžete k vyhledání rozdílu použít vzorec =(C2-B2)/ (B2) v D2:
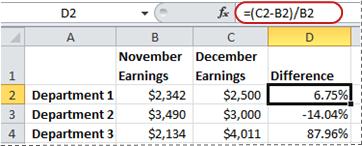
Tento vzorec vydělí rozdíl mezi druhým a prvním číslem hodnotou prvního čísla, aby se získala procentuální změna. (V příkladu uvedeném tady je rozdíl formátován jako procento se dvěma desetinnými místy.)
Potřebujete další pomoc?
Kdykoli se můžete zeptat odborníka z komunity Excel Tech nebo získat podporu v komunitách.










