Po vytvoření mapového grafu můžete využít některé jeho pokročilé funkce formátování.
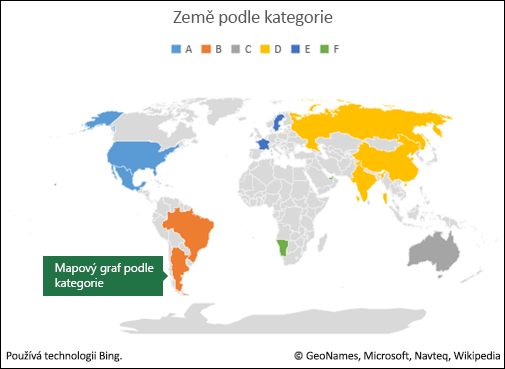
Poznámka: Mapové grafy jsou dostupné jenom v Excel 2016, pokud máte předplatné Microsoft 365 předplatné. Pokud máte předplatné Microsoft 365, ujistěte se, že máte nejnovější verzi Office.
Možnosti řady
Poznámka: Některé Možnosti řady jsou specifické pro mapové grafy, nejsou ale podporované v zařízeních s Androidem ani v Excelu Mobile. Pokud některé z těchto možností řady v mapě potřebujete, můžete graf vytvořit v Excelu pro Windows a zobrazit ho na zařízení s Androidem nebo v Excelu Mobile.
V závislosti na typu mapového grafu můžete změnit následující možnosti řady:
-
Promítání mapy – změna kartografické projekce mapy. Dostupné projekce jsou Mercator, Miller, Albers a Robinson. Mapové projekce jsou metody zobrazení sférického objektu (Země) na ploché rovině.
-
Oblast mapy : Změňte úroveň přiblížení mapy od zobrazení státu/kraje až po zobrazení na světě.
-
Popisky map – zobrazí geografické názvy pro vaše oblasti. Zvolte, že chcete zobrazit jména na základě přizpůsobení, nebo zobrazit všechny popisky.
Pokyny k formátování
Následují pokyny pro formátování možností řady mapového grafu. Pokud chcete zobrazit možnosti řady pro mapový graf, můžete kliknout pravým tlačítkem myši na vnější část mapy a v nabídce pravým tlačítkem myši vybrat Formát oblasti grafu nebo poklikejte na vnější část mapy. V pravé části okna Excelu byste měli vidět podokno úloh Formát objektu. Pokud se možnosti řady nezobrazují, klikněte vpravo na rozbalovací tlačítko Možnosti řady a vyberte možnost Řada „hodnota“, která odpovídá vašim datům.
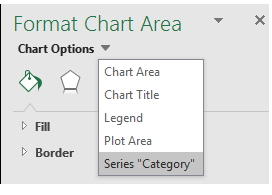
Pak výběrem tlačítka Možnosti řady zobrazte volby Možnosti řady a Barva:
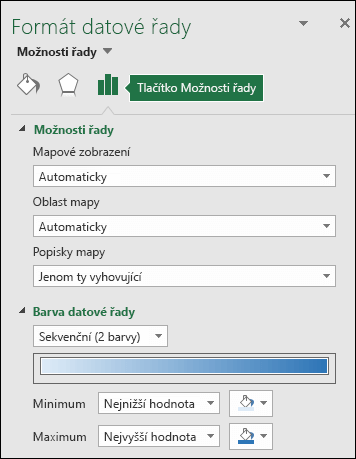
Poznámka: Možnosti Mapové zobrazení, Oblast mapy a Popisky mapy jsou stejné pro všechny typy mapového grafu, ale možnosti Barva datové řady jsou dostupné jenom pro grafy hodnot.
-
Mapové zobrazení
Excel automaticky vybere mapové zobrazení, které považuje za nejvhodnější. Můžete si ale vybrat kteroukoli z dostupných možností (v závislosti na rozsahu grafu můžou být k dispozici jen některé možnosti).
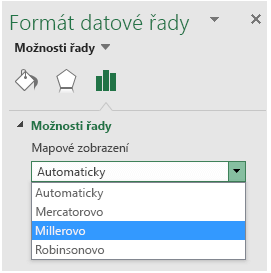
-
Oblast mapy
Excel automaticky vybere oblast mapy, kterou považuje za nejvhodnější. Můžete si ale vybrat kteroukoli z dostupných možností (v závislosti na rozsahu grafu můžou být k dispozici jen některé možnosti).
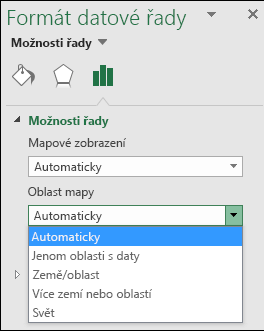
-
Popisky mapy
Můžete se rozhodnout nezobrazovat název země nebo oblasti nebo je zobrazovat jen tam, kde je to možné – na základě zvolení možnosti Jenom ty vyhovující nebo Zobrazit vše. Zobrazení popisků závisí z velké části na skutečné velikosti grafu – čím je větší, tím více popisků je možné zobrazit.
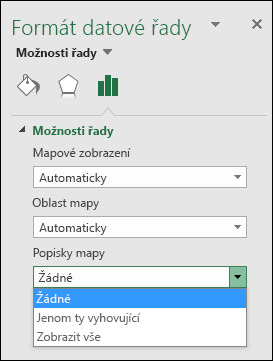
-
Barva datové řady
Barvy datových řad jsou dostupné jenom pro mapové grafy, které zobrazují hodnoty. Můžete zvolit možnost Sekvenční (2 barvy), která je nastavená jako výchozí, nebo Rozbíhající se (3 barvy). Zvolte si nastavení, které vám nejvíc vyhovuje – vyberte si z možností Minimum, Střední bod a Maximum a z barev, které jim můžete přiřadit.
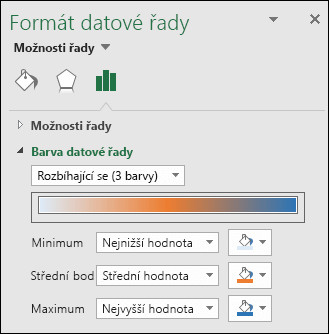
-
Formátování barev mapového grafu kategorií
I když pro mapový graf na základě kategorie nejsou dostupné žádné možnosti Barvy řad, můžete upravit barvy jednotlivých kategorií. Vyberte datový bod, který vás zajímá v legendě grafu nebo na samotném grafu, a na pásu karet > Nástroje grafu > Formát změňte výplň obrazce nebo ji změňte v podokně úloh Formát objektu > Formát datového bodu > Výplň > vyberte z palety Barevná paleta:
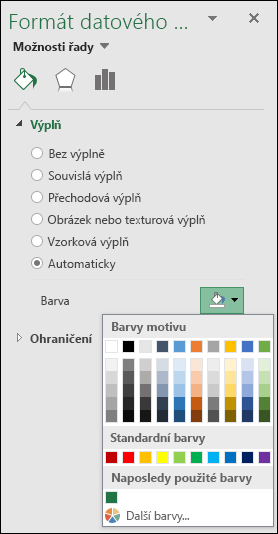
Další možnosti formátování grafu
Na mapové grafy můžete použít stejné styly a prvky grafu jako na jiné typy grafů v Excelu. Další informace najdete na adrese: Formátování prvků grafu.
Potřebujete další pomoc?
Kdykoli se můžete zeptat odborníka z komunity Excel Tech nebo získat podporu v komunitách.










