Můžete změnit formát jednotlivých prvků grafu, jako jsou Oblast grafu, Oblast grafu, Datová řada, osy, názvy, popisky dat nebo legenda.
Pro formátování prvků grafu jsou k dispozici dvě sady nástrojů: podokno úloh Formát a pás karet Nástroje grafu. Pokud ho chcete ovládat nejvíce, použijte možnosti v podokně úloh Formát .
Formátování grafu pomocí podokna úloh Formát
Vyberte prvek grafu, například datové řady, osy nebo nadpisy), klikněte na něj pravým tlačítkem myši a potom klikněte na Formátovat <prvek grafu>. Zobrazí se podokno Formát s možnostmi, které jsou přizpůsobené vybranému prvku grafu.
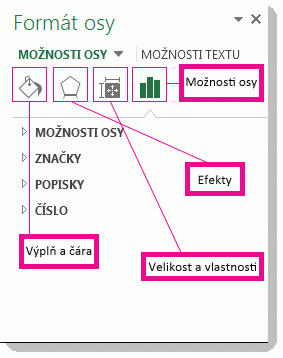
Kliknutím na malé ikony v horní části podokna se přesunete do dalších částí podokna s dalšími možnostmi. Pokud kliknete na jiný prvek grafu, uvidíte, že se podokno úloh automaticky aktualizuje na nový prvek grafu.
Pokud chcete například naformátovat osu:
-
Klikněte pravým tlačítkem na osu grafu a pak klikněte na Formát osy.
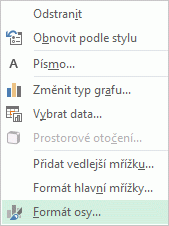
-
V podokně úloh Formát osy proveďte požadované změny.
Podokno úloh můžete přesunout nebo můžete změnit jeho velikost, aby se vám s ním pracovalo líp. Klikněte na dvojitou šipku vpravo nahoře.
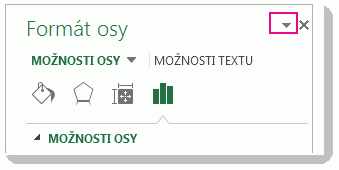
-
Vyberte Přesunout a přetáhněte podokno na nové místo.
-
Vyberte Velikost a změňte velikost podokna přetažením jeho okraje.
-
Formátování grafu pomocí pásu karet
-
Kliknutím vyberte v grafu prvek grafu, který chcete formátovat.
-
Na kartě Formát v části Nástroje grafu udělejte jednu z těchto věcí:
-
Kliknutím na Výplň obrazce můžete u prvku grafu použít jinou barvu výplně nebo přechod, obrázek nebo texturu.
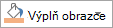
-
Pokud chcete změnit barvu, tloušťku nebo styl prvku grafu, klikněte na Obrys obrazce.
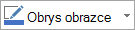
-
Kliknutím na Efekty obrazců použijete u prvku grafu speciální vizuální efekty, jako jsou stíny, zkosení nebo prostorové otočení.
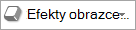
-
Pokud chcete použít předdefinovaný styl obrazce, klikněte na kartě Formát ve skupině Styly obrazců na požadovaný styl. Pokud chcete zobrazit všechny dostupné styly obrazců, klikněte na tlačítko Více

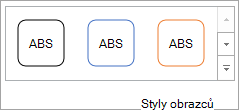
-
Pokud chcete změnit formát textu grafu, vyberte text a na zobrazeném minipanelu nástrojů zvolte požadovanou možnost. Nebo na kartě Domů ve skupině Písmo vyberte formátování, které chcete použít.
-
Pokud chcete k formátování textu použít styly WordArtu, vyberte text a potom na kartě Formát ve skupině Styly WordArtu zvolte styl WordArtu, který chcete použít. Pokud chcete zobrazit všechny dostupné styly, klikněte na tlačítko Další

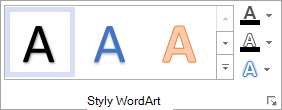
-
Potřebujete další pomoc?
Kdykoli se můžete zeptat odborníka z komunity Excel Tech nebo získat podporu v komunitách.










