Dolní nebo horní index je číslo, symbol nebo indikátor, které jsou menší než normální text a které se zobrazují mírně pod (dolní index) nebo nad (horní index) úrovní normálního textu. Když do prezentace přidáte ochrannou známku, autorská práva nebo jiný symbol, můžete chtít, aby se symbol zobrazoval mírně nad zbytkem textu. Pokud vytváříte poznámku pod čarou, můžete to udělat taky s číslem.
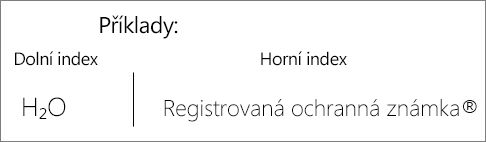
Použití tlačítek horního nebo dolního indexu
-
Vyberte požadovaný text nebo číslo.
-
Přejděte na Domovskou stránku a vyberte Horní index


Použití horního nebo dolního indexu pomocí klávesových zkratek
-
Vyberte požadovaný text nebo číslo.
-
Horní index naformátujete tak, že současně stisknete klávesy CTRL, SHIFT a znaménko plus (+).
Dolní index naformátujete tak, že současně stisknete klávesy CTRL a rovnítko (=). (Nepoužívejte klávesu SHIFT.)
Tip: Text můžete také formátovat jako horní index nebo dolní index výběrem možností v dialogovém okně Písmo , jak je popsáno v dalším postupu.
Použití horního nebo dolního skriptu z dialogového okna písma
-
Vyberte text, který chcete formátovat jako horní nebo dolní index.
-
Přejděte na Domů a ve skupině Písmo vyberte ikonu pro otevření dialogového okna Písmo

-
Ve skupině Efekty vyberte Horní index nebo Dolní index.
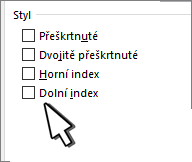
Tip: Text můžete nastavit jako horní nebo dolní index, aniž byste měnili velikost písma. Pokud ho chcete nastavit jako horní index, zadejte do pole Posun vyšší procento. Pokud ho chcete nastavit jako dolní index, zadejte do pole Posun nižší procento.
Vrácení formátování horního nebo dolního indexu zpět
Pokud chcete vrátit formátování horního nebo dolního indexu zpět, vyberte text a stiskněte ctrl+mezerník.
Vložení symbolu horního nebo dolního indexu
-
Na snímku klikněte na místo, kam chcete přidat symbol.
-
Přejděte na Vložení symbolu > >Další symboly.
Pokud vaše aplikace není na celé obrazovce, možná budete muset před dalšími symboly znovu vybrat Symbol.
-
V poli Symbol vyberte v rozevíracím seznamu Písmo(normální text). Je to první položka v seznamu.
-
V poli Symbol vyberte Horní a dolní indexy v rozevíracím seznamu Podmnožina.
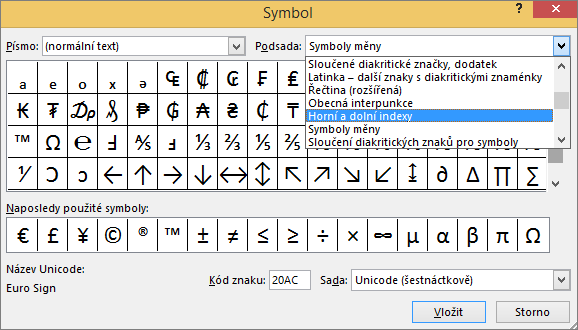
-
V poli Symbol zvolte symbol, který chcete použít, klikněte na Vložit a potom vyberte Zavřít.
Klávesové zkratky: Použití horního nebo dolního indexu
Pokud chcete text zobrazit mírně nad úrovní (horní index) nebo pod úrovní (dolní index) běžného textu, můžete použít klávesové zkratky.
-
Vyberte požadovaný text nebo číslo.
-
V případě horního indexu současně stiskněte

(verze 2016) U dolního indexu současně stiskněte

(verze 2011) U dolního indexu stiskněte současně

Tip: Text můžete naformátovat jako horní nebo dolní index taky výběrem možností v dialogu Písmo.
Použití formátu horního nebo dolního indexu na text
-
Vyberte text, který chcete formátovat jako horní nebo dolní index.
-
Na kartě Domů klikněte ve skupině Písmo na položku Horní index


Vrácení formátování horního nebo dolního indexu zpět
Pokud chcete vrátit formátování horního nebo dolního indexu zpět, vyberte text a stiskněte ctrl+mezerník.
Vložení symbolu horního indexu
U některých symbolů, které jsou téměř vždy horní index, například ® a ™ , jednoduše vložte symbol a automaticky se naformátuje jako horní index.
-
Na kartě Vložení klikněte na Symbol.
-
Klikněte nebo se posuňte na Symboly podobné písmenům a klikněte na symbol, který chcete vložit.
-
Vyberte text, který chcete formátovat jako horní nebo dolní index.
-
Přejděte na Domovskou stránku a vyberte Další možnosti písma (...).
-
Vyberte Dolní index nebo Horní index.
Viz také
Vypnutí horního indexu řadových čísel
Formátování textu jako horního nebo dolního indexu v PowerPointu a Outlooku











