Když do buňky zadáte datum nebo čas, zobrazí se ve výchozím formátu data a času. Tento výchozí formát vychází z místního nastavení data a času zadaného v Ovládací panely a při úpravě těchto nastavení v Ovládací panely se změní. Čísla můžete zobrazit v několika dalších formátech data a času, z nichž většina není nastavením Ovládací panely ovlivněna.
V tomto článku
Zobrazení čísel jako kalendářních dat nebo časů
Při psaní můžete formátovat data a časy. Pokud například do buňky zadáte 2/2 , Excel ho automaticky interpretuje jako datum a zobrazí v buňce datum 2.února . Pokud to není to, co chcete – například pokud byste v buňce raději zobrazili datum 2. února 2009 nebo 2. 2. 2009 – můžete zvolit jiný formát data v dialogovém okně Formát buněk , jak je vysvětleno v následujícím postupu. Podobně když do buňky zadáte 9:30 a nebo 9:30 p , Excel to interpretuje jako čas a zobrazí 9:30 nebo 21:30. Způsob zobrazení času můžete opět přizpůsobit v dialogovém okně Formát buněk .
-
Na kartě Domů klikněte ve skupině Číslo na ikonu pro otevření dialogového okna vedle položky Číslo.
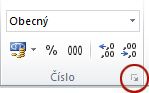
Stisknutím kombinace kláves CTRL+1 můžete otevřít dialogové okno Formát buněk .
-
V seznamu Kategorie klikněte na Datum nebo Čas.
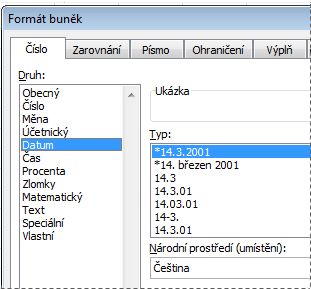
-
V seznamu Typ klikněte na formát data nebo času, který chcete použít.
Poznámka: Formáty data a času, které začínají hvězdičkou (*), reagují na změny nastavení místního data a času zadané v Ovládací panely. Formáty bez hvězdičky nejsou nastavením v Ovládacích panelech ovlivněny.
-
Pokud chcete zobrazit data a časy ve formátu jiných jazyků, klikněte na požadované jazykové nastavení v poli Národní prostředí (umístění).
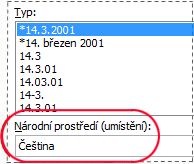
Číslo v aktivní buňce výběru na listu se zobrazí v poli Ukázka , abyste mohli zobrazit náhled vybraných možností formátování čísel.
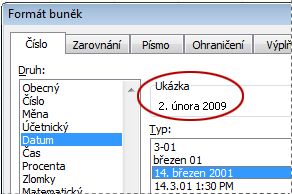
Vytvoření vlastního formátu data nebo času
-
Na kartě Domů klikněte na ikonu pro otevření dialogového okna vedle popisku Číslo.
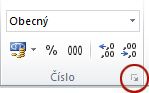
Stisknutím kombinace kláves CTRL+1 můžete otevřít dialogové okno Formát buněk .
-
V poli Kategorie klikněte na Datum nebo Čas a pak zvolte formát čísla, který je styl nejblíže formátu, který chcete vytvořit. (Při vytváření vlastních formátů čísel je jednodušší začít od existujícího formátu než začít úplně od začátku.)
-
V seznamu Druh klikněte na položku Vlastní. V poli Typ by se měl zobrazit kód formátu odpovídající formátu data nebo času, který jste vybrali v kroku 3. Předdefinovaný formát data nebo času nejde změnit ani odstranit, takže se nemusíte starat o jeho přepsání.
-
V poli Typ proveďte potřebné změny formátu. Můžete použít libovolný kód v následujících tabulkách:
Dny, měsíce a roky
|
Zobrazit |
Použitý kód |
|---|---|
|
Měsíce jako čísla od 1 do 12 |
m |
|
Měsíce jako čísla od 01 do 12 |
mm |
|
Měsíce jako římské číslice od I do XII |
mmm |
|
Měsíce jako text leden až prosinec |
mmmm |
|
Měsíce jako první písmeno názvu měsíce |
mmmmm |
|
Dny jako čísla od 1 do 31 |
d |
|
Dny jako čísla od 01 do 31 |
dd |
|
Dny jako zkratky názvů dnů po až ne |
ddd |
|
Dny jako názvy dnů pondělí až neděle |
dddd |
|
Roky jako čísla od 00 do 99 |
rr |
|
Roky jako čísla od 1900 do 9999 |
yyyy |
Pokud použijete "m" bezprostředně za kódem "h" nebo "hh" nebo bezprostředně před kódem "ss", Excel místo měsíce zobrazí minuty.
Hodiny, minuty a sekundy
|
Zobrazit |
Použitý kód |
|---|---|
|
Hodiny jako 0–23 |
h |
|
Hodiny jako 00–23 |
hh |
|
Minuty jako 0–59 |
m |
|
Minuty jako 00–59 |
mm |
|
Sekundy jako 0–59 |
s |
|
Sekundy jako 00–59 |
ss |
|
Hodiny jako 4:00 |
h dop./odp. |
|
Čas jako 16:36 |
h:mm dop./odp. |
|
Čas jako 4:36:03 P |
h:mm:ss dop./odp. |
|
Uplynulý čas v hodinách; například 25.02 |
[h]:mm |
|
Uplynulý čas v minutách; například 63:46 |
[mm]:ss |
|
Uplynulý čas v sekundách |
[ss] |
|
Zlomky sekundy |
h:mm:ss,00 |
AM a PM Pokud formát obsahuje AM nebo PM, hodina je založena na 12hodinových hodinách, kde "AM" nebo "A" označuje časy od půlnoci do poledne a "PM" nebo "P" označuje časy od poledne do půlnoci. V opačném případě je hodina založena na 24hodinovém formátu. Kód "m" nebo "mm" musí být uveden bezprostředně za kódem "h" nebo "hh" nebo bezprostředně před kódem "ss"; Jinak Excel místo minut zobrazí měsíc.
Vytváření vlastních formátů čísel může být složité, pokud jste to ještě neudělali. Další informace o tom, jak vytvořit vlastní formáty čísel, najdete v tématu Vytvoření nebo odstranění vlastního formátu čísel.
Tipy pro zobrazení kalendářních dat nebo časů
-
Pokud chcete rychle použít výchozí formát data nebo času, klikněte na buňku obsahující datum nebo čas a stiskněte kombinaci kláves CTRL+SHIFT+# nebo CTRL+SHIFT+@.
-
Pokud se buňka zobrazí ##### po použití formátování data nebo času, buňka pravděpodobně není dostatečně široká, aby zobrazila data. Šířku sloupce rozbalíte poklikáním na pravý okraj sloupce obsahujícího buňky. Tím se šířka sloupce automaticky přizpůsobí danému číslu. Požadovanou šířku sloupce můžete nastavit taky tak, že pravý okraj sloupce přetáhnete.
-
Když se pokusíte vrátit zpět formát data nebo času výběrem možnosti Obecné v seznamu Kategorie , excel zobrazí číselný kód. Když znovu zadáte datum nebo čas, Excel zobrazí výchozí formát data nebo času. Pokud chcete zadat určitý formát data nebo času, například leden 2010, můžete ho naformátovat jako text tak, že v seznamu Kategorievyberete Text.
-
Pokud chcete rychle zadat aktuální datum na listu, vyberte libovolnou prázdnou buňku a stiskněte ctrl+; (středník) a v případě potřeby stiskněte klávesu ENTER. Pokud chcete vložit datum, které se aktualizuje na aktuální datum pokaždé, když znovu otevřete list nebo přepočítáte vzorec, zadejte do prázdné buňky =DNES() a stiskněte klávesu ENTER.
Potřebujete další pomoc?
Kdykoli se můžete zeptat odborníka z komunity Excel Tech nebo získat podporu v komunitách.










