Pokud potřebujete více obrazců, než nabízí konkrétní Visio šablona, máte několik možností v závislosti na tom, jakou verzi Visio používáte.
Pokud používáte verzi předplatného Visio, pravidelně se do vaší aplikace přidávají nové vzorníky a šablony.
Poznámka: V desktopové aplikaci upravit. Nevíte, jakou verzi Visio používáte? Podle těchto pokynů můžete zkontrolovat, jakou verzi máte.
Hledání obrazců a vzorníků v Visio – plán 2
Můžete vyhledat obrazce a vzorníky, které budou místní pro vaše zařízení. Můžete také najít další vzorníky vytvořené třetími stranami nebo Microsoftem online.
-
Do vyhledávacího pole v horní části podokna Obrazce zadejte klíčové slovo nebo frázi (například "trojúhelník").
Poznámka: Pokud vyhledávací pole nevidíte, možná ho budete muset aktivovat. Klikněte na kartu Zobrazení a vyberte Podokna úloh > Obrazce. Stále nevidíte vyhledávací pole? Nahoře u pravítka na levé straně obrazovky klikněte na symbol >.
-
Na kartě Místní jsou výsledky hledání zobrazené a rozdělené do kategorií podle názvů vzorníků Visia.
-
V části Online (která je dostupná, když jste připojení k internetu) uvidíte obrazce na webu od jiných společností, včetně Microsoftu. Pokud chcete získat k těmto obrazcům přístup, postupujte následovně:
a. Kliknutím na vzorník zobrazíte náhled.
b. Když chcete vzorník umístit do složky Obrazce, klikněte na Stáhnout.
c. Po stažení klikněte na Otevřít a zobrazte vzorník v podokně Obrazce .
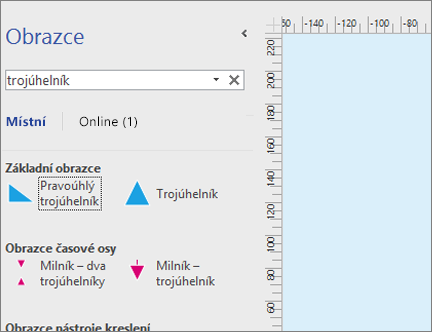
-
-
Pokud chcete hledání v podokně Obrazce resetovat, odstraňte hledaný řetězec ve vyhledávacím poli, aby se místo něj zobrazila výzva Hledat obrazce.
Poznámka: Pokud na panelu Obrazce nad možností Další obrazce nevidíte textové pole Search Obrazce, musíte zaškrtnout možnost Zobrazit podokno Search obrazce v části Možnosti > souboru > Upřesnit > Search obrazce.
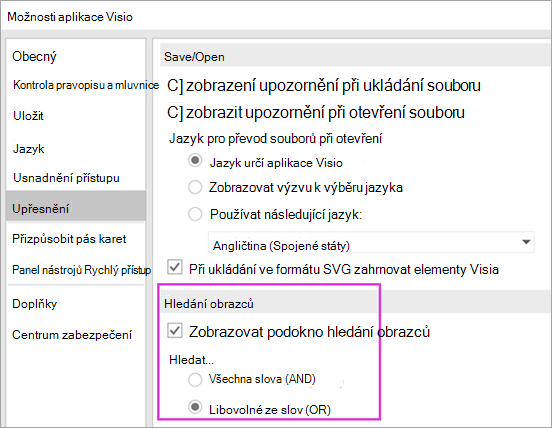
Výchozí možností hledání je hledat text, který odpovídá všem slovům (AND). Hledání sice nerozlišuje velká a malá písmena, ale odpovídá celým slovem. Například "Klimatizace" nenajde obrazec "Klimatizace", pokud je vybraná možnost.
Pokud se ale tato možnost změní na Jakékoli ze slov (OR), bude tvar "Klimatizace" shodován, protože jeho název obsahuje slovo "Vzduch".
Když vyberete jeden z nalezených obrazců předlohy v místních výsledcích a přetáhnete ho na stránku, přidá se nejprve kopie obrazce předlohy do vzorníku dokumentu. Tento obrazec předlohy můžete odsud následně přetáhnout, místo abyste ho znovu hledali.
Pokud chcete zobrazit obrazce předlohy používané v dokumentu, zaškrtněte políčko Obrazce > Další obrazce > Zobrazit vzorník dokumentu .
Hledání také kontroluje klíčová slova obrazců. Například při hledání slova "Dlaždice" se zdá, že se omylem shoduje s "Čtvercový kámen", ale při zkoumání klíčových slov obrazce předlohy se zjistí, že obsahuje slovo "dlaždice".
Edice Aplikace Microsoft Visio, které mají online předplatné, mají také možnost vyhledávat obrazce v řadě vzorníků třetích stran hostovaných microsoftem. Například při hledání slova "Dlaždice" se zobrazí, že se nachází také v online vzorníku, který je pak možné vybrat a stáhnout. Tím se stáhne celý vzorník ze složky Obrazce do podsložky s názvem po poskytovateli třetí strany. Tyto vzorníky a všechny obrazce předloh v nich jsou okamžitě k dispozici pro použití v aktuálních a následných relacích. Tyto vzorníky byly prověřeny Microsoftem a jejich použití je bezpečné.
Najít další obrazce online
Pokud máte připojení k internetu, můžete na webu Microsoft Download Center vyhledat obrazce nebo vzorníky Visia. Mezi obrazce, které si můžete stáhnout, patří:
Obrazce aplikace Visio také vytvářejí lidé a firmy mimo společnost Microsoft. Hledáte-li nějaké zcela specifické nebo neobvyklé obrazce, zkuste se obrátit na některého z následujících poskytovatelů, kteří nespadají pod společnost Microsoft:
-
Výrobci zařízení Pokud hledáte obrazce určitých typů zařízení, často je najdete na webových stránkách firem, které tato zařízení vyrábí.
-
MVP (Most Valuable Professionals) Visio MVP jsou odborníci na Visio, kteří volně odpovídají na otázky a nabízejí řešení, tipy a návrhy, nejčastěji v diskusních skupinách Visia. Na jejich webech často najdete vzorníky obrazců.
-
Jiné externí weby Některé weby na webu (například Vzorníky NetZoom Visio a Visio Cafe) provozované nezávislými uživateli a firmami Visia nabízejí obrazce a další soubory ke stažení.
Další informace najdete v článcích Import stažených vzorníků a Vytvoření, uložení a sdílení vlastních vzorníků.
Oprava Search obrazců v desktopové aplikaci Visio na Windows 11
Hledání obrazců v současné době (na začátku roku 2022) na Windows 11 nefunguje správně. Následuje oprava, kterou můžete použít v počítači, který tento problém opraví.
-
Otevřete aplikaci Služby. V abecedním seznamu služeb vyhledejte Windows Search.
-
V okně Vlastnosti na kartě Obecné změňte Typ spouštění na Ruční. Vyberte OK.
-
V abecedním seznamu klikněte pravým tlačítkem na Windows Search a vyberte Zastavit.
-
Otevřete editor registru (regedit.exe).
-
Ve stromovém zobrazení vlevo přejděte na: HKEY_LOCAL_MACHINE\SOFTWARE\Microsoft\Windows Search\PluginResourceData
-
Přidejte nový klíč DWORD (32bitový): ShutoffThreshold
-
Poklikáním na element ShutoffThreshold ho upravte. Nastavte Data hodnoty na ffffffff a pak vyberte OK.
-
Ve stromovém zobrazení vlevo přejděte na: HKEY_LOCAL_MACHINE\SOFTWARE\Microsoft\Windows Search\PluginResourceData\{FAEA5B46-761B-400E-B53E-E805A97A543E}
-
Poklikejte na prvek PenaltyBox a upravte ho. Nastavte Údaj hodnoty na 0 a pak vyberte OK.
-
Zavřete editor registru.
-
Zpět do aplikace Služby. V abecedním seznamu služeb vyhledejte Windows Search. Změňte Typ spouštění zpět na Automaticky. Potom klikněte pravým tlačítkem na Windows Search a vyberte Start.
-
Na hlavním panelu vyberte Search

-
V dialogovém okně Možnosti indexování vyberte Upřesnit. Pak v části Řešení potíží vyberte Znovu sestavit.
Po dokončení indexování by mělo vyhledávání obrazců začít znovu správně fungovat.
Viz také
Hledání obrazců a vzorníků
Můžete vyhledat obrazce a vzorníky, které budou místní pro vaše zařízení. Můžete také vyhledat vzorníky, které jsou online, vytvořené třetími stranami nebo Microsoftem.
-
Do vyhledávacího pole v horní části podokna Obrazce zadejte klíčové slovo nebo frázi (například „trojúhelník“).
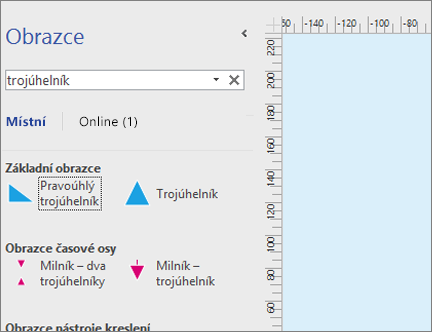
Poznámka: Pokud vyhledávací pole nevidíte, možná ho budete muset aktivovat. Klikněte na kartu Zobrazení a vyberte Podokna úloh > Obrazce. Stále nevidíte vyhledávací pole? Nahoře u pravítka na levé straně obrazovky klikněte na symbol >.
-
Na kartě Místní jsou výsledky hledání zobrazené a rozdělené do kategorií podle názvů vzorníků Visia.
-
Když vyberete kartu Online, pokud je k dispozici, uvidíte na webu obrazce od jiných společností včetně Microsoftu. Pokud chcete získat k těmto obrazcům přístup, postupujte následovně:
a. Kliknutím na vzorník zobrazíte náhled.
b. Když chcete vzorník umístit do složky Obrazce, klikněte na Stáhnout.
c. Po stažení klikněte na Otevřít a zobrazte vzorník v podokně Obrazce .
-
-
Pokud chcete hledání v podokně Obrazce resetovat, odstraňte hledaný řetězec ve vyhledávacím poli, aby se místo něj zobrazila výzva Hledat obrazce.
Výchozí možností hledání je hledat text, který odpovídá všem slovům (AND). Hledání sice nerozlišuje velká a malá písmena, ale odpovídá celým slovem. Například "Klimatizace" nenajde obrazec "Klimatizace", pokud je vybraná možnost.
Pokud se ale tato možnost změní na Jakékoli ze slov (OR), bude tvar "Klimatizace" shodován, protože jeho název obsahuje slovo "Vzduch".
Když vyberete jeden z nalezených obrazců předlohy v místních výsledcích a přetáhnete ho na stránku, přidá se nejprve kopie obrazce předlohy do vzorníku dokumentu. Tento obrazec předlohy můžete odsud následně přetáhnout, místo abyste ho znovu hledali.
Pokud chcete zobrazit obrazce předlohy používané v dokumentu, zaškrtněte políčko Obrazce > Další obrazce > Zobrazit vzorník dokumentu.
Hledání také kontroluje klíčová slova obrazců. Například při hledání slova "Dlaždice" se zdá, že se omylem shoduje s "Čtvercový kámen", ale při zkoumání klíčových slov obrazce předlohy se zjistí, že obsahuje slovo "dlaždice".
Hledání obrazců na webu
Máte-li připojení k internetu, můžete vyhledávat obrazce na webu.
Obrazce můžete najít tak, že na webu Microsoft Download Center vyhledáte obrazce Visia.
Obrazce aplikace Visio také vytvářejí lidé a firmy mimo společnost Microsoft. Hledáte-li nějaké zcela specifické nebo neobvyklé obrazce, zkuste se obrátit na některého z následujících poskytovatelů, kteří nespadají pod společnost Microsoft:
-
Výrobci zařízení Pokud hledáte obrazce určitých typů zařízení, často je najdete na webových stránkách firem, které tato zařízení vyrábí.
-
MVP (Most Valuable Professionals) Visio MVP jsou odborníci na Visio, kteří volně odpovídají na otázky a nabízejí řešení, tipy a návrhy, nejčastěji v diskusních skupinách Visia. Na jejich webech často najdete vzorníky obrazců.
-
Jiné externí weby Některé weby na webu (například Vzorníky NetZoom Visio a Visio Cafe) provozované nezávislými uživateli a firmami Visia nabízejí obrazce a další soubory ke stažení.
Další informace najdete v článcích Import stažených vzorníků a Vytvoření, uložení a sdílení vlastních vzorníků.
Oprava Search obrazců v desktopové aplikaci Visio na Windows 11
Hledání obrazců v současné době (na začátku roku 2022) na Windows 11 nefunguje správně. Následuje oprava, kterou můžete použít v počítači, který tento problém opraví.
-
Otevřete aplikaci Služby. V abecedním seznamu služeb vyhledejte Windows Search.
-
V okně Vlastnosti na kartě Obecné změňte Typ spouštění na Ruční. Vyberte OK.
-
V abecedním seznamu klikněte pravým tlačítkem na Windows Search a vyberte Zastavit.
-
Otevřete editor registru (regedit.exe).
-
Ve stromovém zobrazení vlevo přejděte na: HKEY_LOCAL_MACHINE\SOFTWARE\Microsoft\Windows Search\PluginResourceData
-
Přidejte nový klíč DWORD (32bitový): ShutoffThreshold
-
Poklikáním na element ShutoffThreshold ho upravte. Nastavte Data hodnoty na ffffffff a pak vyberte OK.
-
Ve stromovém zobrazení vlevo přejděte na: HKEY_LOCAL_MACHINE\SOFTWARE\Microsoft\Windows Search\PluginResourceData\{FAEA5B46-761B-400E-B53E-E805A97A543E}
-
Poklikejte na prvek PenaltyBox a upravte ho. Nastavte Údaj hodnoty na 0 a pak vyberte OK.
-
Zavřete editor registru.
-
Zpět do aplikace Služby. V abecedním seznamu služeb vyhledejte Windows Search. Změňte Typ spouštění zpět na Automaticky. Potom klikněte pravým tlačítkem na Windows Search a vyberte Start.
-
Na hlavním panelu vyberte Search

-
V dialogovém okně Možnosti indexování vyberte Upřesnit. Pak v části Řešení potíží vyberte Znovu sestavit.
Po dokončení indexování by mělo vyhledávání obrazců začít znovu správně fungovat.
Viz také
V Visio pro web je mnoho diagramů a obrazců . Pokud chcete najít určitý diagram nebo obrazec, můžete je vyhledat. Zadáním slova nebo fráze vyhledáte názvy diagramů, obrazce nebo názvy, text a data obrazce přidružená k diagramu.
Hledání diagramů na úvodní stránce Visia Online
-
Otevřete cílovou stránku Visio pomocí spouštěče aplikací

-
Do pole Hledat v horní části stránky zadejte slovo nebo frázi.
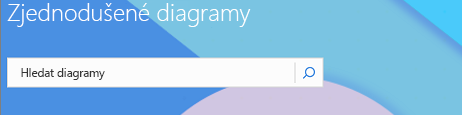
Jak píšete, Visio pro web automaticky navrhuje výsledky hledání. Výsledky se zobrazují v zobrazení galerie.
-
Požadovaný diagram otevřete tím, že ho vyberete.
-
Do zobrazení galerie se vrátíte kliknutím na < Výsledky hledání.
Hledání obrazců při úpravách diagramu
Můžete hledat konkrétní obrazce, které chcete přidat do diagramu. Můžete například chtít vyhledat konkrétní obrazce, které nejsou ve vzorníku, jako jsou pole s nadpisy, šipky, matematika, grafy, pole, hvězdičky a symboly.
-
Otevřete diagram pro úpravy.
-
Do pole Hledat v horní části palety Obrazce zadejte slovo nebo frázi.
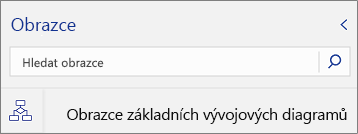
Jak píšete, Visio pro web automaticky navrhuje výsledky hledání. Výsledky se zobrazují v paletě Obrazce.
-
Požadovaný obrazec otevřete tím, že ho vyberete.
-
K zobrazení sad obrazců se vrátíte kliknutím na ikonu v oblasti karet obrazců.
Hledání obrazců při prohlížení diagramu
Můžete hledat konkrétní obrazce, které jsou v diagramu.
-
Otevřete diagram k prohlížení.
-
Vyberte Zobrazit další příkazy (...) a pak vyberte Najít (Ctrl+F).
-
Zadejte slovo nebo frázi. Výsledky se zobrazí v podokně Najít.
-
Požadovaný obrazec lokalizujete tím, že ho vyberete.
-
Podokno Najít zavřete tak, že vyberete Zavřít (X).










