Krok 1: Export kontaktů z Gmailu
-
Ve svém účtu Gmailu zvolte Gmail >Kontakty.
-
Vyberte Více >Exportovat.
-
Zvolte skupinu kontaktů, kterou chcete exportovat.
-
Pak zvolte formát exportu Formát Outlook CSV (pro import do aplikace Outlook nebo jiné aplikace).
-
Zvolte Exportovat.
-
Po zobrazení výzvy zvolte Uložit jako a přejděte do umístění, kam chcete soubor uložit.
Poznámka: Google neexportuje fotky kontaktů.
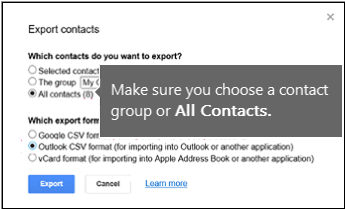
Krok 2: Import kontaktů z Gmailu do Outlooku 2013 nebo 2016
-
Zvolte Soubor > Otevřít a exportovat > Import nebo export.
-
Klikněte na Import z jiného programu nebo souboru > Další.
-
Zvolte Hodnoty oddělené čárkami > Další.
-
V okně Importovat soubor přejděte na soubor .csv, do kterého jste uložili kontakty Gmailu.
-
Zvolte, jak má Outlook pracovat s duplicitními kontakty > Další .
-
V poli Vyberte cílovou složku se podle potřeby posuňte nahoru a vyberte: složka Kontakty > Další.
-
Zvolte Dokončit.
Outlook vaše kontakty naimportuje do Outlooku.
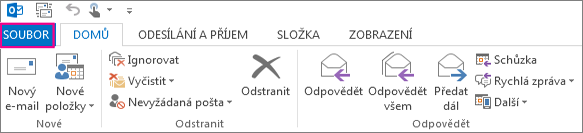
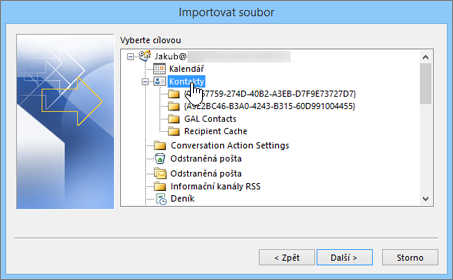
Krok 3: Zobrazení vašich kontaktů v Outlooku
-
V Outlooku vyberte Adresář, vyberte název své poštovní schránky a zvolte Kontakty.
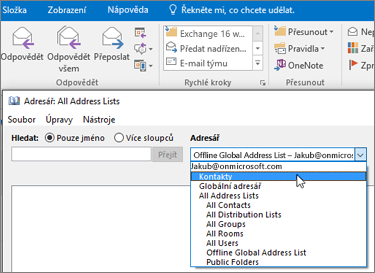
-
V adresáři uvidíte seznam svých kontaktů.
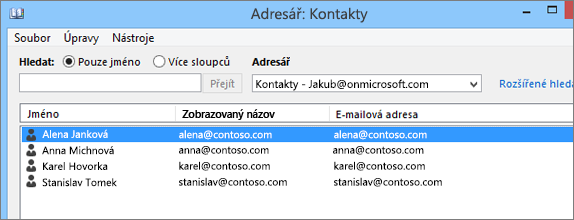
Řešení problémů při importu kontaktů z Gmailu
-
Zobrazila se chybová zpráva: Pokud se pokusíte importovat víc než 2 000 kontaktů najednou, zobrazí se chybová zpráva. K otevření souboru CSV použijte program typu Excelu, rozdělte seznam kontaktů do menších souborů CSV a pak importujte jednotlivé nově vytvořené soubory CSV.
-
V Outlooku se nezobrazují žádné kontakty: Pokud se po dokončení procesu importu v Outlooku nezobrazují žádné kontakty, postupujte takto:
-
Najděte soubor csv, který jste si vyexportovali z Googlu. Výchozí název souboru je contacts.csv.
-
Soubor CSV, který jste si vyexportovali z Googlu, otevřete v Excelu.
-
Zkontrolujte, jestli soubor CSV obsahuje nějaké informace. Pokud žádné informace neobsahuje, export z Googlu se nepovedl. V takovém případě:
-
Odstraňte soubor contacts.csv.
-
Vyexportujte kontakty z Googlu znovu. Je potřeba exportovat Všechny kontakty nebo správnou skupinu kontaktů.
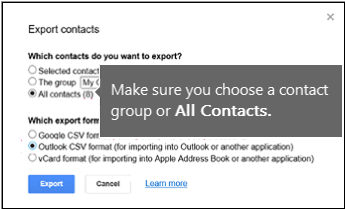
-
Po vyexportování kontaktů otevřete soubor CSV v Excelu a zkontrolujte, že obsahuje data. Při zavírání souboru se vás Excel několikrát zeptá, jestli chcete soubor opravdu uložit ve formátu CSV. Pokaždé vyberte Ano. Pokud byste zvolili Ne, soubor by se pokazil a museli byste začít znovu s novým souborem contacts.csv.
-
Kroky pro import souboru contacts.csv do Outlooku opakujte.
-
-
-
V kontaktech chybějí informace: Když po dokončení importu kontaktů otevřete Outlook a zjistíte, že se nenaimportovaly všechny informace, otevřete v Outlooku soubor CSV a podívejte se, jestli informace obsahuje.
-
Soubor CSV můžete v Excelu upravit a přidat jména a ostatní chybějící informace.
-
Outlook vyžaduje, aby byla na prvním řádku záhlaví sloupců, takže je nenahrazujte ničím jiným.
-
Při ukládání souboru CSV se vás Excel několikrát zeptá, jestli chcete soubor opravdu uložit ve formátu CSV. Pokaždé zvolte Ano. Pokud vyberete Ne, soubor se poškodí a budete muset začít znova exportem seznamu z Gmailu.
-
Zopakujte kroky postupu při importu souboru contacts.csv do Outlooku. V kroku 5, když se zobrazí dotaz na zpracování duplicitních položek, je potřeba zvolit Duplicitní položky přepsat importovanými.
-
|
Pokud v Outlooku 2016 nebo 2013 importujete kontakty z Gmailu do účtu Outlook.com (nebo do jiného účtu Exchange ActiveSync), podívejte se na téma věnované importu kontaktů do účtu Outlook.com. |










