Můžete propojit nebo importovat data z SQL Database, což je výkonná spravovaná databáze používaná pro důležité aplikace. Další informace najdete na stránkách SQL Serveru 2016.
-
Při propojení dat vytvoří Access dvousměrné připojení, které synchronizuje změny dat v Accessu a v SQL Database.
-
Při importu dat vytvoří Access jednorázovou kopii dat. Změny dat v Accessu a v SQL Database se proto nesynchronizují.
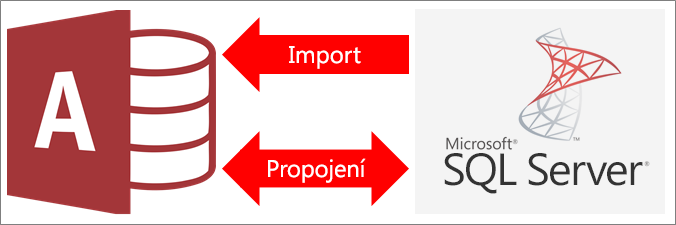
Než začnete
Chcete, aby šlo všechno hladce? Udělejte proto před propojením nebo importem tyto přípravy:
-
Vyhledejte název databázového serveru SQL Server, identifikujte nezbytné informace o připojení a zvolte metodu ověřování (Windows nebo SQL Server). Další informace o metodách ověřování najdete v tématech Připojení k serveru (databázovému stroji) a Zabezpečení databáze.
-
Identifikujte tabulky nebo zobrazení, které chcete propojit nebo importovat, a pole propojených tabulek s jedinečnými hodnotami. Během jedné operace můžete propojit nebo importovat několik tabulek nebo zobrazení.
-
Vezměte v úvahu počet sloupců v každé tabulce nebo zobrazení. Access nepodporuje více než 255 polí v tabulce, takže může propojit nebo importovat jenom prvních 255 sloupců. Toto omezení můžete obejít tak, že vytvoříte v databázi SQL Serveru zobrazení, které umožní přístup ke sloupcům nad tímto limitem.
-
Určete celkový objem importovaných dat. Maximální velikost databáze Accessu jsou dva gigabajty zmenšené o prostor potřebný pro systémové objekty. Pokud databáze SQL Serveru obsahuje velké tabulky, může se stát, že je nebude možné importovat všechny do jedné databáze Accessu. V takovém případě zvažte propojení dat místo jejich importu.
-
Zabezpečte databázi Accessu a informace o připojení v ní obsažené použitím důvěryhodného umístění a hesla databáze Accessu. Zvlášť důležité to je v případě, pokud se rozhodnete uložit heslo SQL Serveru v Accessu.
-
Naplánujte si vytvoření dalších relací. Access na konci operace importu nevytvoří automaticky relace mezi souvisejícími tabulkami. Relace mezi novými a stávajícími tabulkami musíte vytvořit ručně pomocí okna Relace. Další informace najdete v článcích Co je okno Relace a Vytvoření, úprava nebo odstranění relace.
1. fáze: Začínáme
-
Vyberte Externí data > Nový zdroj dat > Z databáze > Z SQL Serveru.
-
V dialogovém okně Načíst externí data – Databáze ODBC proveďte jednu z následujících akcí:
-
Pokud chcete data importovat, vyberte Importovat zdrojová data do nové tabulky v aktuální databázi.
-
Pokud chcete data propojit, vyberte Vytvořit odkaz na zdroj dat vytvořením propojené tabulky.
-
-
Vyberte OK.
2. fáze: Vytvoření nebo opětovné použití souboru DSN
Můžete vytvořit nový soubor DSN nebo znovu použít existující soubor. Soubor DSN použijte, když chcete využít stejné informace o připojení pro různé operace propojení a importu nebo sdílet s jinou aplikací, která také používá soubory DSN. Soubor DSN můžete vytvořit přímo pomocí Správce datových připojení. Další informace najdete v článku Správa zdrojů dat ODBC.
I když můžete dál používat předchozí verze ovladače SQL ODBC, doporučujeme používat verzi 13.1, která má mnoho vylepšení a podporuje nové funkce SQL Serveru 2016. Další informace najdete v tématu Ovladač Microsoft ODBC pro SQL Server ve Windows.
-
Proveďte jednu z následujících akcí:
-
Pokud soubor DSN, který chcete použít, už existuje, vyberte ho v seznamu.
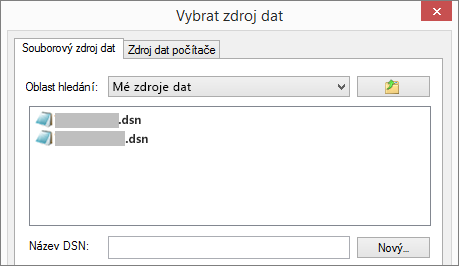
Možná budete muset znovu zadat heslo. Závisí to na tom, jakou metodu ověřování jste zadali v informacích o připojení.
-
Pokud chcete vytvořit nový soubor DSN:
-
Vyberte Nový.
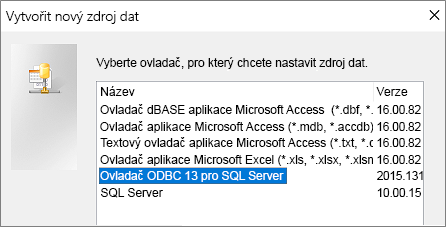
-
Vyberte Ovladač ODBC 13 pro SQL Server a pak vyberte Další.
-
Zadejte název souboru DSN nebo klikněte na Procházet (pokud chcete soubor vytvořit v jiném umístění).
-
-
-
Klikněte na Další, zkontrolujte souhrnné informace a klikněte na Dokončit.
3. fáze: Použití průvodce Vytvořit nový zdroj dat pro SQL Server
V průvodci Vytvořit nový zdroj dat pro SQL Server postupujte takto:
-
Na první stránce zadejte identifikační informace:
-
Do pole Popis můžete zadat dokumentační informace o souboru DSN.
-
Do pole Server zadejte název SQL Serveru. Neklikejte na šipku dolů.
-
-
Na druhé stránce vyberte jednu z těchto metod ověřování:
-
S integrovaným ověřováním systému Windows: Připojení přes účet uživatele Windows. Volitelně můžete zadat Hlavní název služby (SPN). Další informace najdete v tématu Hlavní názvy služeb (SPN) u připojení klientů (ODBC).
-
S ověřováním SQL Server... Připojení pomocí přihlašovacích údajů nastavených v databázi zadáním přihlašovacího ID a hesla.
-
-
Na třetí a čtvrté stránce vyberte různé možnosti pro přizpůsobení připojení. Další informace o těchto možnostech najdete v tématu Ovladač Microsoft ODBC pro SQL Server.
-
Zobrazí se obrazovka pro ověření vašich nastavení. Výběrem možnosti Test zdroje dat ověříte připojení.
-
Možná se budete muset přihlásit k databázi. V dialogovém okně Přihlášení k serveru SQL Server zadejte přihlašovací ID a heslo. Pokud chcete změnit další nastavení, vyberte Možnosti.
Fáze 4: Výběr tabulek a zobrazení pro propojení nebo import
-
V dialogovém okně Propojit tabulky nebo Import objektů vyberte v části Tabulky všechny tabulky nebo zobrazení, které chcete propojit nebo importovat, a potom klikněte na OK.
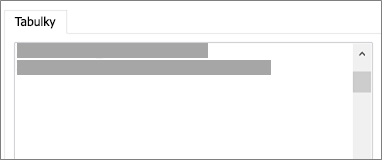
-
Při operaci propojení se rozhodněte, jestli chcete vybrat možnost Uložit heslo.
Zabezpečení Výběrem této možnosti eliminujete nutnost zadávat přihlašovací údaje při každém otevření Accessu a přístupu k datům. V accessové databázi se ale uloží nešifrované heslo, což znamená, že uživatelé, kteří mají přístup ke zdrojovému obsahu, uvidí uživatelské jméno a heslo. Pokud vyberete tuto možnost, důrazně doporučujeme uložit databázi Accessu do důvěryhodného umístění a vytvořit heslo databáze Accessu. Další informace najdete v článcích Rozhodnutí o důvěryhodnosti databáze a Šifrování databáze pomocí hesla databáze.
Poznámka: Pokud se rozhodnete heslo neuložit, ale pak si to rozmyslíte, musíte propojenou tabulku odstranit a znovu vytvořit a pak vybrat Uložit heslo.
5. fáze: Vytvoření specifikací a úkolů (jenom při importu)
-
V dialogovém okně Načíst externí data – Databáze ODBC můžete uložit kroky importu jako specifikaci a vytvořit úkol Outlooku k automatizaci pravidelně prováděné operace importu. Další informace najdete v článku Uložení podrobností o operaci importu nebo exportu jako specifikace.
Výsledky
Až operace propojení nebo importu skončí, tabulky se objeví v navigačním podokně s názvem, který je kombinací tabulky nebo zobrazení SQL Serveru a jména vlastníka. Pokud například název v SQL je dbo.Product, bude název v Accessu mít podobu dbo_Product. Pokud se tento název už používá, připojí Access k novému názvu tabulky „1“ – například dbo_Product1. Pokud se název dbo_Product1 už také používá, vytvoří Access název dbo_Product2 – a tak dál. Tabulky ale můžete přejmenovat, aby měly smysluplnější názvy.
Při operaci importu Access nepřepíše žádnou tabulku v databázi. Data SQL Serveru sice nemůžete přímo připojit k existující tabulce, data z podobných tabulek ale můžete importovat a pak vytvořit přidávací dotaz pro přidání dat.
Pokud jsou sloupce v tabulce SQL Serveru při operaci propojení jen pro čtení, jsou jen pro čtení i v Accessu.
Tip Pokud chcete zobrazit připojovací řetězec, přejděte myší na tabulku v navigačním podokně Accessu.
Aktualizace návrhu propojené tabulky
V propojené tabulce nemůžete přidávat, odstraňovat ani upravovat sloupce nebo měnit datové typy. Pokud chcete udělat změny návrhu, udělejte to v databázi SQL Serveru. Aby se změny návrhu zobrazily v Accessu, aktualizujte propojené tabulky:
-
Vyberte Externí data > Správce propojených tabulek.
-
Vyberte všechny propojené tabulky, které chcete aktualizovat, vyberte OK a potom vyberte Zavřít.
Porovnání datových typů
Datové typy Accessu mají jiné názvy než datové typy SQL Serveru. Například sloupec SQL Serveru s datovým typem bit se do Accessu naimportuje nebo propojí jako sloupec s datovým typem Ano/ne. Další informace najdete v tématu Porovnání datových typů accessu a SQL Server.
Co jiného mám vědět?
-
Informace o tom, jak uložit podrobnosti importu do specifikace, kterou můžete později znova použít, najdete v článku Uložení podrobností o operaci importu nebo exportu jako specifikace.
-
Informace o tom, jak uložené specifikace importu spustit, najdete v článku Spuštění uložené operace importu nebo exportu.
-
Informace o tom, jak naplánovat spuštění specifikací v konkrétních časech, najdete v článku Plánování operace importu nebo export.
-
Informace o tom, jak změnit název specifikace, odstranit specifikaci nebo v ní aktualizovat názvy zdrojových souborů, najdete v článku Úlohy správy dat.










