Do prezentace můžete importovat obsah z jiných programů. To zahrnuje soubory vytvořené jinými aplikacemi Microsoft Office a také soubory z jiných aplikací, které podporují ole (Object Linking and Embedding).
Poznámka: Obsah můžete vložit pouze z programů, které podporují ole a jsou nainstalovány v počítači. Pokud chcete zjistit, jaké typy obsahu můžete vložit, klikněte na kartě Vložení ve skupině Text na Objekt. Pole Vložit objekt obsahuje seznam typů objektů, které můžete použít.
Existují dva způsoby, jak vložit objekty obsahu do powerpointové prezentace:
-
Propojené objekty Propojený objekt se aktualizuje, pokud se změní jeho zdrojový soubor. Například propojený graf vytvořený z dat v Microsoft Excelu se změní, pokud se změní zdrojová excelová data. Zdrojový soubor musí být k dispozici v počítači nebo síti, aby bylo možné udržovat propojení mezi vloženým objektem a zdrojovými daty. Vložení propojeného objektu se doporučuje, pokud je sada zdrojových dat velká nebo složitá.
-
Vložené objekty Zdrojová data se vloží do prezentace. Vložený objekt můžete zobrazit v jiném počítači, protože zdrojová data jsou součástí souboru prezentace. Vložené objekty obvykle vyžadují více místa na disku než propojené objekty.
-
V jiné aplikaci než PowerPoint vyberte a zkopírujte informace, které chcete vložit jako objekt.
-
V PowerPointu klikněte na místo, kde se má objekt zobrazit.
-
Na kartě Domů klikněte ve skupině Schránka na šipku pod tlačítkem Vložit a potom klikněte na položku Vložit jinak.
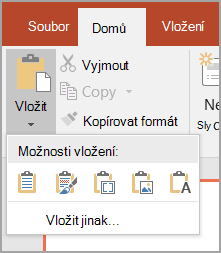
-
V dialogovém okně Vložit jinak udělejte jednu z těchto věcí:
-
Pokud chcete informace vložit jako propojený objekt, klikněte na Vložit propojení.
-
Pokud chcete informace vložit jako vložený objekt, klikněte na Vložit. V poli Jako klikněte na položku se slovem "object" v názvu. Pokud jste například zkopírovali informace z Word dokumentu, klikněte na Microsoft Word Document Object.
Poznámka: Pokud je výběr velmi malý, například několik slov z Word dokumentu nebo číslo z buňky excelového listu, nemusí být nutné ho ukládat jako objekt. V takovém případě klikněte na jednu z možností uvedených v poli Jako nebo vložte obsah přímo.
-
-
Klikněte na snímek na místo, kam chcete objekt umístit.
-
Na kartě Vložení klikněte ve skupině Text na tlačítko Objekt.
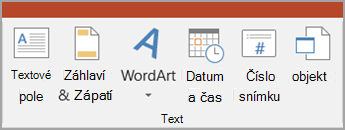
-
Klikněte na Vytvořit ze souboru.
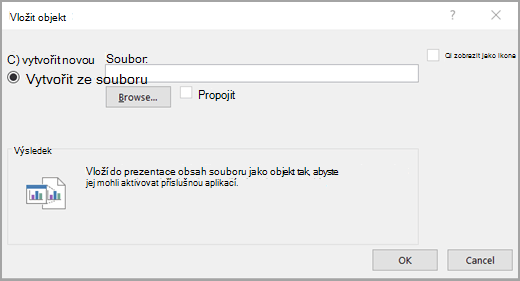
-
Do pole Soubor zadejte název souboru nebo klikněte na Procházet a vyberte ho ze seznamu.
-
Zaškrtněte políčko Odkaz .
-
Udělejte něco z tohoto:
-
Pokud chcete zobrazit obsah prezentace, zrušte zaškrtnutí políčka Zobrazit jako ikonu .
-
Pokud chcete zobrazit ikonu, na kterou chcete objekt zobrazit kliknutím, zaškrtněte políčko Zobrazit jako ikonu .
Pokud chcete změnit výchozí obrázek nebo popisek ikony, klikněte na Změnit ikonu a potom v seznamu Ikona klikněte na požadovanou ikonu. Pokud chcete, můžete do pole Titulek zadat popisek.
-
-
Klikněte na snímek na místo, kam chcete objekt umístit.
-
Na kartě Vložení klikněte ve skupině Text na tlačítko Objekt.
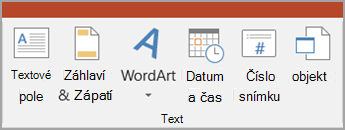
-
Udělejte něco z tohoto:
-
Pokud objekt ještě neexistuje, klikněte na Vytvořit nový. V poli Typ objektu klikněte na typ objektu, který chcete vytvořit.
-
Pokud objekt již existuje, klikněte na Vytvořit ze souboru. Do pole Soubor zadejte název souboru nebo klikněte na Procházet a vyberte ho ze seznamu. Zrušte zaškrtnutí políčka Odkaz .
-
-
Udělejte něco z tohoto:
-
Pokud chcete zobrazit obsah prezentace, zrušte zaškrtnutí políčka Zobrazit jako ikonu .
-
Pokud chcete zobrazit ikonu, na kterou chcete objekt zobrazit kliknutím, zaškrtněte políčko Zobrazit jako ikonu .
Pokud chcete změnit výchozí obrázek nebo popisek ikony, klikněte na Změnit ikonu a potom v seznamu Ikona klikněte na požadovanou ikonu. Pokud chcete, můžete do pole Titulek zadat popisek.
-










