Automatické ukládání je k dispozici, když je soubor uložený v Microsoft OneDrive nebo SharePoint v Microsoftu 365, ale pokud ho chcete zapnout, musíte ho uložit nebo otevřít vExcel,PowerPoint neboWord. Potřebujete také aktivní Microsoft 365 předplatné.
Zapnutí automatického ukládání
Pokud chcete automatické ukládání zapnout, uložte soubor do OneDrive nebo SharePoint složky z Microsoft 365 aplikace.
-
Přejděte na Soubor a pak na Uložit jako.
-
Vyberte svůj

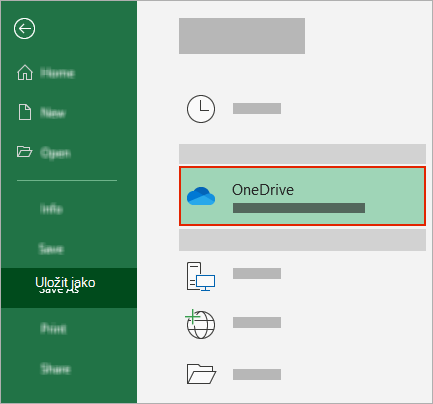
-
V zobrazeném seznamu zvolte svoji podsložku.
-
Zadejte název souboru a vyberte Uložit.
Tipy:
-
PokudOneDrive

-
Výběrem existujícího souboru povolíte automatické ukládání pro tento soubor.
-
Povolení automatického ukládání při otevření souboru
Pokud chcete zajistit, aby bylo automatické ukládání zapnuté hned po zahájení úprav, otevřete soubor tak, že přejdete do OneDrive nebo SharePoint složky v aplikaci Microsoft 365.
-
Přejděte na Soubor a pak na Otevřít.
-
Vyberte svůj

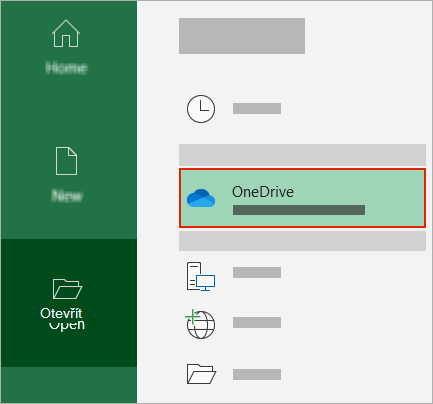
-
V zobrazeném seznamu zvolte umístění podsložky.
-
Vyberte soubor a otevřete ho.
Tipy:
-
PokudOneDrive

-
Po otevření už nemusíte soubor dál ukládat – každá změna se uloží automaticky.
-
Co dělat, když se zobrazí výzva "Stačí nahrát soubor"
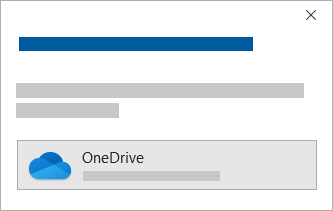
Pokud vyberete přepínač Automatické ukládání a zobrazí se výzva "Just upload the file" (Stačí nahrát soubor), postupujte takto:
-
Pokud chcete pokračovat v práci na původním souboru, výběrem X zavřete okno. Pak postupujte podle výše uvedených kroků a zapněte automatické ukládání.
-
Pokud chcete vytvořit kopii souboru, nezavírejte okno Uložit. V seznamu umístění vyberte OneDrive a zadejte název kopie.
Upozornění: Pokud otevřete původní soubor, neuvidíte žádné pozdější úpravy.
Tip: Výběrem názvu souboru v horní části aplikace zobrazíte jeho umístění a historii verzí.
Pokud nemůžete zapnout automatické ukládání
Pokud otevřete soubor Office z Průzkumník souborů nebo Finderu, budete ho muset otevřít, jak je popsáno výše, abyste povolili automatické ukládání.
Zavřete a znovu otevřete soubor z aplikace Microsoft 365, nikoli Průzkumník souborů nebo Finder.
Pokud otevřete soubor Office ze seznamu posledních souborů prostřednictvím hlavního panelu nebo aplikace Office, budete ho muset otevřít, jak je popsáno výše, abyste povolili automatické ukládání.
Zkontrolujte to tak, že najedete myší na seznam posledních: Soubory, které v cestě začínají C:\Users\ , se neotevře s automatickým ukládáním, ale soubory s https:// se otevřou.
Zavřete a znovu otevřete soubor z aplikace Microsoft 365, ne ze seznamu posledních souborů.
Pokud otevřete soubor Office z Průzkumník souborů, Finderu nebo seznamu posledních souborů prostřednictvím hlavního panelu, možná budete muset soubor uložit nebo otevřít, jak je popsáno výše, abyste povolili automatické ukládání.
Zavřete a znovu otevřete soubor z aplikace Microsoft 365, ne ze seznamu posledních souborů.
Nastavení automatického ukládání může být u některých souborů, zejména velkých souborů, nebo souborů uložených ve službě SharePoint zakázané.
-
Přejděte na Možnosti> souborů > Uložit.
-
Zaškrtněte políčko Automatické ukládání.
Nastavení automatického ukládání může být u některých souborů, zejména velkých souborů, nebo souborů uložených ve službě SharePoint zakázané.
-
Přejděte na Možnosti > souborů > Uložit.
-
Zaškrtněte políčko Automatické ukládání.
Automatické ukládání může být ale zakázané i z dalších příčin. Tady je seznam běžných příčin:
-
Automatické ukládání je dostupné jenom v případě, že máte aktivní předplatné Microsoft 365. Nemáte předplatné? Využít Office na maximum s Office 365.
-
Soubor je ve starším formátu, například .xls, .ppt nebo .doc.
-
OneDrive synchronizace je pozastavená.
-
Soubor je vložený do jiného souboru Microsoft 365.
-
Prezentace je v režimu prezentace.
Můžu automaticky uložit do počítače?
Automatické ukládání se vztahuje jenom na soubory Microsoft 365 uložené v OneDrive, ale funkce automatického obnovení Microsoft 365 je ve výchozím nastavení zapnutá a ukládá vaši práci každých 10 minut.
Pokud chcete zobrazit nebo změnit nastavení automatického obnovení, otevřete aplikaci Microsoft 365 a vyberte Soubor > Možnosti > Uložit.
Jak vypnout automatické ukládání
Pokud chcete automatické ukládání vypnout, přepněte přepínač Automatické ukládání v levém horním rohu záhlaví aplikace.

Máte pro nás zpětnou vazbu?
Pošlete nám prosím zpětnou vazbu. Pomůžete nám tím určit prioritu nových funkcí v budoucích aktualizacích. Další informace najdete v tématu Jak můžu odeslat zpětnou vazbu v Microsoft Office?.
Potřebujete další pomoc?
Co je to automatické ukládání?
|
|
Kontaktovat podporu
Pokud potřebujete technickou podporu, přejděte na Kontaktovat podporu Microsoftu, zadejte svůj problém a vyberte Získat pomoc. Pokud stále potřebujete pomoc, vyberte Kontaktovat podporu, čímž získáte nejlepší možnost podpory. |
|
|
|
Správci
|












