Existují různé způsoby, jak aktualizovat data v accessové databázi. Pokud máte novou položku, kterou chcete sledovat, třeba nový kontakt do tabulky Kontakty, přidáte záznam do databáze. Když přidáte nový záznam, Access ho připojí na konec tabulky. Můžete také měnit pole, aby byla aktuální, třeba zadat novou adresu nebo příjmení. Pole accessové databáze jsou kvůli integritě dat nastavená tak, aby přijímala jenom určitý typ dat, třeba text nebo čísla. Pokud nezadáte správný typ dat, zobrazí Access chybovou zprávu. Nepotřebný záznam můžete nakonec odstranit, abyste ušetřili místo.
Další informace o nastavení databáze pro zadávání dat najdete v článku o otázkách návrhu souvisejících s aktualizací dat.
V tomto článku
Aktualizace dat s použitím formuláře nebo datového listu
Formulář se používá k ruční aktualizaci dat. Formuláře pro zadávání dat umožňují jednodušší, rychlejší a přesnější způsob zadávání dat. Formuláře můžou obsahovat libovolný počet ovládacích prvků, jako jsou seznamy, textová pole a tlačítka. Každý ovládací prvek, který je ve formuláři, buď čte data z pole podkladové tabulky, nebo je do něj zapisuje.
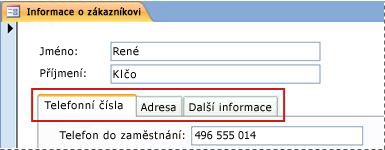
Datové listy jsou mřížky dat, které se podobají excelovým sešitům. Data můžete měnit přímo v zobrazení datového listu. Pokud znáte Excel, mělo by pro vás být pochopení datových listů relativně jednoduché. Data můžete měnit v tabulkách, sadách výsledků dotazů a ve formulářích, které zobrazují datové listy. Datové listy se většinou používají, když si chcete prohlédnout mnoho záznamů najednou.

Vysvětlení symbolů při zadávání dat
V následující tabulce jsou vysvětlené některé symboly voliče záznamů, se kterými se můžete setkat při aktualizaci dat.
|
Symbol |
Význam |
|---|---|
|
|
Toto je aktuální záznam, který je uložený tak, jak ho vidíte. Aktuální záznam má ve voliči záznamů jinou barvu. |
|
|
Tento záznam upravujete, ale změny zatím nejsou uložené. |
|
|
Tento záznam zamkl jiný uživatel, takže ho nemůžete upravovat. |
|
|
Toto je nový záznam, do kterého můžete zadávat informace. |
|
|
Toto je pole primárního klíče. Obsahuje hodnotu, která je jedinečným identifikátorem záznamu. |
Přidání záznamu do tabulky nebo formuláře
-
Otevřete tabulku v zobrazení datového listu nebo formulář ve formulářovém zobrazení.
-
Na kartě Domů ve skupině Záznamy klikněte na Nové. Můžete také kliknout na nový (prázdný) záznam nebo stisknout Ctrl+znaménko plus (+).
-
Najděte záznam, který má ve voliči záznamů hvězdičku, a zadejte nové informace.
-
Klikněte nebo jinak přesuňte fokus do prvního pole, které chcete použít, a zadejte data.
-
Pokud chcete přejít k dalšímu poli na stejném řádku, stiskněte tabulátor, použijte klávesy Šipka vpravo nebo Šipka vlevo nebo klikněte na buňku dalšího pole.
Pokud chcete v tabulce přejít k další buňce ve sloupci, použijte klávesy Šipka nahoru nebo Šipka dolů nebo klikněte na požadovanou buňku.
-
Když zobrazíte další záznam nebo zavřete tabulku či formulář, uloží Access nový záznam, který jste přidali. Pokud výslovně chcete uložit změny aktuálního záznamu, stiskněte Shift+Enter.
Vyhledání záznamu
Pokud chcete záznam upravit nebo odstranit, musíte ho napřed najít. Ve formuláři nebo datovém listu s malým počtem záznamů můžete k procházení záznamů použít jejich navigační tlačítka, se kterými najdete požadovaný záznam. Pokud je záznamů hodně, můžete k vyfiltrování záznamu použít dialogové okno Najít a nahradit.
Použití navigačních tlačítek záznamů
K procházení záznamů můžete použít navigační tlačítka.
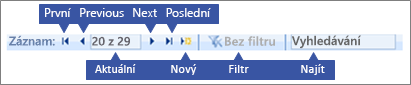
Tlačítka se šipkami Kliknutím pohodlně přejdete na první, předchozí, další nebo poslední záznam.
Nový (prázdný) záznam Kliknutím přidáte záznam.
Aktuální záznam Když chcete přejít k danému záznamu, zadejte jeho číslo a stiskněte ENTER. Pořadové číslo záznamu se počítá vzestupně od začátku formuláře nebo datového listu, a neodpovídá hodnotě žádného pole.
Filtr Tlačítko ukazatele filtru znázorňuje, jestli byl použit filtr. Kliknutím můžete filtr odebrat nebo ho znovu použít.
Vyhledávání Zadejte text do pole Vyhledávání. Po zadání každého písmene se v reálném čase zvýrazní první vyhovující hodnota.
Použití dialogového okna Najít a nahradit
Další způsob, jak změnit malé množství dat v kratším čase a s menším úsilím, nabízí dialogové okno Najít a nahradit. Funkci Najít v dialogovém okně Najít a nahradit můžete použít k vyhledání odpovídajícího záznamu. Když najdete vyhovující záznam, stane se z něj aktuální, abyste ho mohli upravit nebo odstranit.
-
Klikněte na pole, ve kterém chcete hledat.
-
Na kartě Domů klikněte ve skupině Najít na Najít nebo stiskněte kombinaci kláves CTRL+F.
Zobrazí se dialogové okno Najít a nahradit.
-
Klikněte na kartu Najít.
-
Do pole Najít zadejte hodnotu, kterou chcete vyhledat.
-
V seznamu Oblast hledání můžete změnit prohledávané pole nebo můžete prohledat celou podkladovou tabulku.
-
V seznamu Porovnat můžete vybrat možnost Jakákoli část pole. Když ji vyberete, bude hledání co nejširší.
-
V seznamu Hledat vyberte Vše a pak klikněte na Najít další.
Další informace najdete v článku o použití dialogového okna Najít a nahradit ke změně dat.
Použití filtru
Filtr můžete použít, když chcete omezit zobrazené záznamy jenom na ty, které odpovídají vašim kritériím. Filtrem snadněji najdete záznam, který chcete upravit nebo odstranit.
-
Otevřete tabulku v zobrazení datového listu nebo formulář ve formulářovém zobrazení.
-
Abyste měli jistotu, že tabulka nebo formulář nejsou filtrované, klikněte na kartě Domů ve skupině Seřadit a filtrovat na Upřesnit a pak klikněte na Vymazat všechny filtry nebo na navigačním panelu záznamu klikněte na Filtr.
-
Přejděte k záznamu obsahujícímu hodnotu, kterou chcete použít ve filtru, a klikněte na příslušné pole. Pokud chcete filtrovat podle částečného výběru, vyberte jenom požadované znaky.
-
Na kartě Domů ve skupině Seřadit a filtrovat klikněte na Výběr nebo na pole klikněte pravým tlačítkem a použijte filtr.
-
Pokud chcete k filtrování výběru použít další pole, opakujte kroky 3 a 4.
Další informace najdete v článku o použití filtru k zobrazení vybraných záznamů v accessové databázi.
Odstranění záznamu
Odstranění je poměrně jednoduché. Výjimku tvoří záznam, který je propojený s dalšími daty, pokud je v relaci 1:N na straně jediného záznamu. Kvůli integritě dat Access ve výchozím nastavení neumožňuje odstraňovat související data. Další informace najdete v příručce k relacím mezi tabulkami.
-
Otevřete tabulku v zobrazení datového listu nebo formulář ve formulářovém zobrazení.
-
Vyberte jeden nebo více záznamů, které chcete odstranit.
Když chcete vybrat záznam, klikněte vedle daného záznamu na volič, pokud je dostupný.
Jestli chcete výběr rozšířit nebo zúžit, přetáhněte volič záznamů (pokud je dostupný) nebo stiskněte SHIFT+ŠIPKA DOLŮ nebo SHIFT+ŠIPKA NAHORU.
-
Stiskněte DELETE, vyberte Domů > Záznamy > Odstranit nebo stiskněte Ctrl+znaménko minus (-).
Tip Pokud potřebujete odstranit jenom některé informace, ale ne celý záznam, vyberte data každého pole, která chcete odstranit, a stiskněte DELETE.
Úprava dat v textovém okně nebo poli
Access nabízí jeden textový ovládací prvek, který se používá pro pole typu Krátký text i Dlouhý text (říká se mu také Memo). Obvykle můžete zjistit, jestli je podkladovým polem krátký nebo dlouhý text, podle velikosti ovládacího prvku, což obvykle odráží velikost potřebnou pro podkladové pole tabulky. Pole typu Krátký text může obsahovat až 255 znaků. Pole typu Dlouhý text může obsahovat až 64 000 znaků.
U některých typů dotazů z návrhu vyplývá, že data nejdou upravovat. Nemůžete například upravovat data vrácená křížovým dotazem ani upravovat nebo odebírat počítaná pole, tedy hodnoty, které se při používání databáze vypočítají pomocí vzorce, ale nejsou uložené v tabulce.
-
Otevřete tabulku nebo dotaz v zobrazení datového listu nebo formulář ve formulářovém zobrazení.
-
Klikněte na pole nebo k němu přejděte klávesou TAB či šipkovými klávesami a stiskněte F2.
Ve formulářovém zobrazení vyberete pole tím, že kliknete na jeho popisek. V zobrazení datového listu vyberete pole tím, že kliknete na jeho levý okraj, jakmile se ukazatel myši změní na znaménko plus (+).
-
Dejte kurzor na místo, kam chcete zadat informace.
-
Zadejte nebo aktualizujte text, který chcete vložit. Pokud se při psaní spletete, stiskněte BACKSPACE.
-
Pokud má pole vstupní masku, zadejte data, která odpovídají formátu.
-
Naučte se následující klávesové zkratky, se kterými budete produktivnější:
-
Pokud chcete do textového pole vložit nový řádek, stiskněte Ctrl+Enter.
-
Pokud chcete vložit výchozí hodnotu pole, stiskněte Ctrl+Alt+mezerník.
-
Pokud chcete do pole vložit aktuální datum, stiskněte CTRL+STŘEDNÍK.
-
Pokud chcete do pole vložit aktuální čas, stiskněte CTRL+SHIFT+DVOJTEČKU (:).
-
Pokud chcete zkontrolovat pravopis, stiskněte F7.
-
Pokud chcete použít stejné hodnoty jako v předchozím záznamu, přejděte do pole, které má odpovídat předchozímu záznamu, a stiskněte CTRL+Ů.
-
Pokud chcete změny výslovně uložit, stiskněte Shift+Enter.
Další informace najdete v článku Klávesové zkratky pro aplikaci Access.
-
-
Pokud chcete data uložit, klikněte na kartě Domů ve skupině Záznamy na Uložit nebo stiskněte Shift+Enter.
Změny nemusíte výslovně ukládat. Access je zapíše do tabulky, když přesunete kurzor do nového pole na stejném řádku, přesunete ukazatel na jiný řádek nebo zavřete formulář nebo datový list.
Přidání data ovládacím prvkem Výběr data
Existují různé způsoby, jak přidat do tabulky datum. Rychlý způsob nabízí ovládací prvek Výběr data.
-
Klikněte na pole, do kterého chcete přidat datum. Zobrazí se ikona kalendáře.
Poznámka: Ovládací prvek Výběr data není k dispozici, pokud je u pole Datum a čas použita vstupní maska. -
Klikněte na ikonu kalendáře. Zobrazí se ovládací prvek kalendáře.
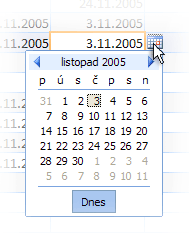
-
Proveďte jednu z následujících akcí:
-
Pokud chcete zadat aktuální datum, klikněte na Dnes.
-
Pokud chcete vybrat den aktuálního měsíce, klikněte na datum.
-
Pokud chcete vybrat jiný měsíc a den, použijte tlačítka pro pohyb dopředu nebo zpět.
-
Zadání textu do ovládacího prvku se vstupní maskou
Pole může mít vstupní masku. Vstupní maska je sada výslovně uvedených a zástupných znaků, které vás nutí zadat data v určitém formátu. Další informace o vstupních maskách najdete v článku Použití vstupních masek ke kontrole formátu zadávaných dat.
-
Při zadávání dat je potřeba dodržet vstupní masku:
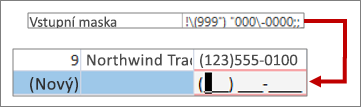
Výchozí definice vstupní masky telefonního čísla a výsledný formát
Použití formátování dat v poli typu Dlouhý text
Pokud pole typu Dlouhý text (nazývá se také pole typu Memo) podporuje formátování textu, můžete v textu používat různá písma, velikosti, styly a barvy.
-
Otevřete formulář ve formulářovém zobrazení nebo tabulku v zobrazení datového listu.
-
Vyberte pole typu Dlouhý text. Většinou se toto pole jmenuje Komentář, Poznámka nebo Popis.
-
Na kartě Domů jsou ve skupině Formátování textu tlačítka a nabídky, které můžete použít k formátování textu.
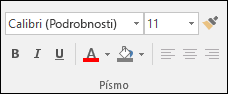
Pokud chcete více místa, ve kterém chcete upravit, otevřete pole Lupa.
Zadání dat pomocí seznamu
Seznamy přispívají k integritě dat a snadno se používají. Můžete je používat ve formulářích, tabulkách a dotazech. Access má tři typy seznamů – seznamy hodnot, vyhledávací pole a seznamy s více hodnotami. Seznamy hodnot zobrazují sadu položek, které zadáte ručně. Vyhledávací seznamy používají dotaz k načtení dat z jedné nebo více sad výsledků tabulky otevřené v zobrazení Datový list. Seznamy s více hodnotami řeší běžný obchodní požadavek, relaci M:N. Můžete například chtít sledovat problémy se zákaznickou podporou a přiřadit více lidem stejný problém do jednoho pole.
Existují tři typy ovládacích prvků seznamů:
Pole se seznamem
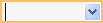
Seznam
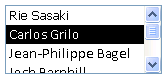
Pole se seznamem vícenásobný výběr

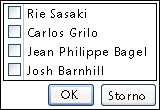
Zadání položky z pole se seznamem
-
Otevřete formulář ve formulářovém zobrazení nebo tabulku či dotaz v zobrazení datového listu.
-
Vedle seznamu klikněte na šipku dolů a vyberte požadovanou položku.
-
Pokud chcete výběr zapsat do databáze, přesuňte kurzor do dalšího pole nebo stiskněte Shift+Enter.
Zadání položky ze seznamu
-
Otevřete formulář v zobrazení formuláře.
-
Posuňte se v seznamu položek dolů a vyberte požadovanou položku.
-
Pokud chcete výběr zapsat do databáze, přesuňte kurzor do dalšího pole nebo stiskněte Shift+Enter.
Zadání položek ze seznamu s více hodnotami do pole se seznamem s více hodnotami
-
Otevřete formulář ve formulářovém zobrazení nebo tabulku či dotaz v zobrazení datového listu.
-
Klikněte na šipku dolů, která je vedle seznamu.
-
Zaškrtněte až 100 políček a klikněte na OK.
Úprava položek v seznamu
Pokud chcete upravit položky seznamu, musí mít seznam povolené úpravy. Další informace najdete v tématu Aspekty návrhu pro aktualizaci dat.
-
Otevřete formulář, tabulku nebo sadu výsledků dotazu obsahující seznam.
-
Udělejte jednu z těchto věcí:
-
Klikněte pravým tlačítkem na seznam, který chcete upravit, a pak klikněte na Upravit položky seznamu.
-
Klikněte na seznam a potom kliknutím na tlačítko otevřete dialogové okno Upravit položky seznamu nebo formulář.
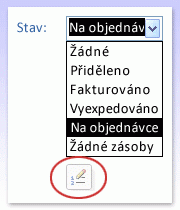
-
-
Zobrazená obrazovka závisí na typu upravovaného seznamu. Proveďte jeden z následujících kroků:
-
Pokud upravujete seznam hodnot nebo pole s více hodnotami, pomocí dialogového okna Upravit položky seznamu upravte data seznamu, ponechte každou položku na samostatném řádku a po dokončení klikněte na OK .
Pokud chcete vybrat výchozí hodnotu pro nové záznamy, klikněte na šipku rozevíracího seznamu v poli Výchozí hodnota a potom klikněte na požadovanou hodnotu.
-
Pokud upravujete vyhledávací pole, zobrazí se formulář pro zadávání dat. Použijte ho k úpravě dat seznamu.
-
-
Klikněte na OK.
Zadání řetězců nulové délky
Access rozlišuje dva druhy prázdných hodnot. Jsou to hodnoty NULL a řetězce nulové délky. Hodnoty NULL znamenají neznámou hodnotu. Řetězce nulové délky znamenají, že pole obsahují mezeru. Představte si, že máte třeba tabulku s daty zákazníků a že tato tabulka obsahuje pole s číslem faxu. Pokud číslo faxu zákazníka neznáte, můžete nechat pole prázdné. Když v tomto případě necháte pole prázdné, zadá se do něj hodnota NULL, která znamená, že tuto hodnotu neznáte. Pokud později zjistíte, že zákazník nemá fax, můžete do pole zadat řetězec nulové délky, který znamená, že víte, že hodnota neexistuje.
-
Otevřete tabulku nebo dotaz v zobrazení datového listu nebo formulář ve formulářovém zobrazení.
-
Vyberte požadované pole a zadejte dvojici dvojitých uvozovek bez mezery ("").
-
Potvrďte změny do databáze tím, že kurzor přesunete na další záznam nebo stisknete Shift+Enter. Ve výchozím nastavení uvozovky zmizí.
Vrácení změn
Pokud jste data nezadali správně, často můžete změny vrátit zpět. Proveďte jednu nebo více následujících akcí:
-
Pokud chcete vrátit poslední změny, vyberte na panelu nástrojů Rychlý přístup možnost Vrátit zpět nebo stiskněte ESC.
-
Pokud chcete vrátit zpět všechny změny záznamu, znovu stiskněte ESC.
-
Pokud chcete vrátit zpět změny po jejich uložení nebo po přechodu na další záznam, vyberte na panelu nástrojů Rychlý přístup možnost Vrátit zpět.
Důležité: Jakmile začnete upravovat další záznam, použijete nebo odeberete filtr, přepnete na jinou kartu okna nebo dokumentu, změny budou trvalé.















