Mnoho uživatelů zjistí, že používání externí klávesnice s klávesovými zkratkami v nabídce SouborMicrosoft 365 aplikací v Windows jim pomáhá pracovat efektivněji. Pro uživatele s pohybovým nebo zrakovým postižením může být používání klávesových zkratek alternativou k používání myši a je pro ně také snazší než používání dotykové obrazovky.
Nabídka Soubor obsahuje možnosti pro správu souborů Microsoft 365, účtů a nastavení aplikace, ke kterým se dostanete přímo z normálního zobrazení nebo zobrazení pro úpravy pomocí následujících zástupců.
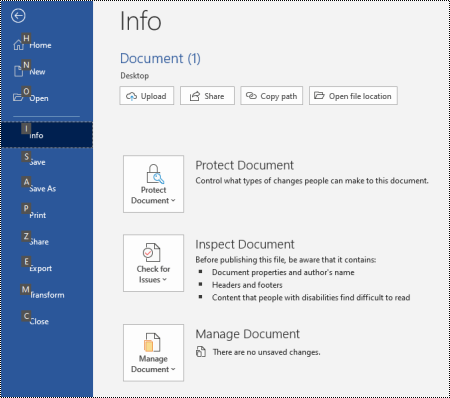
V nabídce Soubor můžete provádět úlohy, které se zabývají tím, co se děje na pozadí, a proto se nabídka Soubor označuje také jako zobrazení Backstage.
Poznámky:
-
Klávesové zkratky v tomto tématu odpovídají americkému rozložení klávesnice. Klávesy pro jiná jazyková rozložení nemusí přesně odpovídat americkým klávesovým zkratkám.
-
Znaménko plus (+) v klávesové zkratkě znamená, že musíte stisknout více kláves najednou.
-
Znak čárky (,) v klávesové zkratkě znamená, že musíte stisknout více kláves v daném pořadí.
-
Pokud chcete rychle najít zástupce v tomto článku, můžete použít funkci Hledat. Stiskněte kombinaci kláves Ctrl+F a zadejte hledaná slova.
V tomto tématu
Použití klávesových zkratek v nabídce Soubor
Každá stránka a možnost v nabídce Soubor má přiřazenou klávesovou zkratku. Pomocí klávesových zkratek můžete vybrat možnosti, přejít k dalším nastavením a otevřít dialogová okna v nabídce Soubor místo toho, abyste pokaždé použili úplnou klávesovou zkratku.
Klávesové zkratky se zobrazují jako písmena, číslice nebo kombinace obojího v malém čtvercovém poli nad stránkami a možnostmi nabídky Soubor .
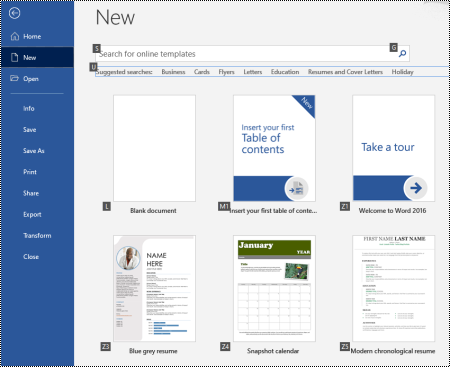
Tip: Pokud se klávesové zkratky nezobrazují, stiskněte klávesu Alt. Pokud je popis tlačítka neaktivní, není tato možnost dostupná.
-
Stiskněte kombinaci kláves Alt+S a otevřete nabídku Soubor. Klávesové zkratky se zobrazují v možnostech stránky nabídky Soubor .
-
Na klávesnici vyberte a otevřete stránku stisknutím klávesy, která odpovídá písmenu v popisu stránky. Pokud například chcete otevřít novou stránku v Word, stiskněte klávesu N.
Otevře se stránka a nad možnostmi vybrané stránky se zobrazí nová sada klávesových zkratek.
-
Pokud chcete vybrat možnost na stránce, stiskněte klávesu odpovídající písmenu klávesové zkratky.
Například na stránce Nový v Word přejděte stisknutím klávesy S do pole Hledat pro online šablony.
Pokud přejdete k nabídce Soubor pomocí čtečky obrazovky a přejdete na možnost s popisem klávesy, uslyšíte název možnosti a pak úplnou zkratku. Když se například dostanete na tlačítko Tisk , program Předčítání oznámí: "Print button, Alt, F, P, P" (Tlačítko Tisk, Alt, F, P, P).
V tabulkách níže obsahuje první řádek dat pod řádkem záhlaví obvykle úplný zástupce stránky. Následující řádky obsahují klávesové zkratky použité na této stránce.
Často používané klávesové zkratky
Tato tabulka obsahuje seznam nejčastěji používaných zástupců pro přístup k možnostem v nabídce Soubor vMicrosoft 365.
|
Akce |
Stiskněte |
|---|---|
|
Otevřete nabídku Soubor . |
Alt+S |
|
V nabídce Soubor použijte následující klávesové zkratky: |
|
|
Otevřete domovskou stránku a získejte přístup k posledním, připnutým nebo sdíleným souborům, vytvořte nový prázdný soubor nebo použijte šablonu a vyhledejte soubor na jedné stránce. |
H |
|
Otevřete stránku Nový a vytvořte nový prázdný soubor nebo vyhledejte šablonu. |
N |
|
Uložte soubor s výchozími hodnotami. Tato možnost je dostupná, pokud není vybraná možnost Automatické ukládání . |
Ne |
|
Otevřete dialogové okno Uložit jako a uložte soubor pod jiným názvem nebo do jiného umístění. |
A, 1 nebo A, O |
|
Otevřete stránku Tisk a nastavte možnosti tisku a vytiskněte soubor. |
P |
|
Opusťte nabídku Soubor a vraťte se do normálního zobrazení, zobrazení pro úpravy nebo doručené pošty. |
Esc |
Vytvoření nového souboruMicrosoft 365
Tato tabulka uvádí zástupce pro vytvoření nového souboru Microsoft 365 pomocí možností na stránce Nový v nabídce Soubor .
Tip: Pokud chcete rychle vytvořit nový prázdný soubor nebo e-mail, stiskněte Ctrl+N.
|
Akce |
Stiskněte |
|---|---|
|
Otevřete stránku Nový . |
Alt+F, N |
|
Na stránce Nový použijte následující klávesové zkratky: |
|
|
Vytvořte nový soubor pomocí šablony v seznamu šablon aplikace. |
Z, za ním číslo od 1 do 9 nebo písmeno od A do P a pak C. Stiskněte například Z, 1, C. |
|
Vyhledejte online šablony. |
S, zadejte hledaná slova a stiskněte Klávesu Enter. |
|
Proveďte předdefinované vyhledávání typů šablon. |
U, následované číslem od 1 do 7. Stiskněte například U, 1. |
Výpis, otevření a hledání souborů
Tato tabulka obsahuje seznam zástupců pro výpis, otevření a hledáníMicrosoft 365 souborů pomocí možností na stránce Otevřít v nabídce Soubor . Klávesové zkratky můžete také použít k otevírání složek v různých umístěních pro ukládání, například na počítači nebo OneDrive.
Tip: Pokud chcete rychle otevřít soubor a zobrazit seznam posledních souborů, stiskněte Ctrl+O.
|
Akce |
Stiskněte |
|---|---|
|
Otevřete stránku Otevřít . |
Alt+F, O |
|
Na stránce Otevřít použijte následující klávesové zkratky: |
|
|
Vyhledejte soubor v posledních souborech. |
R, E a zadejte hledaná slova |
|
Zobrazí seznam posledních souborů. |
R, Y, 2 |
|
Zobrazí seznam posledních složek. |
R, Y, 3 |
|
Zobrazí seznam souborů, které s vámi někdo sdílí nebo které sdílíte s ostatními. |
Y, 1 |
|
Zobrazí seznam souborů a složek ve vaší společnosti OneDrive. |
S, 1 |
|
Zobrazí seznam webů na SharePoint, které používáte a sledujete. |
S, 2 |
|
Zobrazí seznam souborů a složek na osobním OneDrive. |
tis. |
|
Zobrazí možnosti navigace a seznam souborů a složek na místním zařízení. |
C |
|
Otevřete standardní dialogové oknoWindowsOtevřít a vyhledejte soubory a složky. |
O |
|
Otevřete poslední dokument, který se zavřel bez uložení. |
U, vyhledejte soubor a stiskněte Klávesu Enter. |
Uložení a přejmenování souborů Microsoft 365
Tato tabulka obsahuje seznam zástupců pro ukládání a přejmenování souborů Microsoft 365 pomocí možností v nabídce Soubor , na stránce Uložit nebo na stránce Uložit jako , ke kterým máte přístup z normálního zobrazení nebo zobrazení pro úpravy.
Tip: Pokud chcete soubor rychle uložit, stiskněte Ctrl+S.
|
Akce |
Stiskněte |
|---|---|
|
Uložte soubor s výchozími hodnotami. Tato možnost je dostupná, pokud není vybraná možnost Automatické ukládání . |
Ne |
|
Otevřete stránku Uložit nebo Uložit jako . |
A |
|
Na stránce Uložit nebo Uložit jako použijte následující klávesové zkratky: |
|
|
Přidejte cloudové umístění, kam chcete soubor uložit. |
A, A |
|
Přejmenování souboru |
A, Y, 3 |
|
Uložte kopii souboru do složky Dokumenty na počítači. |
A, C, Y, 8, aby se umístění přesunulo do složky Dokumenty. Potom stiskněte Alt+A, Y, 5 a uložte je. |
|
Otevřete dialogové okno Uložit jako a uložte soubor pod jiným názvem nebo do jiného umístění. |
A, 1 nebo A, O |
Tisk souborů Microsoft 365
Tato tabulka uvádí zástupce pro tisk souborů Microsoft 365 pomocí možností na stránce Tisk v nabídce Soubor , ke kterým se dostanete z normálního zobrazení nebo zobrazení pro úpravy.
Tip: Pokud chcete rychle vytisknout soubor s výchozím nastavením, stiskněte Ctrl+P, P.
|
Akce |
Stiskněte |
|---|---|
|
Otevřete stránku Tisk . |
Alt+F, P |
|
Na stránce Tisk použijte následující klávesové zkratky: |
|
|
Otevřete nabídku tiskárny a vyberte tiskárnu. |
K |
|
Otevřete nabídku pro výběr rozsahu tisku. |
A |
|
Nastavte rozsah tisku podle čísel stránek nebo snímků. |
Ne |
|
Nastavte orientaci stránky pro tisk. |
O |
|
Nastavte velikost papíru. |
L |
Vytvoření souboru PDF nebo XPS nebo změna typu souboru
Tato tabulka uvádí zástupce pro změnu typu souboru a vytvoření souboru PDF nebo XPS Microsoft 365 souboru pomocí možností na stránce Export v nabídce Soubor .
|
Akce |
Stiskněte |
|---|---|
|
Otevřete stránku Export . |
Alt+F, E |
|
Na stránce Export použijte následující klávesové zkratky: |
|
|
Vytvořte soubor PDF nebo XPS Microsoft 365 souboru. |
A |
|
Změňte typ souboru Microsoft 365. |
C, vyberte typ souboru a pak soubor uložte. |
|
V PowerPoint otevřete dialogové okno Odeslat MicrosoftWord a vytvořte podklady prezentace ve Word formátu. |
H, A |
Ochrana, kontrola a správa souborů Microsoft 365
Tato tabulka uvádí zástupce pro ochranu a správu souborů Microsoft 365 pomocí možností na stránce Informace v nabídce Soubor .
|
Akce |
Stiskněte |
|---|---|
|
Otevřete stránku Informace . |
Alt+F, I |
|
Na stránce Informace použijte následující klávesové zkratky: |
|
|
Zkopírujte cestu k souboru. |
C |
|
Otevřete umístění souboru. |
Pá |
|
Otevřete nabídku Zamknout dokument a definujte typ změn, které můžou ostatní dělat. |
P |
|
Před publikováním zkontrolujte, jestli soubor neobsahuje skryté vlastnosti a osobní údaje. |
Já, I |
Transformace dokumentu Word na webovou stránku
Tato tabulka uvádí zástupce pro transformaci Word dokumentu na MicrosoftSway webovou stránku pomocí možností v nabídce Soubor .
|
Akce |
Stiskněte |
|---|---|
|
Otevřete dialogové okno Transformovat na webovou stránku . |
Alt+F, M |
Přístup k informacím o účtu Microsoft 365
V této tabulce jsou uvedené klávesové zkratky pro přístup k informacím o účtu Microsoft 365. Můžete například změnit fotku účtu a vyhledat dostupné aktualizace Microsoft 365 pomocí možností na stránce Účet v nabídce Soubor . V Outlook se stránka nazývá Microsoft 365 Účet.
|
Akce |
Stiskněte |
|---|---|
|
Otevřete stránku Účet nebo Microsoft 365 Účet. |
Alt+F, D |
|
Na stránce Účet nebo účetMicrosoft 365 použijte následující klávesové zkratky: |
|
|
Změňte fotku účtu. |
C |
|
Odhlaste se od účtu. |
E |
|
Přepnout uživatelský účet. |
Ne |
|
Vyhledejte a nainstalujte dostupné aktualizace Microsoft 365. |
R, U |
Přístup k informacím o Outlook e-mailovém účtu
Tato tabulka uvádí klávesové zkratky pro přístup k informacím o Outlook e-mailovém účtu. Můžete například spravovat nastavení účtu a nastavit automatickou odpověď (mimo kancelář) pomocí možností na stránce Informace o účtu v nabídce Soubor .
|
Akce |
Stiskněte |
|---|---|
|
Otevřete stránku Informace o účtu . |
Alt+F, I |
|
Na stránce Informace o účtu použijte následující klávesové zkratky: |
|
|
Přejděte do nabídky nastavení e-mailového účtu. |
Ne |
|
Otevřete dialogové okno Automatické odpovědi a přidejte zprávu Mimo kancelář. |
O |
|
Otevřete dialogové okno pro přidání nového účtu do Outlook. |
D |
|
Vyprázdněte složku Odstraněná pošta . |
T, Y |
|
Otevřením dialogového okna Pravidla a upozornění můžete uspořádat příchozí e-maily a přijímat aktualizace při změně nebo odebrání položek. |
R |
Přístup k nastavení a možnostem aplikace Microsoft 365
Tato tabulka uvádí zástupce pro otevření dialogového okna Možnosti a přístup k nastavení a možnostem aplikace Microsoft 365. V závislosti na aplikaci můžete například spravovat nastavení kontroly pravopisu nebo přizpůsobit vzhled aplikace.
|
Akce |
Stiskněte |
|---|---|
|
Otevřete dialogové okno Možnosti . |
Alt + F, T |
|
V dialogovém okně Možnosti použijte následující klávesové zkratky: |
|
|
V Outlook přepněte nebo vypněte možnost Přehrát zvuk pro přijaté zprávy. |
M, potom klávesu Tab a P. Stisknutím mezerníku tuto možnost zapněte nebo vypněte. |
|
Přejděte k možnosti kontroly pravopisu a gramatiky a upravte nastavení pravopisu a gramatiky. |
P |
|
Změňte motiv Microsoft 365. |
G, pak klávesu Tab a T |
Odeslání zpětné vazby k aplikacím Microsoft 365
Tato tabulka uvádí zástupce pro odesílání zpětné vazby k aplikacím Microsoft 365 pomocí možností na stránce Váš názor v nabídce Soubor .
|
Akce |
Stiskněte |
|---|---|
|
Otevřete stránku Váš názor . |
Alt+F, K |
|
Na stránce Váš názor použijte následující klávesové zkratky: |
|
|
Otevřete formulář pro odeslání pozitivní zpětné vazby. |
L |
|
Otevřete formulář pro odeslání negativní zpětné vazby. |
D |
|
Otevřete webovou stránku, na které můžete navrhnout novou funkci nebo vylepšení. |
Ne |
Viz taky
Vytváření obsahu přístupného všem uživatelům
Používání klávesových zkratek při vytváření powerpointových prezentací
Používání klávesových zkratek při předvádění powerpointových prezentací
Technická podpora pro zákazníky s postižením
Microsoft se snaží poskytovat nejlepší možnosti práce a prostředí všem svým zákazníkům. Pokud máte nějaké postižení nebo se chcete zeptat na něco v souvislosti s přístupností, obraťte se prosím se žádostí o technickou pomoc na Microsoft Disability Answer Desk. Tým podpory Disability Answer Desk je vyškolený v používání mnoha oblíbených technologií usnadnění a může nabídnout pomoc v angličtině, španělštině, francouzštině a americkém znakovém jazyku. Kontaktní informace pro vaši oblast najdete na webu Microsoft Disability Answer Desk.
Pokud jste uživatelem ve státní správě, komerční sféře nebo velkém podniku, obraťte se prosím na enterprise Disability Answer Desk.











