Zobrazení rozložení a návrhové zobrazení jsou dvě zobrazení, ve kterých můžete provádět změny návrhu formulářů a sestav v aplikaci Microsoft Access. I když můžete v obou zobrazeních provádět mnoho stejných úloh návrhu, určité úkoly se v jednom zobrazení snáze provádějí než v druhém. Zobrazení rozložení je například nejlepší, když potřebujete změnit vzhled sestavy, protože můžete změnit uspořádání polí, změnit jejich velikost nebo použít při prohlížení dat vlastní styl. V návrhovém zobrazení můžete naopak nezávisle naformátovat každou oblast formuláře nebo sestavy. Můžete například přidat textová pole, která zobrazují datum a čas spuštění sestavy. Pokud chcete usnadnit rozložení tabulky webových formulářů ve formátu HTML, je možné změny návrhu formulářů a sestav ve webové databázi Accessu provádět jenom v zobrazení rozložení. Dalším aspektem je funkce rozložení v aplikaci Access 2010, která umožňuje rozdělit sloupce a buňky podobné tabulkám. Rozložení usnadňují zarovnání ovládacích prvků. Když v návrhovém zobrazení vyberete možnost Zobrazení rozložení, můžete formuláře a sestavy navrhnout snadněji. V tomto článku najdete základní informace o obou zobrazeních a vysvětluje, kdy použít zobrazení rozložení.
V tomto článku
Základní informace
Dobrým důvodem výběru zobrazení rozložení pro změny návrhu je to, že nabízí vizuálně orientované zobrazení než návrhové zobrazení. Zobrazení rozložení se používá k mnoha běžným změnám návrhu při prohlížení dat ve formuláři nebo sestavě. V zobrazení rozložení zobrazuje každý ovládací prvek ve formuláři skutečná data, díky kterým je velmi užitečné nastavit velikost ovládacích prvků nebo provádět úkoly, které mají vliv na vizuální vzhled a použitelnost formuláře. Můžete například přidat pole přetažením názvu pole z nového podokna Seznam polí nebo změnou vlastností pomocí seznamu vlastností.
Zobrazení rozložení také nabízí vylepšená rozložení návrhu – skupiny ovládacích prvků, které lze upravovat tak, aby bylo možné snadno změnit uspořádání polí, sloupců, řádků nebo celých rozložení. V zobrazení rozložení můžete také snadno odebrat pole nebo přidat formátování.
Některé úkoly však nelze provádět v zobrazení rozložení a vyžadují přepnutí do návrhového zobrazení. Access v určitých situacích zobrazí zprávu, že pokud chcete provést určitou změnu, musíte přepnout do návrhového zobrazení.
Návrhové zobrazení slouží k podrobnějšímu zobrazení struktury formuláře. Můžete například zobrazit oddíly Záhlaví, Podrobnosti a Zápatí pro formulář. Při provádění změn návrhu v návrhovém zobrazení ale neuvidíte podkladová data.
V návrhovém zobrazení může být jednodušší provádět určité úkoly, třeba:
-
Přidání různých ovládacích prvků do formuláře, například popisků, obrázků, čar a obdélníků.
-
Úpravy zdrojů ovládacího prvku textového pole v textových polích bez použití seznamu vlastností
-
Změna velikosti oddílů formuláře, jako je záhlaví formuláře nebo oddíl Podrobnosti
-
Změna určitých vlastností formuláře, které nelze změnit v zobrazení rozložení (například Výchozí zobrazení nebo Povolit formulářové zobrazení)
Použití zobrazení rozložení
Výhodou, která není dostupná v návrhovém zobrazení, ale je to možné v zobrazení rozložení, je to, že při změnách návrhu můžete data zobrazit. Tato možnost usnadňuje přesnější velikost ovládacích prvků.
Otevření formuláře nebo sestavy v zobrazení rozložení
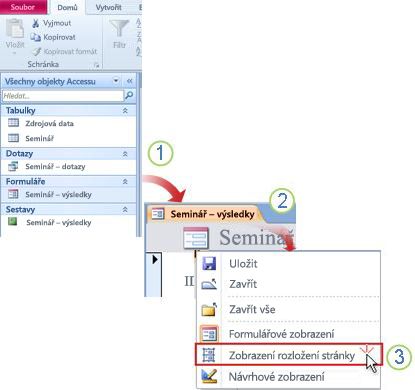
1. V navigačním podokně poklikejte na formulář nebo sestavu.
2. Klikněte pravým tlačítkem myši na kartu dokumentu.
3. Klikněte na Zobrazení rozložení.
Rychlé změny návrhu pomocí zobrazení rozložení
-
Změna velikosti všech ovládacích prvků nebo popisků ve sloupci: Vyberte jeden ovládací prvek nebo popisek a přetáhněte ho na požadovanou velikost.
-
Změna typu písma, barvy písma nebo zarovnání textu: Vyberte popisek, klikněte na kartu Formát a použijte dostupné příkazy.
-
Formátování více popisků najednou: Stiskněte klávesu CTRL, vyberte více štítků a pak použijte požadované formáty.
Vytvoření profesionálně vypadající formuláře nebo sestavy pomocí rozložení
Rozložení jsou vodítka, která vám pomůžou zarovnat a změnit velikost ovládacích prvků ve formulářích a sestavách a jsou k dispozici v zobrazeních rozložení a návrhu. Tyto mřížky rozložení usnadňují zarovnání více ovládacích prvků ve vodorovném nebo svislém směru. V Accessu 2010 je u formulářů a sestav publikovaných na webu nutné formátování s rozloženími.
Poznámka: Použití rozložení je nepovinné, pokud se při vytváření desktopové databáze, která bude otevřená jenom pomocí Accessu. Pokud ale plánujete publikovat databázi na serveru SharePoint a používat ji v prohlížeči, musíte použít rozložení ve všech formulářích a sestavách, které chcete použít v prohlížeči.
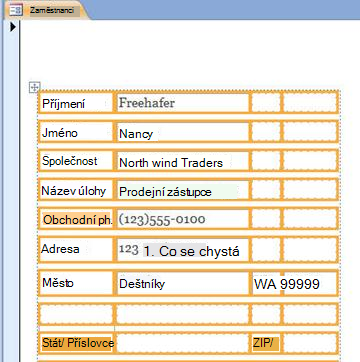
Další informace o používání rozložení najdete v tomto článku v části Další informace.
Použití zobrazení rozložení k návrhu webových formulářů a sestav
Návrhové zobrazení není k dispozici pro návrh objektů webových databází, a proto Access 2010 otevírá webové formuláře a webové sestavy v zobrazení rozložení.
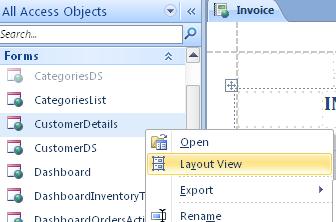
Tip: Webový objekt můžete identifikovat pomocí ikony zelené míče.
K zadávání a úpravám dat ve webové databázi můžete použít webové formuláře. Webové formuláře jsou také užitečné pro revize dat. Webové formuláře se spouštěají v prohlížeči, což pomáhá optimalizovat výkon. Když otevřete formulář, prohlížeč načte požadovaná data ze serveru SharePoint. Sestavy slouží k zobrazení nebo tisku dat z webové databáze. Když otevřete webovou sestavu, prohlížeč načte požadovaná data ze serveru SharePoint. Pokud chcete provést změny návrhu webového formuláře nebo sestavy, musíte objekt otevřít v Accessu.
Informace o vytvoření webového formuláře nebo sestavy najdete v článku Vytvoření accessové databáze pro sdílení na webu.
Další informace
Klávesové zkratky: K formátování formulářů a sestav můžete použít následující klávesové zkratky:
-
K přesouvání výběru mezi buňkami použijte klávesu Tab nebo klávesy Shift a Tab.
-
Pokud chcete změnit velikost ovládacích prvků, stiskněte klávesu Shift a šipkové klávesy na klávesnici.
-
Pokud chcete přesunout ovládací prvek do jiné buňky, stiskněte klávesu ALT a šipkové klávesy.
Další informace o použití různých zobrazení najdete v článku: Které zobrazení mám použít: Zobrazení rozložení nebo návrhové zobrazení?










