Šetřete si čas a práci zkopírováním snímku – buď z prezentace, na které pracujete, nebo ze samostatné prezentace. Když kopírujete jeden nebo více snímků z prezentace do umístění v rámci stejné prezentace nebo do jiné prezentace, můžete zadat motiv, který mají nové snímky přijmout.
-
Klikněte na kartu Zobrazení a pak ve skupině Zobrazení prezentací klikněte na Normální.
-
Na levé straně klikněte na miniaturu snímku, který chcete zkopírovat:
-
Pokud chcete vybrat více sekvenčních snímků, klikněte na první snímek, stiskněte Klávesu Shift a potom klikněte na poslední požadovaný snímek. Případně můžete kliknout na první snímek, stisknout klávesu Shift a pak stisknout tlačítko KURZOR DOLŮ, dokud se nedostanete na poslední snímek.
-
Pokud chcete vybrat více snímků, které nejsou sekvenční, stiskněte klávesu Ctrl a potom klikněte na každý požadovaný snímek.
-
-
Klikněte pravým tlačítkem na vybrané snímky a potom klikněte na Kopírovat.
-
Klikněte pravým tlačítkem myši na miniaturu, po které mají následovat zkopírované snímky v druhé prezentaci, a v části Možnosti vložení udělejte jednu z těchto věcí:
-
Pokud chcete použít motiv prezentace, do které vkládáte, klikněte na Použít cílový motiv

-
Pokud chcete zachovat motiv prezentace, ze které kopírujete, klikněte na Zachovat formátování zdroje

-
Kde je tlačítko Možnosti vložení?
Když vložíte snímek do nového umístění, tlačítko Možnosti vložení se 
K možnostem vložení se dostanete tak, že kliknete na Domů a pak kliknete na malou šipku v části Vložit.
-
Klikněte na Zobrazení a potom na Normální.
-
Na levé straně klikněte na miniaturu snímku, který chcete zkopírovat:
-
Pokud chcete vybrat více sekvenčních snímků, klikněte na první snímek, stiskněte Klávesu Shift a potom klikněte na poslední požadovaný snímek. Případně můžete kliknout na první snímek, stisknout klávesu Shift a pak stisknout tlačítko KURZOR DOLŮ, dokud se nedostanete na poslední snímek.
-
Pokud chcete vybrat více nesekvenčních snímků, stiskněte klávesu COMMAND a potom klikněte na každý požadovaný snímek.
-
-
Stiskněte ctrl a klikněte nebo klikněte pravým tlačítkem myši na vybrané snímky a pak klikněte na Kopírovat.
-
Stiskněte ctrl a klikněte nebo klikněte pravým tlačítkem myši na miniaturu, po které mají následovat zkopírované snímky v druhé prezentaci, klikněte na tlačítko Možnosti vložení , které se zobrazí, a udělejte jednu z těchto věcí:
-
Pokud chcete použít motiv prezentace, do které vkládáte, klikněte na Použít cílový motiv. Tím se zkopírovaný snímek přizpůsobí cílovému motivu.
-
Pokud chcete zachovat motiv prezentace, ze které snímky kopírujete, klikněte na Zachovat zdrojové formátování. To znamená, že snímek si zachová původní formát motivu, a ne motiv prezentace.
-
Kopírování a vkládání v PowerPoint pro web se poněkud liší od kopírování a vkládání v PowerPoint desktopové aplikaci kvůli omezením technologie webového prohlížeče. Pokud pro přístup k PowerPoint pro web používáte prohlížeč Firefox , podívejte se níže na článek Kopírování a vkládání snímků pomocí firefoxu .
-
Vyberte snímek nebo snímky, které chcete zkopírovat, a potom na kartě Domů klikněte na Kopírovat.
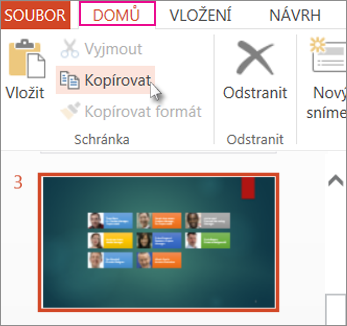
-
Pokud chcete vybrat více sekvenčních snímků, klikněte na první snímek, stiskněte Klávesu Shift a potom klikněte na poslední požadovaný snímek.
-
Pokud chcete vybrat více snímků, které nejsou sekvenční, stiskněte klávesu Ctrl a potom klikněte na každý požadovaný snímek.
-
-
V podokně miniatur klikněte pravým tlačítkem na místo, kam chcete kopírovaný snímek vložit, a poté klikněte na tlačítko Vložit.
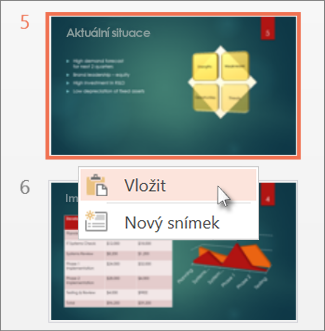
Poznámka: Pokud se zobrazí výzva k povolení přístupu do schránky, klikněte na Povolit přístup.
Kopírování a vkládání snímků v prohlížeči Firefox
Kopírování a vkládání snímků v prohlížeči Firefox se provádí pomocí klávesových zkratek.
-
V podokně miniatur vyberte snímek, který chcete zkopírovat, a stiskněte kombinaci kláves Ctrl+C.
-
Ještě pořád v podokně miniatur přejděte na místo, kam chcete kopírovaný snímek vložit, a stiskněte kombinaci kláves Ctrl+P.










