Pomocí pravítka na kartě Kreslení na pásu karet můžete nakreslit rovné čáry nebo zarovnat sadu objektů. Pravítko se dá libovolně otočit: vodorovně, svisle nebo pod určitým úhlem. Dají se na něm nastavit stupně, takže můžete v případě potřeby nastavit jeho přesný úhel.

S pravítkem můžete manipulovat pomocí prstů, myši nebo stisknutí kláves.
 |
Tato funkce je dostupná v PowerPoint pro Microsoft 365 a PowerPoint 2019. Pokud na pásu karet nevidíte pravítko, další podrobnosti najdete v části Požadavky níže. |
Pokud chcete zobrazit pravítko, zapněte kartu Kreslení.
-
Otevřete Soubor > Možnosti.
-
V dialogovém okně Možnosti klepněte na kartu Přizpůsobit pás karet.
-
V pravé části dialogového okna zaškrtněte políčko s názvem Kreslení.
-
Kliknutím na OK dialogové okno Možnosti zavřete.
-
Klepněte na kartu Kreslení a na pásu karet se vám zobrazí pravítko.
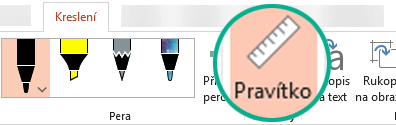
Kreslení rovných čar a zarovnávání položek
-
Vyberte snímek, u kterého chcete používat pravítko.
-
Klepněte na

-
Nastavte pravítko na úhel, který chcete.
-
Jedním prstem přesunete pravítko nahoru/dolů nebo doleva/doprava.
-
Dvěma prsty otočíte pravítko na úhel, který chcete.
-
Třemi prsty otočíte pravítko o pětistupňový úsek.
-
-
Kreslení čáry Klepněte na pero nebo zvýrazňovač na kartě Kreslení a začněte kreslit.
Zarovnání jednotlivých položek Jednotlivé položky vyberte a přetáhněte objekt tak, aby se úchyt pro výběr přichytil k pravítku.
Zarovnání skupiny položek najednou Vícenásobný výběr položek stisknutím klávesy Ctrl a následným klepnutím na jednotlivé položky. Přetáhněte sadu objektů, dokud se přichytí k pravítku.
Obrazec se zarovná s pravítkem na jeho hraně, přičemž objekt, jako například ikona, obrázek nebo textové pole, se zarovná s pravítkem na jeho ohraničujícím rámečku.
Ovládání pravítka pomocí myši
Posouvejte pravítko kliknutím a tažením myší. Pokud chcete přestat přesouvat pravítko, uvolněte tlačítko myši.
Otočte pravítko po krocích o jeden stupeň otočením kolečka myši. Pravítko se otočí na místo, kde ukazatel myši ukazuje. (Otáčení vyžaduje kolečko myši; nefunguje s přenosnými trackpady.)
Ovládání pravítka pomocí klávesnice
Pokud nemáte dotykovou obrazovku nebo pokud prostě raději používáte klávesnici, můžete používat následující klávesové zkratky k práci s pravítkem, poté co pravítko na snímku aktivujete výběrem tlačítka Pravítko.
Ovládání pravítka pomocí klávesnice:
-
Klepněte na

-
Klikněte na pravítko pomocí myši.
-
Stisknutím kláves Shift+F6 přepněte do režimu manipulace s pravítkem.
-
Použijte klávesovou zkratku k akci s pravítkem:
Akce
Stisknutí kláves
Posunutí pravítka nahoru, dolů, doleva nebo doprava
Šipka dolů, šipka nahoru, šipka vlevo, šipka vpravo
Otočení pravítka v krocích po 15 stupních
Podržte klávesu Alt a klepněte na šipku vpravo nebo vlevo
Šipka vlevo otáčí pravítko proti směru hodinových ručiček, šipka vpravo otáčí po směru hodinových ručiček.
Otočení pravítka v krocích po 1 stupni
Podržte klávesy Alt+Ctrl a klepněte na šipku vpravo nebo vlevo*
Šipka vlevo otáčí pravítko proti směru hodinových ručiček, šipka vpravo otáčí po směru hodinových ručiček.
(Ohraničení pravítka se při pohybu zvýrazní temně šedě, což signalizuje, že je zapnutý režim manipulace s pravítkem.)
* Kombinaci kláves Alt+Ctrl+šipka může taky využívat systém Windows k otáčení zobrazení na monitoru. Funkci otáčení monitoru řídí grafická karta počítače. Pokud je tato funkce pro váš počítač zapnutá, bude mít přednost před klávesovou zkratkou funkce pravítka, takže stisknutí kláves Alt+Ctrl+šipka (vlevo nebo vpravo) otočí monitor o 90 stupňů. Otočení monitoru můžete vynulovat zkratkou Alt+Ctrl+šipka nahoru.
Pokud chcete použít kombinaci kláves pro manipulaci s pravítky, vypněte funkci otáčení monitoru tak, že kliknete pravým tlačítkem myši na plochu počítače a zvolíte příkaz, například Vlastnosti grafiky nebo Možnosti grafiky. Najděte příkaz Klávesové zkratky a přepněte ho na stav Zakázáno. (Přesné uspořádání a názvy těchto příkazů se mohou lišit pro různé výrobce.) Po vypnutí funkce otáčení monitoru je možné kombinaci kláves Alt+Ctr+šipka používat na pravítko a také na obrazce, které byly přidány na snímky v PowerPointu.
Skrytí pravítka
-
Klepněte na

Požadavky na pravítko
 |
Platí pro: |
|
Aplikace |
PowerPoint pro Microsoft 365: |
|
Operační systém |
Windows 10, verze 1607 |
 |
Tato funkce funguje na tabletech s Windows, ale ne na telefonech s Windows Phone. Další podrobnosti si přečtěte níže v části Požadavky. |
Kreslení rovných čar a zarovnávání položek
-
Klepněte na snímek, na kterém chcete pravítko použít.
-
Klepněte na

-
Umístěte pravítko na požadovaný úhel:
-
Jedním prstem přesunete pravítko nahoru/dolů nebo doleva/doprava.
-
Dvěma prsty otočíte pravítko na úhel, který chcete.
-
Třemi prsty otočíte pravítko o pětistupňový úsek.
-
-
Kreslení čáry Klepněte na pero nebo zvýrazňovač na kartě Kreslení a začněte kreslit.
Zarovnání jednotlivých položek Jednotlivé položky vyberte a přetáhněte objekt tak, aby se úchyt pro výběr přichytil k pravítku.
Zarovnání skupiny položek najednou Vyberte položky vícenásobně tak, že jednu z nich vyberete a pak klepnete a podržíte, zatímco postupně klepnete na další položky jiným prstem. Přetáhněte sadu objektů, dokud se přichytí k pravítku.
Obrazec se zarovná k pravítku na jeho okraji, zatímco objekt, jako je ikona, obrázek nebo textové pole, se zarovná k pravítku na ohraničující rámeček.
Skrytí pravítka
-
Klepněte na

Požadavky na pravítko
 |
Tato funkce je určená pro všechny uživatele na tabletech s Windows. |
|
Platí pro: |
PowerPoint Mobile: |
|
Operační systém: |
Windows 10 verze 1709 nebo novější |
Viz také
 |
Tato funkce je aktuálně dostupná pro účastníky programu Office Insider. Funguje na iPadu, ale ne na iPhonu. Další podrobnosti si přečtěte níže v části Požadavky. |
Kreslení rovných čar a zarovnávání položek
-
Klepněte na snímek, na kterém chcete pravítko použít.
-
Klepněte na

-
Umístěte pravítko na požadovaný úhel:
-
Jedním prstem přesunete pravítko nahoru/dolů nebo doleva/doprava.
-
Dvěma prsty otočíte pravítko na úhel, který chcete.
-
-
Kreslení čáry Klepněte na pero nebo zvýrazňovač na kartě Kreslení a začněte kreslit.
Zarovnání jednotlivých položek Jednotlivé položky vyberte a přetáhněte objekt tak, aby se úchyt pro výběr přichytil k pravítku.
Zarovnání skupiny položek najednou Vyberte položky vícenásobně tak, že jednu z nich vyberete a pak klepnete a podržíte, zatímco postupně klepnete na další položky jiným prstem. Přetáhněte sadu objektů, dokud se přichytí k pravítku.
Obrazec se zarovná k pravítku na jeho okraji, zatímco objekt, jako je ikona, obrázek nebo textové pole, se zarovná k pravítku na ohraničující rámeček.
Skrytí pravítka
-
Klepněte na

Požadavky na pravítko
 |
Tato funkce je určená pro účastníky programu Office Insider na iPadu. |
|
Platí pro: |
PowerPoint pro iPad: |










