Do Outlooku na počítači naimportujete kontakty pomocí Průvodce importem a exportem Outlooku. Jak vypadá pás karet v Outlooku pro vaši plochu:

Můj pás karet Outlooku se liší. Pokud jste zákazníkem Mac, přečtěte si článek Import položek do outlooku 2016 pro Mac.
Zvolte některý z následujících pokynů k importu.
-
V Outlooku na počítači (Outlook 2013 nebo Outlook 2016 ) zvolte soubor > otevřít & Export > Import/export.
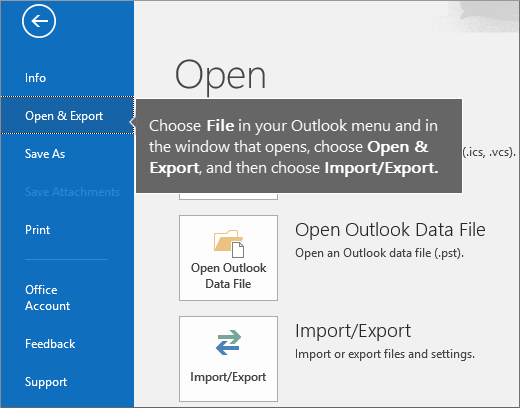
-
Vyberte Importovat z jiného programu nebo souboru a pak vyberte Další.
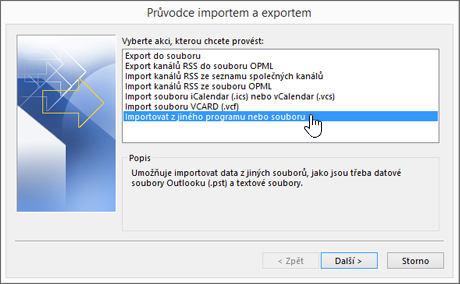
-
Vyberte Hodnoty oddělené čárkami a potom vyberte Další.
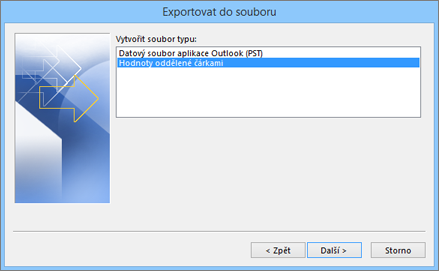
-
V okně Importovat soubor vyhledejte soubor kontaktů a pak ho poklikáním vyberte.
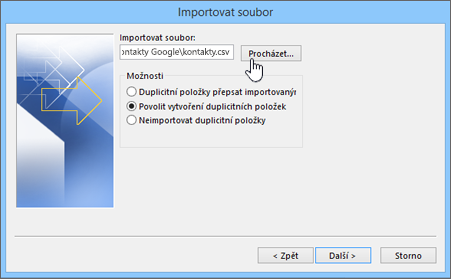
-
Volbou jedné z následujících možností určete, jakým způsobem se mají v aplikaci Outlook zpracovávat duplicitní kontakty:
-
Duplicitní položky přepsat importovanými Pokud už je kontakt v aplikaci Outlook i v souboru kontaktů, Outlook svoje informace o kontaktu zahodí a použije ty ze souboru kontaktů. Tuto možnost byste měli zvolit v případě, že máte v souboru kontaktů ke kontaktu více informací (nebo novější informace) než v aplikaci Outlook.
-
Povolit vytvoření duplicitních položek Pokud je kontakt uložený v Outlooku a ve vašem souboru kontaktů, Outlook vytvoří duplicitní kontakty, jedny s původními informacemi z Outlooku a druhé s informacemi, které jste importovali z vašeho souboru kontaktů. Později můžete informace u těchto kontaktů sloučit a odstranit tak duplicitní kontakty. Jedná se o výchozí možnost a nejbezpečnější hodnotu, protože žádné informace nejsou zahozeny.
-
Neimportovat duplicitní položky Pokud je kontakt v aplikaci Outlook i v souboru kontaktů, Outlook si svoje informace o kontaktu nechá a ty ze souboru kontaktů zahodí. Tuto možnost byste měli zvolit v případě, že máte v aplikaci Outlook ke kontaktu více informací (nebo novější informace) než v souboru kontaktů.
-
-
Klikněte na tlačítko Další.
-
V poli Vyberte cílovou složku se podle potřeby posuňte nahoru a vyberte: složka Kontakty > Další. Pokud máte víc e-mailových účtů, vyberte složku Kontakty, která je uvedená pod e-mailovým účtem, který chcete spojit s kontakty.
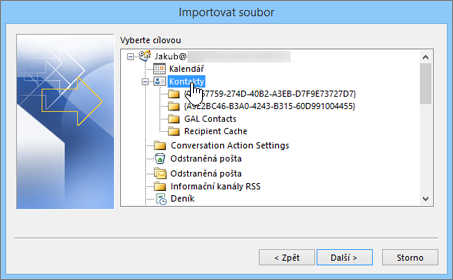
-
Zvolte Finish (Dokončit).
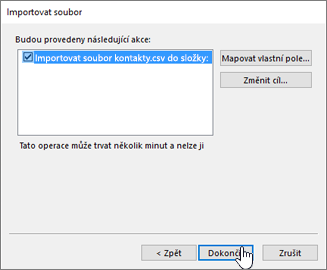
Outlook okamžitě importuje kontakty do Outlooku. Po dokončení se nezobrazí zpráva.
Byl tento článek užitečný? Napište komentář v dolní části této stránky a dejte nám vědět. Použijeme váš názor na prostudujte si naše kroky a aktualizujte článek, abyste zadali potřebné informace.
Pokud máte k dispozici spoustu obchodních nebo osobních kontaktních informací, které máte v tabulce, můžete je importovat přímo do Outlook 2013 nebo Outlook 2016 pro Windows s malým přípravou. Příprava zahrnuje tři hlavní kroky:
-
Uložte excelový sešit jako soubor. csv.
-
Importujte kontakty.
-
Namapování sloupců z excelové tabulky na příslušná pole v Outlooku
Krok 1: uložení excelového sešitu jako souboru. csv
Outlook může importovat soubory s hodnotami oddělenými čárkami (. csv), ale ne sešity s víc listy, takže krok 1 ukládá excelový sešit jako soubor. csv. Uděláte to takto:
-
V sešitu klikněte na list s informacemi o kontaktech, který chcete importovat.
-
Klikněte na Soubor > Uložit jako.
-
Zvolte, kam se má soubor uložit.
-
V poli Uložit jako typ zvolte CSV (oddělený středníkem) (*.csv) a klikněte na Uložit.
V Excelu se zobrazuje zpráva, že vybraný typ souboru neobsahuje sešity, které obsahují víc listů. To se týká omezení souboru CSV. v původním sešitu (soubor. xlsx) se nic nestane.
-
Klikněte na tlačítko OK.
V Excelu se zobrazí zpráva, že některé funkce v sešitu se můžou ztratit, když ho uložíte jako soubor CSV (oddělený čárkami). Tento odkaz se týká pouze omezení souboru CSV a může být ignorován.
-
Klikněte na Ano. Excel uloží aktuální sešit jako soubor .csv a původní sešit (soubor .xlsx) se zavře.
-
Zavřete soubor .csv.
Jste hotovi s Excelem. Nyní můžete spustit import v Outlooku.
Poznámka: Některá národní prostředí ve výchozím nastavení používají jiné oddělovače seznamu. Před přechodem k dalšímu kroku je proto potřeba nahradit všechny středníky v souboru CSV čárkami.
Krok 2: Import kontaktů
-
V Outlooku klikněte na Soubor > Otevřít a exportovat > Import nebo export.
Spustí se Průvodce importem a exportem.
-
Vyberte Importovat z jiného programu nebo souboru a potom klikněte na Další.
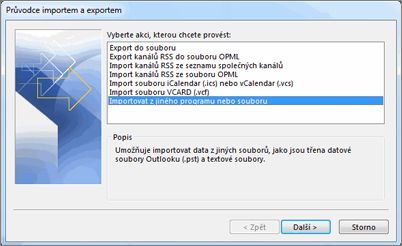
Tip: Pokud se zobrazí výzva k zadání hesla a heslo jste nenastavili, kliknutím na Zrušit přejděte do dalšího okna.
-
Vyberte Hodnoty oddělené čárkami a potom klikněte na Další.
-
Vyhledejte soubor .csv, který chcete importovat.
-
V části Možnosti vyberte, jestli chcete přepsat duplicitní položky (stávající kontakty), vytvořit duplicitní položky nebo neimportovat duplicitní položky.
-
Klikněte na Další a vyberte cílovou složku vašich kontaktů. Kontakty by měly být vybrané ve výchozím nastavení, ale pokud nejsou, posuňte se nahoru nebo dolů, dokud je nenajdete. Můžete také zvolit jinou složku nebo vytvořit novou.
-
Klikněte na Další.
-
Ujistěte se, že je zaškrtnuté políčko Import "mojekontakty. csv" (za předpokladu, že je to váš název souboru).
-
Zatím ještě neklikejte na Dokončit, protože bude potřeba „namapovat“ některé sloupce ze souboru .csv na pole kontaktů v Outlooku. Mapování může pomoct tomu, aby se kontakty importovaly přesně podle vašich představ.
Krok 2: namapování sloupců souboru CSV na pole kontaktů v Outlooku
-
Klikněte na tlačítko Mapovat vlastní pole. Zobrazí se dialog Mapovat vlastní pole.
-
V části Z se zobrazí názvy sloupců ze souboru .csv, který importujete.
-
V části Do jsou uvedená standardní pole používaná v Outlooku pro kontakty. Pokud se některé pole shoduje se sloupcem v souboru .csv, zobrazí se váš sloupec vpravo pod Namapováno z.
-
Pole Název, Jméno a Příjmení jsou standardní pole kontaktů v Outlooku; pokud tedy kontaktní informace ve vašem souboru obsahují některá z těchto názvů polí, máte vyhráno.
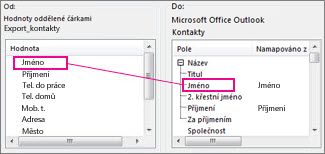
-
-
Je možné, že některé sloupce budete muset namapovat ručně. Pokud jsou například čísla mobilních telefonů v importovaném souboru uvedená ve sloupci s názvem „Mob. t.“, nebude mít tento sloupec v Outlooku přesnou shodu. Vhodnou shodu v Outlooku však můžete najít následujícím způsobem:
-
V pravém podokně přejděte dolů na pole s názvem Jiná adresa, u kterého se nachází symbol plus (+).
-
Kliknutím na symbol plus rozbalíte tuto skupinu polí. Vhodnou shodu představuje pole s názvem Mobilní telefon.
-
-
Přetáhněte pole Mob. t. z levého podokna na pole Mobilní telefon v pravém podokně.
Můžete si všimnout, že sloupec Mob. t. se teď zobrazil vedle pole Mobilní telefon ve sloupci Namapováno z.
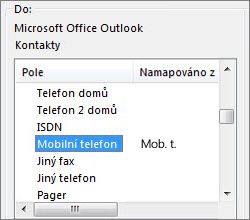
-
Postupně přetahujte zbytek hodnot z levého podokna na příslušná pole Outlooku v pravém podokně. Položku Adresa můžete přetáhnout třeba do pole Ulice (dom.) nebo Ulice (zam.) podle toho, jakou adresu máte u kontaktů uvedenou.
-
Klikněte na Dokončit.
Kontakty jsou teď bezpečně naimportované do Outlooku.
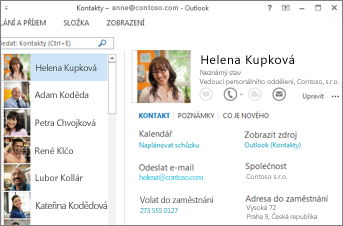
Byl tento článek užitečný? Napište komentář v dolní části této stránky a dejte nám vědět. Použijeme váš názor na prostudujte si naše kroky a aktualizujte článek, abyste zadali potřebné informace.
-
Klikněte na Soubor > Otevřít a exportovat > Import nebo export.
Spustí se Průvodce importem a exportem.
-
Vyberte Importovat z jiného programu nebo souboru a klikněte na Další.
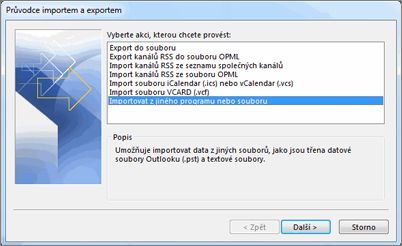
-
Zvolte Datový soubor aplikace Outlook (PST) a klikněte na Další.
-
Vyhledejte soubor .pst, který chcete importovat.
-
V části Možnosti zvolte, jak chcete zacházet s duplicitními položkami.
-
Klikněte na Další.
-
Pokud bylo k datovému souboru Outlooku (.pst) přiřazené heslo, zadejte heslo a klikněte na tlačítko OK.
-
Nastavte možnosti pro import položek. Výchozí nastavení není obvykle třeba měnit.
-
Klikněte na Dokončit.
Tip Pokud chcete z datového souboru Outlooku (.pst) importovat nebo obnovit jenom několik položek, můžete otevřít datový soubor Outlooku a potom v Navigační podokno přetáhnout myší položky ze složek datového souboru Outlooku do stávajících složek Outlooku.
Byl tento článek užitečný? Napište komentář v dolní části této stránky a dejte nám vědět. Použijeme váš názor na prostudujte si naše kroky a aktualizujte článek, abyste zadali potřebné informace.
Než budete importovat kontakty z iCloud do Outlooku pro Windows, musíte je převést ze souboru. VCF na formát souboru. csv. To zahrnuje import do Windows a jejich export do souboru CSV. Pokud máte zhruba 50 nebo více kontaktů, bude tento proces zdlouhavý, protože budete muset kliknout na OK pro každý kontakt, který chcete do souboru .csv naimportovat. Globální a naimportovat všechny tyto soubory do souboru CSV už není možné.
Převedení souboru. VCF na. csv
-
Na počítači otevřete Průzkumníka souborů (nebo Průzkumníka Windows v případě, že používáte starší verzi Windows).
-
Přejděte do složky Kontakty:
C:\Users\<uživatelské jméno>\Kontakty

-
Nahoře na stránce vyberte Importovat.
-
Vyberte vCard (soubor VCF) > Importovat.
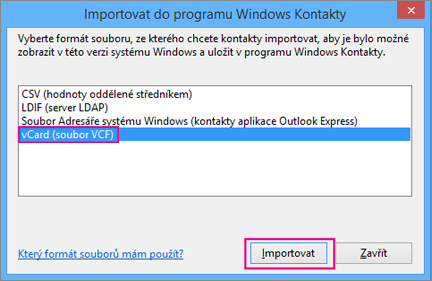
-
Přejděte na soubor VCF, který jste vyexportovali z iCloudu, vyberte ho a pak zvolte Otevřít.
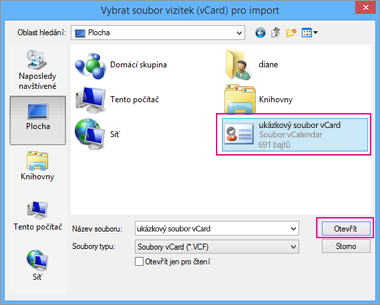
-
U každého kontaktu, který chcete importovat do souboru CSV, vyberte OK.
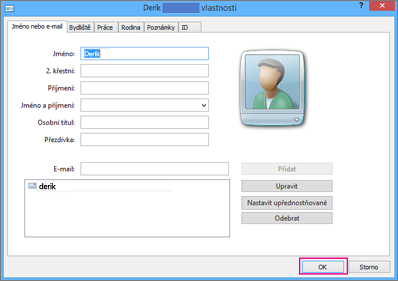
-
Až to budete mít, vyberte Zavřít.
-
V horní části stránky Průzkumníka souborů vyberte Exportovat.
-
Vyberte Soubor CSV > Exportovat.
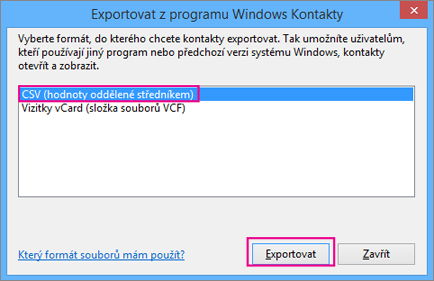
-
Zvolte Procházet a pak soubor CSV pojmenujte.
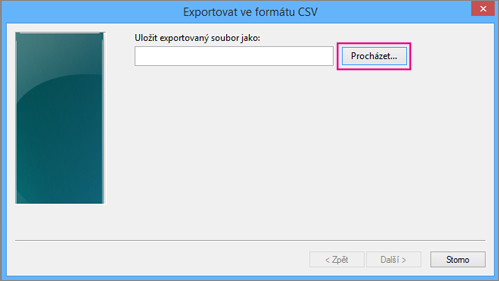
-
Do pole Název souboru zadejte název souboru CSV. V tomto příkladu má soubor název „moje kontakty z iCloudu“.
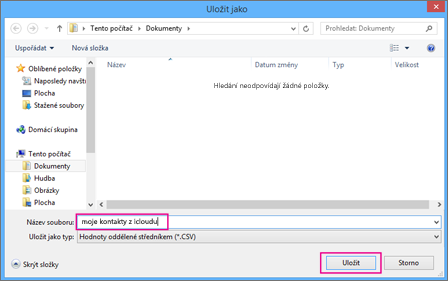
-
Vyberte pole, která chcete exportovat do souboru CSV, a pak zvolte Dokončit. Pro tuto chvíli doporučujeme přijmout výchozí hodnoty. Pokud budete chtít použít jiná pole, můžete kdykoli vytvořit jiný soubor CSV.
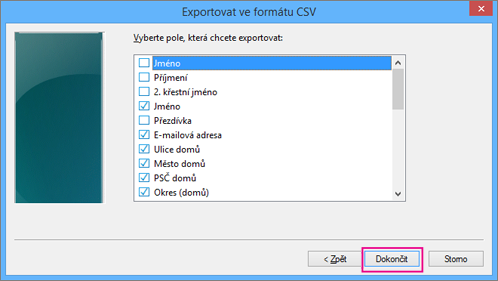
-
Zobrazí se tato závěrečná zpráva o exportu kontaktů do souboru CSV.
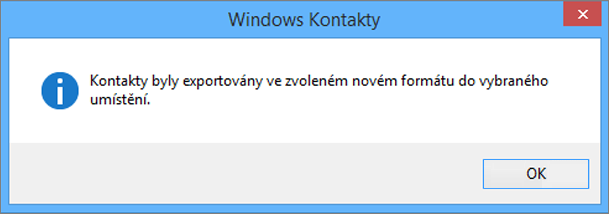
-
Pomocí Excelu můžete otevřít soubor. csv a zjistit, co je tam. Pokud chcete, můžete do souboru .csv přidat další informace, nesmíte ale změnit horní řádek záhlaví. Další informace o práci se souborem .csv najdete v tématu Ruční vytvoření seznamu kontaktů v souboru .csv.
-
Pokud chcete importovat kontakty ze souboru CSV do Outlooku, přečtěte si článek Import kontaktů ze souboru. csvv tomto tématu.
Byl tento článek užitečný? Napište komentář v dolní části této stránky a dejte nám vědět. Použijeme váš názor na prostudujte si naše kroky a aktualizujte článek, abyste zadali potřebné informace.
-
Zobrazí se chybová zpráva: Pokud se pokusíte importovat více než 2000 kontaktů najednou, zobrazí se chybová zpráva. Pomocí programu, jako je Excel, otevřete soubor CSV, oddělte seznam kontaktů do menších souborů CSV a pak importujte všechny nově vytvořené soubory CSV.
-
V Outlooku se nezobrazují žádné kontakty: Pokud se po dokončení procesu importu v Outlooku nezobrazují žádné kontakty, postupujte takto:
-
Vyhledejte soubor CSV, který jste vyexportovali z vašeho zdrojového e-mailového systému, třeba z Googlu. Pokud jste kontakty exportovali z Googlu, bude výchozí název souboru contacts.csv.
-
K otevření souboru CSV vyexportovaného ze zdrojového e-mailového systému použijte Excel.
-
Zkontrolujte, jestli soubor CSV obsahuje nějaké informace. Pokud soubor CSV žádné informace neobsahuje, export ze zdrojového e-mailového systému se nepovedl. V takovém případě:
-
Odstraňte soubor contacts.csv.
-
Znovu exportujte kontakty ze zdrojového e-mailového systému. Pokud exportujete z Googlu, ujistěte se, že exportujete Všechny kontakty nebo správnou skupinu kontaktů.
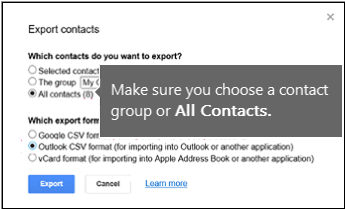
-
Po vyexportování kontaktů otevřete soubor CSV v Excelu a zkontrolujte, že obsahuje data. Při zavírání souboru se vás Excel několikrát zeptá, jestli chcete soubor opravdu uložit ve formátu CSV. Pokaždé vyberte Ano. Pokud byste zvolili Ne, soubor by se pokazil a museli byste začít znova s novým souborem contacts.csv.
-
Kroky pro import souboru contacts.csv do Outlooku opakujte.
-
-
-
V kontaktech chybějí informace: Když po dokončení importu kontaktů otevřete Outlook a zjistíte, že se nenaimportovaly všechny informace, otevřete v Outlooku soubor CSV a podívejte se, jestli informace obsahuje.
-
Soubor CSV můžete v Excelu upravit a přidat jména a ostatní chybějící informace.
-
Outlook vyžaduje, aby byla na prvním řádku záhlaví sloupců, takže je nenahrazujte ničím jiným.
-
Když soubor CSV uložíte, Excel vám zobrazí výzvu, že se vám zobrazí zpráva "Opravdu ho chcete uložit ve formátu CSV?" Vždycky zvolte Ano. Pokud zvolíte Ne, bude soubor zavedený a budete muset znovu začít znova, a to tak, že ho exportujete ze zdrojového e-mailového systému.
-
Zopakujte kroky postupu při importu souboru contacts.csv do Outlooku. V kroku 5, když se zobrazí dotaz na zpracování duplicitních položek, je potřeba zvolit Duplicitní položky přepsat importovanými.
-
Byl tento článek užitečný? Napište komentář v dolní části této stránky a dejte nám vědět. Použijeme váš názor na prostudujte si naše kroky a aktualizujte článek, abyste zadali potřebné informace.
Pokud váš pás karet nevypadá jako desktopová aplikace Outlook, možná používáte Outlook na webu, který vypadá takto:
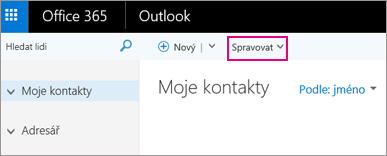
Pokud chcete importovat kontakty do Outlooku na webu, zvolte spravovat > Import kontaktůa postupujte podle pokynů k importu kontaktů.
Pás karet v Outlook Web Appu vypadá takto:
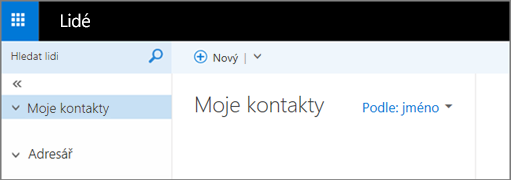
Pokud chcete importovat kontakty do Outlook Web Appu, musíte k importu svých kontaktů použít Outlook na ploše. Podívejte se, jak získat kopii Outlooku.
Aplikace Pošta pro pás karet Windows 10 vypadá takto:

Ve Windows 10 se kontakty ukládají do aplikace lidé. Ve Windows 10 se nedají importovat ani exportovat kontakty z aplikace lidé.
Tyto možnosti jsou pro lidi, kteří nemají na počítači nainstalovanou kopii Outlooku, ale chtějí importovat kontakty, abyste k nim měli přístup v Outlook Web Appu. Máte několik možností, jak si v počítači nainstalovat Outlook nainstalovaný:
-
Zaregistrujte si bezplatnou 30denní zkušební verzi Microsoft 365. Zahrnuje Outlook, který si můžete stáhnout do počítače. Přidejte svůj e-mailový účet do zkušební verze Outlooku a pak kontakty importujte pomocí jedné z metod v tomto článku. Outlook se bude synchronizovat s Outlook Web Appem a uvidíte tam svoje kontakty. Po dokončení importu kontaktů nechte zkušební verzi vydanou, abyste nic neúčtovali. Budete mít pořád přístup k vašim kontaktům v Outlook Web Appu, ale nebudete už mít přístup k Outlooku na počítači.
-
Najděte přítele, který má v počítači nainstalovaný Outlook. Přidejte svůj e-mailový účet do Outlooku a pak ho naimportujte na svůj e-mailový účet (ne na e-mailový účet vašeho přítele). Outlook se bude synchronizovat s Outlook Web Appem a uvidíte tam svoje kontakty. Po dokončení importu kontaktů odeberte e-mailový účet ze svých přátel z verze Outlooku. Máte pořád přístup k vašim kontaktům v Outlook Web Appu.
-
Kupte si ho. Outlook nabízí spoustu skvělých funkcí pro správu e-mailů. To je ale drahý nákup za účelem importu kontaktů a nedoporučuje se, pokud je to váš jediný důvod pro získání.
Byl tento článek užitečný? Napište komentář v dolní části této stránky a dejte nám vědět. Použijeme váš názor na prostudujte si naše kroky a aktualizujte článek, abyste zadali potřebné informace.
Co dalšího potřebuju vědět?
-
Pokud máte ve složce Kontakty i v souboru CSV stejný kontakt, vytvoří se duplicitní kontakt.
-
Pokud se pokusíte importovat moc kontaktů, zobrazí se chybová zpráva. Pomocí programu, jako je Excel, otevřete soubor. csv a rozdělte ho na menší soubory a potom každý z nich importujte samostatně.










