Poznámka: Snažíme se pro vás co nejrychleji zajistit aktuální obsah nápovědy ve vašem jazyce. Tato stránka byla přeložena automaticky a může obsahovat gramatické chyby nebo nepřesnosti. Naším cílem je to, aby pro vás byl její obsah užitečný. Mohli byste nám prosím dát ve spodní části této stránky vědět, jestli vám informace v článku pomohly? Pokud byste se rádi podívali na jeho anglickou verzi, najdete ji tady.
PowerPoint pro Microsoft 365 umožňuje publikovat prezentace video Microsoft Stream, podle popisu v tomto. Navíc videa, které chcete vložit do prezentace, kterou můžete Publikujte projekt do Microsoft Stream uložením video přímo.
Publikování na Microsoft Stream vám výhodu automaticky vytvoří soubor skryté titulky. Díky videa vyšším usnadněním.
Microsoft Stream je služba videa pro podniky – lidé ve vaší organizaci můžete uložit, zobrazit a bezpečné sdílení videa. Další informace o kdo může používat Microsoft Stream najdete v článku požadavky níže.
Řekněte Microsoft Stream vytvořit skryté titulky.
Po nahrání videa PowerPoint vám odkaz na stránku přehrávání videa na webu Microsoft Stream pro vaši organizaci.
-
Otevřete stránku přehrávání videa v prohlížeči.
-
V podokně podrobností vyberte tlačítko se třemi tečkami ("více") a pak vyberte Upravit:
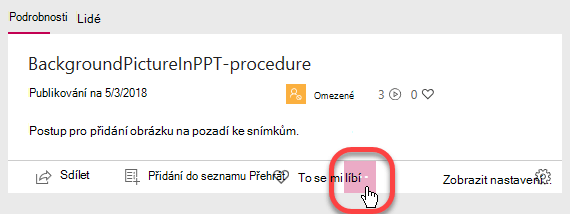
Nyní jsou úpravy vlastností videa. Existují tři windows zleva doprava: Podrobnosti, oprávnění a Možnosti.
-
V části Podrobnosti zadejte Video jazyk. V současné době můžete pro jazyk v angličtině a španělštině videa ve formátu MP4 a WMV vytvořeny automaticky generované titulek soubory.
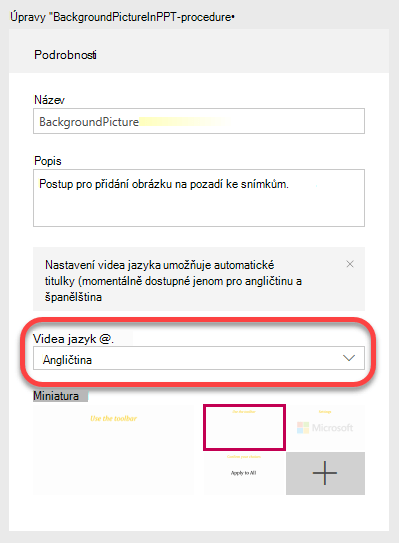
-
Pak v okně možností na pravé straně vyberte automaticky vytvořit soubor titulek:
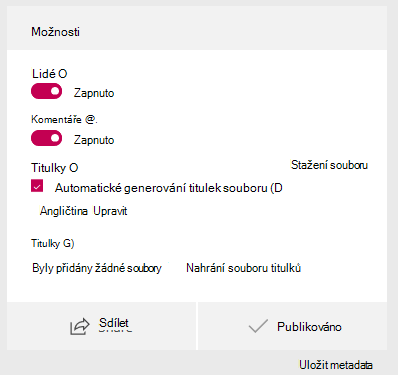
-
Vyberte použít v horní části stránky uložte toto nastavení.
Automatické titulky obvykle se doba trvání 1 – 2 násobek videa dokončíte zpracování (, které se očekávat čekat zhruba dvě hodiny pro vytvoření titulky videa hodinovou.)
Upravit titulky správnosti
Vaše přepis pravděpodobně bude nutné opravy interpunkce a některá ze slov. Nástroj přepisem je novou funkci, která používá umělé inteligence psát text. Ho budete informace a budou více přesný čas, půjde tak, že.
-
Po vytvoření titulky výběr Nastavení zobrazení na stránce přehrávání videa:
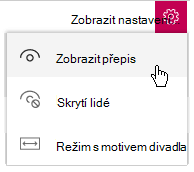
-
Zaškrtněte políčko Zobrazit přepis.
Po vytvoření skryté titulky tak, že Microsoft Stream přepis videa se zobrazí vedle ho na stránce přehrávání videa.
Tento přepis lze upravovat přímo na stránku můžete zlepšit jeho přesnost.
-
Okno přepis obsahuje tlačítka pro Úpravy. Upravit každou časového úseku jednotlivě. V podokně přepis vyberte segmentu a pak klikněte na tlačítko Upravit v dolní části podokna:
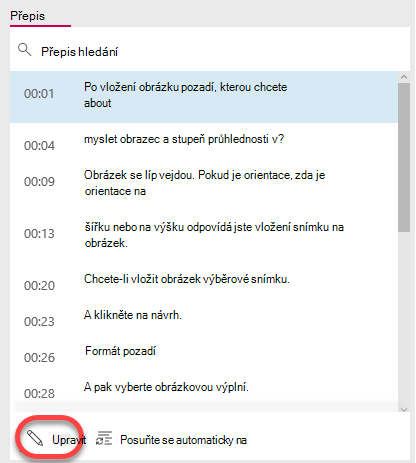
Při výběru časového úseku upravit, přehrávat video a zvuk od tohoto segmentu.
Když budete soubor upravovat, zobrazí dvě tlačítka na pravé straně okna přepis. Horní umožňuje přehrát aktuálně vybranou část video.

-
Po dokončení úprav segment, vyberte tlačítko druhého k uložení změn. Klikněte na další segment pro úpravy a pokračujte procesu, než co ho upravíte k vaší spokojenosti.
Přehrávání videa na Microsoft Stream s popisky
Pokud video o Microsoft Stream obsahuje skryté titulky k dispozici, panelu nástrojů v pravém dolním rohu video má přepínací tlačítko pro jejich zapnutí nebo vypnutí:
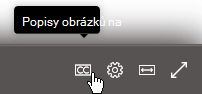
Stažení souboru upravený skryté titulky
Skryté titulky soubor vytvořený Microsoft Stream je textový soubor s příponou souboru .vtt. ("WebVTT" je standardní formát pro zobrazení časových textu synchronizace s zvuk nebo video skladeb.)
Pokud chcete přidat k původní prezentace PowerPoint titulky, sledovat tento postup a další, "Přidat titulek soubor na video."
-
Ke stažení souboru titulek, vraťte se do videa vlastnosti stránky.
-
V podokně podrobností vyberte tlačítko se třemi tečkami ("více") a pak vyberte Upravit:
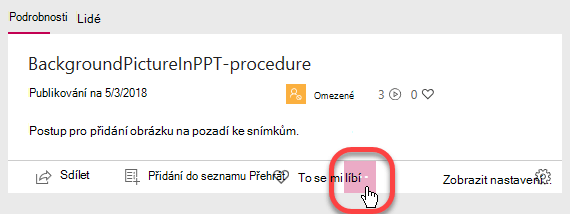
V okně možností na pravé straně vyberte Stáhnout soubor odkaz vidět na následujícím obrázku nad kategorií:
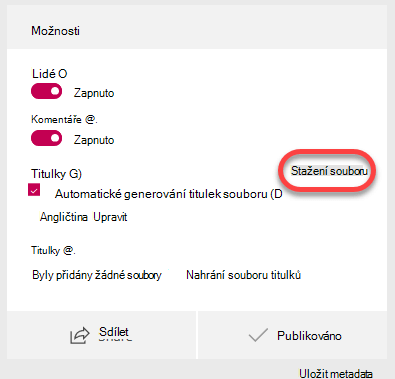
-
Soubor se v počítači ukládají do složky stahování. Pak můžete jí místo, kam chcete v počítači.
Doporučujeme přejmenujte soubor ve formátu následující:
MyClosedCaptions.en.vtt
Běžné si je obsahovat kód jazyka dvojpísmenných, například "en" (pro češtinu) nebo "es" (pro španělštinu). Přípona názvu souboru musí být ".vtt".
Přidání souboru titulek do videa
Až budete mít soubor dokončené skrytých titulků do počítače, budete chtít Přidat titulků v aplikaci PowerPoint.
Požadavky pro Microsoft Stream
Publikování videa na Microsoft Stream je funkce odběratele Microsoft 365.
Microsoft Stream licencí pro předplatné jednotlivé uživatele. Je k dispozici jako součást předplatného Microsoft 365 plány jednotného zasílání zpráv pro organizace a firmy (s výjimkou plány Business Essentials a Business Premium). Je také k dispozici jako samostatnou službu.
Další informace najdete v tématu Přehled cenya Microsoft StreamPřehled licencování .
Viz také
Nahrání videa do Microsoft Stream bez použití aplikace PowerPoint










