Poznámka: Snažíme se pro vás co nejrychleji zajistit aktuální obsah nápovědy ve vašem jazyce. Tato stránka byla přeložena automaticky a může obsahovat gramatické chyby nebo nepřesnosti. Naším cílem je to, aby pro vás byl její obsah užitečný. Mohli byste nám prosím dát ve spodní části této stránky vědět, jestli vám informace v článku pomohly? Pokud byste se rádi podívali na jeho anglickou verzi, najdete ji tady.
Nahrazení obrázku v dokumentu s jiný obrázek nebo odstranění obrázku.
Pokud odstraňujete obrázek PowerPoint, přečtěte si článek Odstranění obrázku.
Nahrazení obrázku
-
Klikněte na obrázek, který chcete nahradit.
-
Klikněte na kartu Formát a potom klikněte na Změnit obrázek.
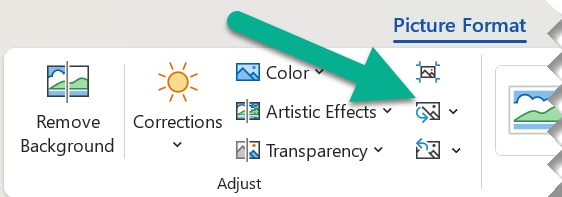
-
Vyhledejte nový obrázek a poklepejte na něj.
Odstranění obrázku
Klikněte na obrázek, který chcete odstranit a stiskněte klávesu DELETE.
Chcete-li odstranit víc obrázků, stiskněte a podržte stisknutou klávesu CTRL a současně klepněte na obrázky, které chcete odstranit. Potom stiskněte klávesu DELETE.
Nejde vám vybrat obrázek?
Pokud vám nejdou vybrat obrázek, je nejspíš obrázku na pozadí.
Chcete-li vybrat obrázek na pozadí v Word: přejděte na kartu Vložení a vyberte záhlaví > Upravit záhlaví. (Jakmile se dostanete v zobrazení pro záhlaví a zápatí, je třeba vybrat obrázek.)
Chcete-li vybrat obrázek na pozadí v PowerPoint: přejděte na kartu Návrh a vyberte Formát pozadí. Změňte obrázkovou výplní v podokně formát pozadí. Další informace přejděte na Přidat obrázek pozadí snímků a naleznete v části s názvem "Odebrat obrázek pozadí."
Nahrazení obrázku
-
Klikněte na obrázek, který chcete nahradit.
-
V části Nástroje obrázků na kartě Formát klepněte ve skupině Upravit na položku Změnit obrázek.

-
Vyhledejte nový obrázek a poklepejte na něj.
Odstranění obrázku
Klikněte na obrázek, který chcete odstranit a stiskněte klávesu DELETE.
Chcete-li odstranit víc obrázků, stiskněte a podržte stisknutou klávesu CTRL a současně klepněte na obrázky, které chcete odstranit. Potom stiskněte klávesu DELETE.
Tip: Tento postup můžete také odstranit Klipart do dokumentu Office 2007.
Nejde vám vybrat obrázek?
Pokud vám nejdou vybrat obrázek, je nejspíš obrázku na pozadí.
Chcete-li vybrat obrázek na pozadí v Word: přejděte na kartu Vložení a vyberte záhlaví > Upravit záhlaví. (Jakmile se dostanete v zobrazení pro záhlaví a zápatí, je třeba vybrat obrázek.)
Chcete-li vybrat obrázek na pozadí v PowerPoint: přejděte na kartu Návrh a vyberte Styly pozadí > Formát pozadí. Změňte obrázkovou výplní v dialogu formát pozadí. Další informace přejděte na Přidat obrázek pozadí snímků a naleznete v části s názvem "Odebrat obrázek pozadí."
Nahrazení obrázku
-
Klikněte na obrázek, který chcete nahradit.
-
Klikněte na kartě Formát obrázku a potom klikněte na Změnit obrázek.
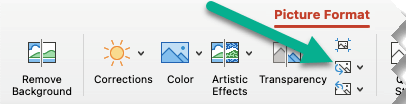
-
Vyhledejte nový obrázek a potom na něj dvakrát klikněte.
Odstranění obrázku
Klikněte na obrázek, který chcete odstranit a stiskněte klávesu Backspace.
Nejde vám vybrat obrázek?
Pokud vám nejdou vybrat obrázek, je nejspíš obrázku na pozadí.
Chcete-li vybrat obrázek na pozadí v Word: přejděte na kartu Vložení a vyberte záhlaví > Upravit záhlaví. (Jakmile se dostanete v zobrazení pro záhlaví a zápatí, je třeba vybrat obrázek.)
Chcete-li vybrat obrázek na pozadí v PowerPoint: přejděte na kartu Návrh a vyberte Formát pozadí. Změňte obrázkovou výplní v dialogu formát pozadí. Další informace přejděte na Přidat obrázek pozadí snímků a naleznete v části s názvem "Odebrat obrázek pozadí."
Viz také
Oříznutí obrázku










