Nastavení a správa žádostí o přístup
Funkce žádosti o přístup umožňuje uživatelům požádat o přístup k obsahu, k jehož prohlížení právě nemají oprávnění. Jako vlastník webu můžete tuto funkci nakonfigurovat tak, aby vám v případě, že někdo požádá o přístup k webu, poslala e-mail. Potom se můžete rozhodnout, jestli tuto žádost schválíte nebo odmítnete. Pokud tuto žádost schválíte, můžete taky určit konkrétní úroveň oprávnění, jakou byste chtěli uživateli přidělit.
Funkce žádosti o přístup také spolupracuje s příkazem Sdílet pro weby. Pokud někdo, kdo není vlastníkem daného webu (to znamená někdo, kdo nemůže plně řídit obsah webu) použije příkaz Sdílet, aby pozval další uživatele k prohlížení webu, potom tato akce vygeneruje žádost o přístup pro vlastníka webu. Vlastník webu potom může tuto žádost schválit nebo odmítnout nebo určit úroveň oprávnění, která se přiřadí novému uživateli.
Důležité informace: Pokud web používá skupiny zabezpečení s povolenou poštou, nemusí vlastníci webu dostávat e-mailové zprávy s žádostí o přístup. Další informace a řešení tohoto problému naleznete v části Oznámení odeslaná na weby SharePoint připojené ke skupinám Microsoft 365 se nepřijímají.
Příkaz Sdílet a funkce žádosti o přístup společně zjednodušují proces řízení pro určení, kdo má k webu přístup. Uživatelé webu mají možnost zvát další uživatele, aby na webech spolupracovali (pokud tuto funkci nevypnete), zatímco vlastníci webů mají pravomoc rozhodovat o tom, kdo má k těmto webům mít přístup a jakou mají mít uživatelé přiřazenou úroveň oprávnění.
Souhrn, kdo dostane e-mail, když uživatelé požádají o přístup:
|
Typ webu |
Kdo ve výchozím nastavení dostane e-mail s žádostí o přístup |
|
Klasický |
Uživatelé ve skupině vlastníků |
|
OneDrive |
Primární správce webu |
|
Weby připojené ke skupině (včetně Teams) |
Správci skupiny |
|
Komunikace |
Uživatelé ve skupině vlastníků |
|
Moderní weby bez skupiny (#STS3 TeamSite) |
Uživatelé ve skupině vlastníků |
|
Weby projektů |
Primární správce webu |
V tomto článku
Změna nastavení žádostí o přístup
Nejdřív se můžete rozhodnout, jestli můžou členové skupin na vašem webu SharePoint v Microsoftu 365 zvát nečleny k přístupu k obsahu webu. Tuto možnost můžete povolit nebo zakázat.
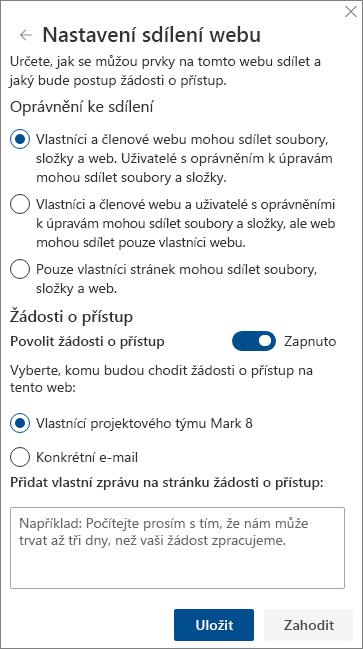
Poznámka: Když možnost povolit sdílení zakážete, nabídka Sdílet se neskryje, ale když se člen týmu pokusí o sdílení, zobrazí se chybová zpráva.
Povolení nebo zakázání sdílení mezi členy týmu a nečleny
-
Přejděte na Nastavení

-
V Nastavení sdílení klikněte na Změnit nastavení sdílení.
-
V Oprávnění ke sdílení nastavte úroveň přístupu:
-
Soubory, složky a web můžou sdílet vlastníci i členové webu
-
Soubory a složky můžou sdílet členové webu, ale pouze vlastníci webu můžou sdílet samotný web
-
Soubory, složky a web můžou sdílet jenom vlastníci webu
-
-
Klikněte na Uložit.
Vlastníci webů můžou nastavit funkci žádosti o přístup tak, aby jim poslala e-mail ve chvíli, kdy někdo požádá o přístup k webu.
Nastavení žádostí o přístup
-
Přejděte na Nastavení

-
V Nastavení sdílení klikněte na Změnit nastavení sdílení.
-
V Žádostech o přístupzapněte možnost Povolit žádosti o přístup.
-
Vyberte, komu budou chodit žádosti o přístup na tento web:
-
Vlastníkům webu (zobrazí se název webu, jako je například Contoso Radio)
Poznámka: Pokud si na webu projektu zvolíte možnost pro skupinu vlastníků webu, posílají se žádosti o přístup primárnímu správci kolekce webu.
-
Konkrétnímu uživateli (specifikovaná e-mailová adresa nebo distribuční seznam)
-
-
Volitelně můžete připojit vlastní zprávu, která se zobrazí uživatelům na stránce žádosti o přístup.
-
Klikněte na Uložit.
Schválení nebo odmítnutí žádostí o přístup k webu SharePointu
Poznámka: Uživatelé pozvaní pomocí služby Azure Active Directory B2B se zobrazí v části Žádosti o přístup, a ne v části Pozvání externích uživatelů.
-
Přejděte na Nastavení

-
Klikněte na Žádosti o přístup.
Poznámka: Tlačítko Žádosti o přístup se ukáže, jen pokud máte nevyřízené žádosti o přístup.
-
V části Žádosti čekající na vyřízení najděte žádost, kterou chcete aktualizovat a kliknutím na tři tečky . . . otevřete nabídku.
-
V části Oprávnění vyberte úroveň oprávnění, kterou byste chtěli přidělit uživateli (pokud plánujete žádost schválit). Můžete taky osobě žádající o přístup napsat zprávu – to může být užitečný způsob, jak vaše rozhodnutí zdokumentovat.
-
Klikněte na Schválit nebo Odmítnout.
Tip: Pro zobrazení posledních požadavků klikněte na Zobrazit historii.
Správa pozvánek pro externí uživatele
Pokud jste zákazník Microsoft 365 a využíváte SharePoint, pak taky můžete na stránce Žádosti o přístup spravovat pozvánky hostů vydané uživatelům, kteří nemají licence pro vaše předplatné Microsoft 365.
Důležité informace: Stránku Žádosti o přístup mají oprávnění používat jen správci kolekcí webů, správci SharePointu v Microsoftu 365 a členové výchozí skupiny Vlastníci daného webu. Pokud se ale uživatel ze skupiny Vlastníci odebere a později se mu pro daný web přidělí oprávnění Úplné řízení, přístup ke stránce Žádosti o přístup se mu odepře. Postup k vyřešení této situace najdete v článku Zpráva o odepření přístupu při zobrazení seznamu Žádosti o přístup v SharePointu.
Odvolání pozvánek
Pokud chcete odvolat pozvánku, kterou jste poslali externímu uživateli, můžete ji před jejím přijetím odvolat.
-
Přejděte na Nastavení

-
Klikněte na žádosti o přístup.
-
Vyhledejte osobu, jejíž pozvání chcete zrušit, a kliknutím na elipsy . . . otevřete nabídku.
-
V okně vlastností klikněte na Odvolat.
Pokud už externí uživatel pozvánku přijal a vy chcete odebrat jeho přístup, můžete to udělat tak, že ho odeberete ze skupiny oprávnění SharePointu, do které jste ho přidělili. Váš správce Microsoft 365 nebo správce SharePointu Online ho taky může odebrat ze seznamu uživatelů pro vaše prostředí.
Opakované odeslání pozvánky
Standardně všechny pozvánky, které pošlete externím uživatelům, vyprší za 90 dní. Během těchto 90 dní můžete pozvánku poslat znovu, ale doba, ve které musí pozvaná osoba reagovat, se tím neprodlouží. Pozvánku, které vypršela platnost, není možné poslat znovu.
Poznámka: Pokud pozvaná osoba pozvánku do 90 dní nepřijme a vy dál chcete, aby k vašemu webu měla přístup, budete muset poslat novou pozvánku.
-
Přejděte na Nastavení

-
Klikněte na žádosti o přístup.
-
V části Pozvánky hostů najděte pozvánku, kterou chcete poslat znova, a kliknutím na tři tečky . . . otevřete nabídku.
-
V části Oprávnění potvrďte, že vybraná skupina je skupina oprávnění, do které chcete přidat osobu přijímající pozvánku. Pokud chcete vybrat skupinu, která je jiná než skupina v původní pozvánce, můžete to udělat právě tady.
-
Klikněte na Znovu odeslat.
V tomto článku
Změna nastavení žádostí o přístup
Nejdřív se můžete rozhodnout, jestli můžou členové skupin na vašem webu zvát nečleny k přístupu k obsahu webu. Tuto možnost můžete povolit nebo zakázat.
Poznámka: Když možnost povolit sdílení zakážete, nabídka Sdílet se neskryje, ale když se člen týmu pokusí o sdílení, zobrazí se chybová zpráva.
Povolení nebo zakázání sdílení mezi členy týmu a nečleny
-
Přejděte na Nastavení

-
Klikněte na Upřesnit nastavení oprávnění.
-
Na kartě Oprávnění klikněte na Nastavení žádostí o přístup.
-
V dialogu Nastavení žádostí o přístup zaškrtněte políčko Umožnit členům sdílet web a jednotlivé soubory a složky nebo zaškrtnutí tohoto políčka zrušte. Automaticky se zaškrtne políčko Umožnit členům pozvat ostatní do skupiny členů webu Členové týmového webu. Toto nastavení musí být povolené, aby mohli členové web sdílet. nebo se jeho zaškrtnutí zruší.
-
Klikněte na OK.
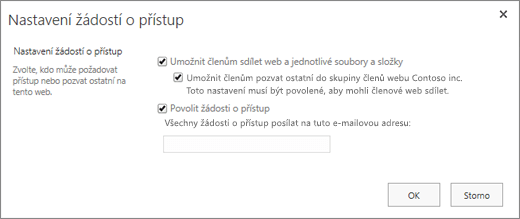
Vlastníci webů můžou nastavit funkci žádosti o přístup tak, aby jim poslala e-mail ve chvíli, kdy někdo požádá o přístup k webu.
Nastavení žádostí o přístup
-
Přejděte na Nastavení

-
Klikněte na Upřesnit nastavení oprávnění.
-
Na kartě Oprávnění klikněte na Nastavení žádostí o přístup.
-
V dialogovém okně Nastavení žádostí o přístup zaškrtněte políčko u Povolit žádosti o přístup.
-
Přidejte e-mail konkrétního uživatele nebo distribučního seznamu.
-
Klikněte na OK.
Schválení nebo odmítnutí žádostí o přístup k webu SharePointu Online
-
Přejděte na Nastavení

-
Klikněte na Žádosti o přístup.
Poznámka: Tlačítko Žádosti o přístup se ukáže, jen pokud máte nevyřízené žádosti o přístup.
-
V části Žádosti čekající na vyřízení najděte žádost, kterou chcete aktualizovat a kliknutím na tři tečky . . . otevřete nabídku.
-
V části Oprávnění vyberte úroveň oprávnění, kterou byste chtěli přidělit uživateli (pokud plánujete žádost schválit). Můžete taky osobě žádající o přístup napsat zprávu – to může být užitečný způsob, jak vaše rozhodnutí zdokumentovat.
-
Klikněte na Schválit nebo Odmítnout.
Tip: Pro zobrazení posledních požadavků klikněte na Zobrazit historii.










