Pokud chcete předejít náhodným změnám vašeho dokumentu ze strany revidujících, můžete ho před odesláním k revizi nastavit jen pro čtení. Další možností je omezení formátování a úprav.
Nastavení dokumentu jen pro čtení znamená, že je možné ho číst nebo kopírovat, ale není možné ho upravovat. Pokud se někdo z revidujících pokusí provést v souboru jen pro čtení nějaké změny, bude je možné uložit jedině s jiným názvem souboru nebo v jiném umístění.
Poznámka: Když je dokument uložený jen pro čtení, nebrání to ostatním uživatelům, aby si uložili novou kopii dokumentu s jiným názvem nebo na jiné místo.
Omezení úprav
Úpravy dokumentu můžete omezit tak, aby se dokument otevřel v režimu jen pro zobrazení.
-
Vyberte Soubor > Informace.
-
Vyberte Zamknout dokument.

Změna režimu zobrazení
Z režimu Pouze zobrazení můžete přepnout na jiné režimy udělené vlastníkem dokumentu (Úpravy, Revize).
-
Výběrem karty Zobrazení otevřete možnosti.
-
Vyberte Úpravy nebo Revize.
Poznámka: Jediné možnosti, které je možné vybrat, jsou ty, které vlastník dokumentu udělil.
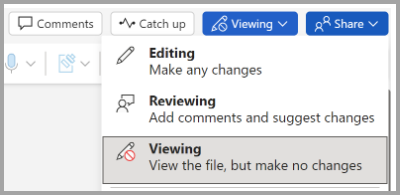
Omezení úprav
-
Klikněte na Revize > Omezit úpravy.
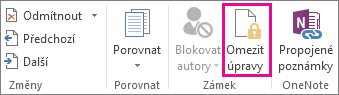
-
V části Omezení úprav zaškrtněte políčko Povolit v dokumentu pouze tento typ úprav a ujistěte se, že v seznamu je napsáno Žádné změny (jen pro čtení).
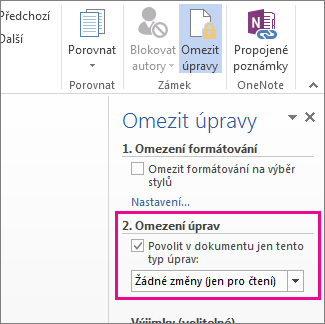
-
Klikněte na Použít zámek.
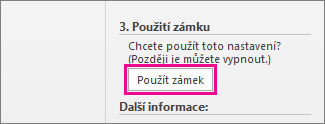
-
Objeví se nové okno, kam zadejte heslo, které si dokážete zapamatovat, a potom heslo pro potvrzení zadejte ještě jednou.
Zadání hesla je nepovinné. Jestli ale heslo nezadáte, kdokoliv bude moct kliknout na Odemknout a pak dokument upravovat.
Nastavte možnost Vždy otevřít jako jen pro čtení.
1. Vyberte Informace o souboru>> Zamknout dokument.
2. Vyberte Vždy otevřít jen pro čtení.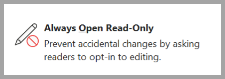
Otevření dokumentu sdíleného jen pro čtení
Když otevřete dokument, který je sdílený jako jen pro čtení, máte dvě možnosti.
Otevření dokumentu jen pro čtení
Vyberte Ano.
Otevření dokumentu v režimu úprav
Vyberte Ne.
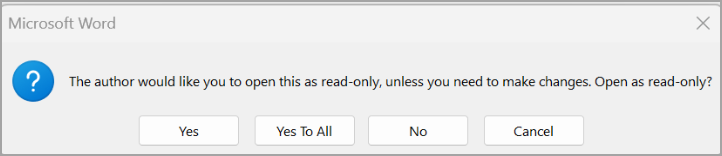
Poznámka: Dokument můžete zavřít a znovu otevřít nebo uložit kopii dokumentu a otevřít ho v režimu úprav.
Omezit úpravy
-
Klikněte na Zkontrolovat > Chránit > Omezit úpravy.
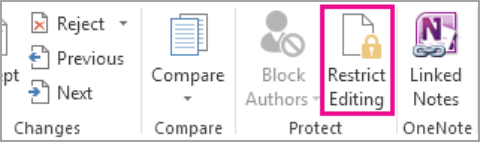
-
V části Omezení úprav vyberte Povolit v dokumentu jenom tento typ úprav a ujistěte se, že je v seznamu uvedeno Žádné změny (jen pro čtení).
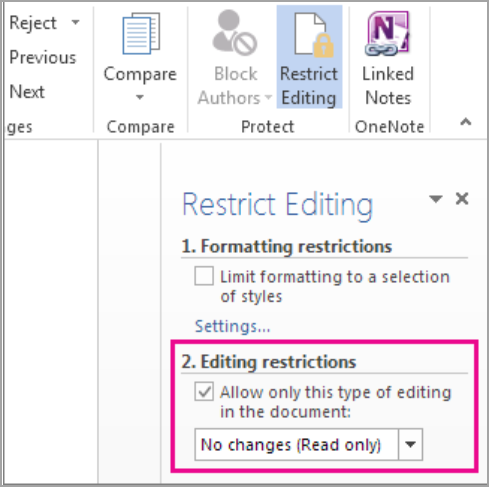
-
Vyberte Ano, Spustit vynucování ochrany.
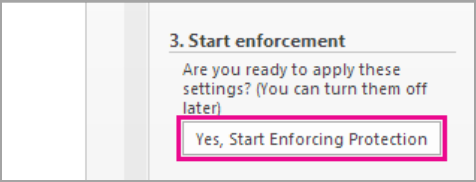
-
Objeví se nové okno, kam zadejte heslo, které si dokážete zapamatovat, a potom heslo pro potvrzení zadejte ještě jednou. Zadání hesla je volitelné. Pokud ale heslo nepřidáte, může kdokoli vybrat možnost Zastavit ochranu a dokument upravit.
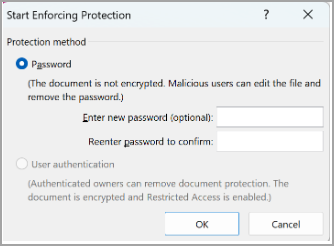
Viz také
Přidání nebo odebrání ochrany v dokumentu, sešitu nebo prezentaci










