Soubor formátu Open Document (ODF) můžete nastavit jako výchozí šablonu pro knihovnu dokumentů. Takto, když někdo vytvoří nový soubor v knihovně, soubor se otevře a uloží jako soubor ODF. Uživatelé mohou použít libovolný program k úpravám nového souboru.
Můžete také určit jiná nastavení nebo zadat výchozí obsah, který se zobrazí v každém novém souboru, například preferovaná osnova pro návrh marketingové kampaně nebo oficiální zřeknutí se záruk v zápatí stránky.
Pokud chcete nastavit více šablon pro knihovnu, musíte vytvářet typy obsahu webu a připojovat je do knihovny, ale nemusíte používat výchozí šablonu knihovny.
Poznámka: K nastavení šablony pro knihovnu dokumentů potřebujete oprávnění Úplné řízení. Abyste mohli nastavit typy obsahu webu, potřebujete oprávnění k úplnému řízení webu.
Co chcete dělat?
Informace o šablonách souborů v knihovně dokumentů
Umístění šablon souborů v knihovně
Pokud má dokument výchozí šablonu souborů, uloží se do složky formuláře v knihovně.
Otevřete knihovnu v Průzkumníkovi souborů a zobrazte složku formuláře , která obsahuje šablonu souboru pro knihovnu. Zkontrolujte, že v Průzkumníkovi souborů máte skryté soubory (v Průzkumníkovi souborů klikněte na zobrazit > skryté položky.)
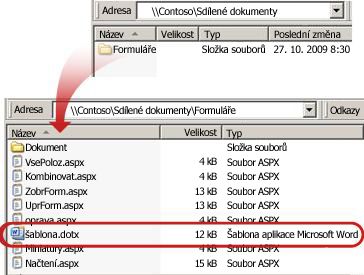
Knihovna dokumentů ve výchozím nastavení obsahuje šablonu souboru s názvem template. dotx, ale v případě potřeby můžete tento soubor změnit. Pokud chcete zadat jinou šablonu, musíte ji nejdřív vytvořit v programu, který je kompatibilní se SharePointem, jako je Word, a pak ho uložit do složky formuláře v knihovně. Potom zadejte adresu vlastní šablony v nastavení Pokročilé knihovny.
Použití typů obsahu k nastavení šablon knihoven dokumentů
Pokud chcete vytvořit vlastní šablonu pro jednu knihovnu, nemusíte nutně používat typy obsahu. V takovém případě stačí změnit výchozí šablonu souboru pro existující knihovnu. Pokud ale chcete opakovaně používat stejnou šablonu ve více knihovnách, zvažte použití typů obsahu webu.
U existujících knihoven s více typy obsahu, které jsou pro tyto typy obsahu určené, je třeba pro knihovnu přizpůsobit typy obsahu webu. To je proto, že knihovna používá šablony, které jsou určené typy obsahu, a ne výchozí šablonu souboru.
Pokud chcete pro tutéž knihovnu používat víc šablon, musíte použít typy obsahu. U nových knihoven vytvořte knihovnu (nastavení > přidejteknihovnu dokumentů>) a nastavte pro knihovnu více vlastních šablon.
Vytvoření knihovny dokumentů
Pokud ještě nemáte knihovnu dokumentů, vytvořte ji podle těchto pokynů.
-
Na webu, na kterém chcete vytvořit knihovnu, klikněte na nastavení

-
Klikněte na Knihovna dokumentů a zadejte název knihovny.
Poznámka: Název knihovny je povinný a v horní části stránky knihovny se stane součástí adresy stránky knihovny a zobrazí se v navigačních prvcích, které uživatelům pomáhají najít a otevřít knihovnu.
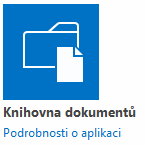
Vytvoření šablony ODF
Soubor ODF můžete vytvořit z libovolného programu, který je kompatibilní s ODF. Pokud chcete vytvořit šablonu ODF z aplikace Microsoft Office, vytvořte nebo otevřete soubor a uložte soubor jako soubor typu OpenDocument. Pokud je třeba soubor otevřený ve Wordu, klikněte na soubor > Uložit jako, vyberte umístění, do kterého chcete soubor uložit, a nastavte možnost Uložit jako typ na Formát OpenDocument Text (*. ODT).
Změna výchozí šablony souboru pro knihovnu dokumentů
Výchozí šablonu můžete změnit dvěma způsoby:
-
Pokud má knihovna dokumentů výchozí šablonu souborů pro aplikaci kompatibilní se SharePointem, můžete výchozí šablonu upravit.
-
Pro jiné programy nemůžete upravovat výchozí šablonu, ale můžete zkopírovat novou šablonu do složky formuláře v knihovně a určit tak vlastní šablonu.
Úprava výchozí šablony souboru
-
V knihovně, ve které chcete upravit výchozí šablonu, klikněte na Nastaveníknihovny > knihovny .
-
V části Obecné nastavení klikněte na Upřesnit nastavení.
-
V části Šablona dokumentu klikněte pod polem URL šablony na Upravit šablonu.
Šablona se otevře v aplikaci, která je kompatibilní se SharePointem a je spojená s typem aktuální šablony. Word se například otevře, když je výchozí šablona Wordová šablona, nebo Excel se otevře, když je výchozí šablonou excelový list.
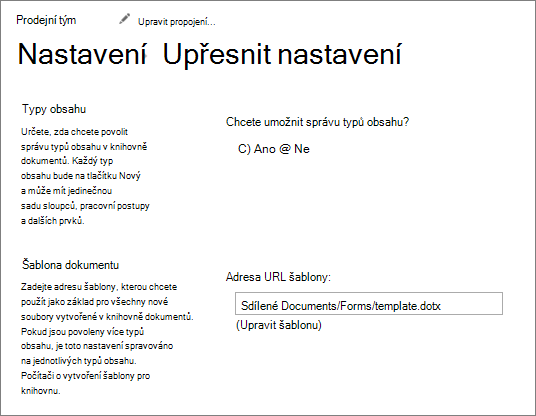
Poznámka: Pokud je váš web součástí předplatnéhoMicrosoft 365, můžete být požádáni o zadání Microsoft 365 uživatelského jména a hesla.
-
Proveďte požadované změny a pak šablonu uložte. Ukončete program, pokud ho už nepotřebujete, nebo přejděte na svůj web.
-
Na webu v dolní části stránky Upřesnit nastavení knihovny dokumentů a klikněte na OK.
Určení vlastní šablony souboru
-
Vytvořte a uložte vlastní šablonu v programu, který je kompatibilní se SharePointem. Poznamenejte si její umístění a potom přepněte na SharePoint.
-
Přejděte do knihovny, ve které chcete zadat vlastní šablonu.
-
Kliknutím na knihovna > otevřít v Průzkumníkovi.
Důležité informace: Pokud se Průzkumník souborů neotevře nebo se zobrazí chybová zpráva, bude možná nutné přidat web jako důvěryhodný web v nastavení prohlížeče. Další informace najdete v tématu použití příkazu otevřít v Průzkumníkovi a řešení problémů s touto možností v SharePointu v Microsoft 365.
-
Otevřete další Průzkumníka souborů a vyhledejte vlastní šablonu, kterou jste vytvořili.
-
Zkopírujte nebo přetáhněte vlastní šablonu do okna Průzkumníka, které je otevřené v knihovně webů, kde chcete zadat vlastní šablonu.
-
Ukončete Průzkumníka souborů a vraťte se do knihovny na webu.
-
Klikněte na Nastavení knihovny>knihovny .
-
V části Obecné nastavení klikněte na Upřesnit nastavení.
-
V části Šablona dokumentu zadejte do pole Adresa URL šablony adresu vlastní šablony. Umístění představuje webovou adresu šablony na webu vzhledem k názvu webu. Pokud má vaše šablona například název ODT_Document. odt a Vy ji přidáte do složky formuláře ve sdílených dokumentech, zadejte do knihovny dokumentů následující:
Sdílené dokumenty/formuláře/ODT_Document. odt
Poznámka: Pokud nastavení v okně Šablona dokumentu není dostupné, správce může nastavit víc typů obsahu. Chcete-li zjistit, zda je povoleno více typů obsahu, ověřte, že je v částiPovolit správu typů obsahu vybrána možnost Ano , a to přímo nad oddílem šablony dokumentů . Pokud je tomu tak, musíte upravit šablonu pro typ obsahu.
Nastavení více vlastních šablon pro knihovnu pomocí typů obsahu webu
Většina knihoven může obsahovat více typů obsahu. Definováním více typů obsahu pro knihovnu můžete snadno vytvářet knihovny, které budou ukládat různé typy dokumentů na jednom místě. Knihovna může například obsahovat jak dokumenty, tak i grafiku související s projektem. V knihovně jsou grafické soubory uvedené se sloupci informací přiřazenými k typu obsahu grafiky a dokumenty jsou uvedené ve sloupcích přiřazených k typu obsahu dokument.
Typy obsahu webu usnadňují zajištění jednotnosti napříč webem. Jako vlastník webu nastavíte typ obsahu s požadovanými vlastnostmi, jako je třeba určitá šablona, určitá metadata atd. Potom přidružíte typ obsahu webu k knihovně, takže když uživatel zvolí položku z nabídky Nový dokument , používá typ obsahu, který jste definovali.
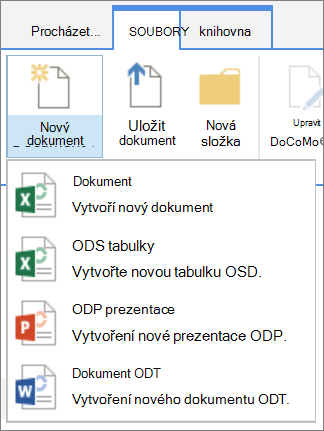
Abyste měli jistotu, že dokumenty ODF mají konzistentní obsah na celém webu a podřízených webech, můžete šablonu. odt,. ODS nebo. odp s typem obsahu webu přidružit.
Vytvoření typu obsahu webu ODF
Opakujte tento postup u každého typu obsahu webu, který chcete vytvořit.
Důležité informace: Pokud chcete pro web vytvořit typy obsahu webu, musíte mít na tomto webu úplné řízení. Pokud chcete vytvořit typy obsahu webu pro web nejvyšší úrovně v kolekci webů, musíte být správcem kolekce webů.
-
Přejděte na web, pro který chcete vytvořit typ obsahu webu.
-
Klikněte na nastavení

-
V části Galerie návrhů webovýchstránek klikněte na typy obsahu webu.
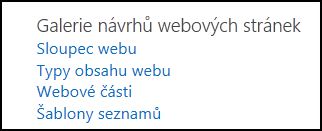
Galerie typy obsahu webu zobrazuje všechny existující typy obsahu webu, které jsou seskupené do kategorií. Pomocí seznamu Zobrazit skupinu můžete filtrovat zobrazení typů obsahu.
-
Klikněte na Vytvořit.
-
Na stránce nový typ obsahu webu zadejte název (třeba ODT_Document) a popis nového typu obsahu.
-
V části nadřazený typ obsahu vyberte v části Vybrat nadřazenýtyp obsahu možnost typy obsahu dokumentua potom v části nadřazený typ obsahuzvolte dokument.
-
V části Skupina vyberte typy obsahu dokumentu z existujícího seznamu skupin .
-
Klikněte na OK.
Otevře se stránka typ obsahu webu . Dalším krokem je přidružení šablony dokumentu ODF k typu obsahu webu, který jste právě vytvořili.
Přidružení šablony dokumentu ODF k typu obsahu webu
Po vytvoření typu obsahu ODF můžete přidružit šablonu ODF, kterou jste vytvořili typem obsahu webu. Pokud ještě nemáte šablonu, přečtěte si článek Vytvoření šablony ODF.
-
Na stránce typ obsahu webu klikněte v části Nastavenína Upřesnit nastavení.
Pokud jste to ještě neudělali na stránce typ obsahu webu, klikněte na nastavení > Nastavení webu > typy obsahu webu .
-
Zadejte umístění šablony:
-
Pokud je šablona uložená na webu, klikněte na zadat adresu URL existující šablony dokumentu a zadejte adresu URL šablony, kterou chcete použít.
-
Pokud je šablona dokumentu uložená na místním počítači, klikněte na nahrát novou šablonu dokumentua potom klikněte na Procházet. V dialogovém okně zvolit soubor vyhledejte soubor, který chcete použít, vyberte ho a klikněte na otevřít.
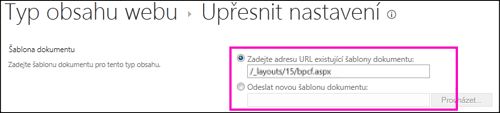
-
-
V části aktualizovat všechny typy obsahu, které dědí z tohoto typu?klikněte na Ano , pokud chcete aktualizovat všechny typy obsahu, které dědí z tohoto typu obsahu pomocí šablony dokumentu.
-
Klikněte na OK.
Zapnutí více typů obsahu v knihovně
Abyste mohli do knihovny přidávat různé typy obsahu, musíte zapnout podporu více typů obsahu. Tohle provedete jednou pro každou knihovnu, kde chcete používat typy obsahu.
Poznámka: V knihovně wikiwebu nelze povolit více typů obsahu.
-
V knihovně, ve které chcete povolit více typů obsahu, klikněte na Nastavení knihovny> knihovny .
-
Na stránce nastavení klikněte v části Obecné nastavenína Upřesnit nastavení.
-
Na stránce Upřesnit nastavení klikněte v části typy obsahu na možnost Ano v části Povolit správu typů obsahu.
Adresa URL šablony v oddílu Šablona dokumentu se teď zobrazí šedě, aby se přepnulo použití výchozích šablon pro tuto knihovnu na typy obsahu webu.
-
Změňte další požadovaná nastavení a klikněte na OK.
Přidání typů obsahu ODF do knihovny
Posledním krokem je přidání typů obsahu ODF do knihovny. Do knihovny můžete přidat více typů obsahu najednou.
-
V knihovně, kam chcete přidat typ obsahu, klikněte na Nastaveníknihovny > knihovny .
-
Na stránce nastavení klikněte v části typy obsahuna Přidat ze stávajících typů obsahu webu.
-
V části vybrat typy obsahu vyberte v seznamu vybrat typy obsahu webu možnost typy obsahu dokumentu.
-
V seznamu dostupné typy obsahu webu klikněte na názvy požadovaného typu obsahu a pak kliknutím na Přidat přesuňte vybraný typ obsahu do seznamu typy obsahu, který chcete přidat .
-
Po výběru všech typů obsahu, které chcete přidat, klikněte na OK.
Další informace o typech obsahu webu a knihovnách
Další informace o typech obsahu a jejich práci s knihovnami najdete v následujících tématech:










