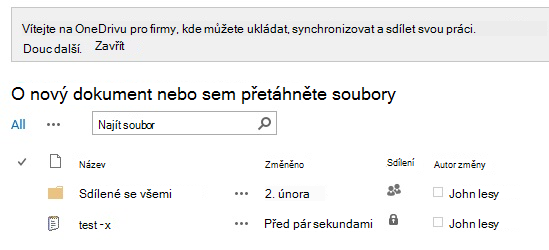Nastavení Microsoft OneDrive v místním prostředí SharePoint serveru 2013 je možné jen snadněji, než si myslíte, že ho už máte nakonfigurovaný.
Pokud je OneDrive pro uživatele SharePoint 2013 už nastaven, uvidí v pravém horním rohu webu SharePoint 2013 tlačítko OneDrive. Znamená to, že už máte požadované služby OneDrive nastavit. Pokud chcete ověřit, jestli to chcete, přejděte na ověření nastavení.
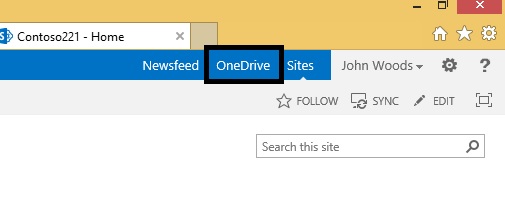
Aby bylo možné používat OneDrive v místním prostředí SharePoint Server 2013, musíte v centru pro správu SharePoint nakonfigurovat následující tři služby:
<vložit ikony pro konfiguraci služeb>
Poznámka: Následující postupy představují minimální základní požadavky pro konfiguraci požadovaných služeb pro povolení OneDrive v SharePoint 2013. Další informace o všech funkcích jednotlivých služeb najdete v odkazech na konci každého kroku pro další informace o plánování.
Ikona vložení <pro konfiguraci služby spravovaných metadat>
Zapnutí webové služby spravovaných metadat:
-
V centru pro správu SharePoint serveru 2013 v části nastavení systémuklikněte na Spravovat služby na serveru.
-
V rozevíracím seznamu Server zvolte změnit server.
-
Zvolte server, na kterém chcete spustit webovou službu spravovaných metadat.
-
V seznamu Služba klikněte na Spustit pro webovou službu spravovaných metadat.
Vytvoření aplikace služby spravovaných metadat:
-
V SharePoint serveru 2013 v centru pro správu v části Správa aplikacíklikněte na Spravovat aplikace služeb.
-
Klikněte na Novýa potom na Služba spravovaných metadat.
-
Do pole název zadejte název aplikace služby.
-
Do pole název databáze zadejte název databáze.
-
V části fond aplikacízvolte možnost výchozí nastavení webových služeb SharePoint v seznamu použít existující fond aplikací .
-
Klikněte na OK.
Pokud chcete používat službu spravovaných metadat, přečtěte si článek plánování spravovaných metadat na SharePoint serveru 2013.
Ikona vložení <pro konfiguraci osobních webů>
Vytvoření webové aplikace pro web osobních webů:
-
V SharePoint serveru 2013 v centru pro správu v části Správa aplikacíklikněte na spravovat webové aplikace.
-
Na pásu karet klikněte na Nový.
-
Na stránce vytvořit novou webovou aplikaci vyberte v části ověřování režim ověřování, který se použije pro tuto webovou aplikaci.
Vytvoření kolekce webů hostitele osobních webů:
-
V SharePoint serveru 2013 v centru pro správu v části Správa aplikacíklikněte na vytvořit kolekce webů.
-
Na stránce vytvořit kolekce webů v části Webová aplikace vyberte webovou aplikaci, kterou jste právě vytvořili pro osobní weby.
-
V části název a popis zadejte název a popis kolekce webů.
-
V části Webová adresa vyberte cestu k adrese URL hostitele osobních webů. Ve většině případů můžete použít kořenový adresář (/).
-
V části Výběr šablony klikněte na kartu organizace a pak vyberte hostitel osobních webů.
-
V části primární správce kolekce webů zadejte uživatelské jméno (ve formuláři <doméně> \ <uživatelské jméno>) pro uživatele, který je správcem kolekce webů.
-
V části sekundární správce kolekce webů zadejte uživatelské jméno sekundárního správce kolekce webů.
-
Pokud používáte kvóty ke správě úložiště pro kolekce webů, klikněte v části Šablona kvóty na šablonu v seznamu Vybrat šablonu kvóty .
-
Klikněte na OK.
Pokud chcete další použití osobních webů, přečtěte si článek Konfigurace osobních webů na SharePoint serveru 2013.
Ikona vložení <pro konfiguraci služby profilů uživatelů>
Zapnutí služby profilů uživatelů:
-
V SharePoint serveru 2013 v centrální správě v části nastavení systémuklikněte na Spravovat služby na serveru.
-
V rozevíracím seznamu Server zvolte změnit server.
-
Zvolte server, na kterém chcete spustit službu profilů uživatelů.
-
V seznamu Služba klikněte na Spustit pro službu profilů uživatelů.
Vytvoření aplikace služby profilů uživatelů:
-
V SharePoint serveru 2013 v centru pro správu v části Správa aplikacíklikněte na Spravovat aplikace služeb.
-
Klikněte na Novýa potom na služba profil uživatele.
-
Do pole název zadejte název aplikace služby.
-
V části fond aplikacízvolte možnost výchozí nastavení webových služeb SharePoint v seznamu použít existující fond aplikací .
-
V rozevíracím seznamu instance synchronizace profilů vyberte server, na kterém chcete spustit službu synchronizace profilů uživatelů.
-
Do pole hostitel osobních webů zadejte adresu URL hostitele osobních webů, který jste vytvořili.
-
Volitelně můžete změnit další nastavení tak, aby vyhovovalo potřebám vaší organizace.
-
Klikněte na OK.
Zapnutí služby synchronizace profilů uživatelů:
-
V SharePoint serveru 2013 v centrální správě v části nastavení systémuklikněte na Spravovat služby na serveru.
-
V rozevíracím seznamu Server zvolte změnit server.
-
Zvolte server, na kterém chcete spustit službu synchronizace profilů uživatelů.
-
V seznamu Služba klikněte na Spustit pro službu synchronizace profilů uživatelů.
-
Zadejte přihlašovací údaje pro zobrazený účet a klikněte na OK.
Pokud chcete používat službu profilů uživatelů, přečtěte si článek Plánování profilů uživatelů a identit (SharePoint Server 2013).
<ikona Přidat pro ověření nastavení>
-
Ověřte, jestli uživatelé uvidí odkaz OneDrive v pravé horní části stránky Můj web.
-
Otevřete Microsoft Word nebo Poznámkový blok, vytvořte testovací soubor a uložte ho na plochu.
-
Na webu služby SharePoint otevřete kliknutím na odkaz na OneDriveOneDrive knihovnu dokumentů. Klikněte na kartu soubor a potom na Uložit dokument. Na obrazovce Přidat dokument klikněte na Procházet a vyberte testovací soubor, který jste uložili na plochu. Klikněte na OK. Pokud je soubor uložený v knihovně dokumentů OneDrivu a je viditelný, je vaše nastavení úspěšné.