Pokud máte v Outlook pro Windows nastavených víc než jeden účet , můžete změnit kalendář účtu, který se má zobrazit, a změnit pořadí, ve kterém se kalendáře zobrazují v zobrazení Kalendář.
Přesunutím položek mezi kalendáři a nastavením kalendáře jako výchozího kalendáře můžete také zajistit, aby se všechny schůzky a události odestavily v jednom kalendáři.
V tomto článku
Změna zobrazených kalendářů
Pokud jste v Outlook nastavili víc účtů, můžete zvolit, které kalendáře účtu se mají zobrazit.
V zobrazení Kalendář klikněte v části Moje kalendáře na zaškrtávací políčka u kalendářů, které chcete zobrazit. Pokud seznam kalendářů nevidíte, rozbalte ho kliknutím na šipku vedle položky Moje kalendáře .
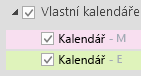
Tip: Způsob zobrazení více kalendářů můžete změnit v zobrazení Kalendář . Pokud chcete zobrazit všechny kalendáře najednou sloučené do jednoho kalendáře, klikněte pravým tlačítkem na každý kalendář v seznamu Moje kalendáře a klikněte na Překryv. Pokud chcete vždy vidět určitý kalendář v horní části zobrazení kalendáře, klikněte pravým tlačítkem myši na kalendář v seznamu Moje kalendáře a klikněte na Přesunout nahoru , dokud se kalendář nezobrazí v horní části seznamu.
Přesun položek mezi kalendáři
Pokud chcete všechny události umístit do jednoho kalendáře nebo je oddělit podle účtu, můžete položky mezi kalendáři přesouvat.
-
V Outlook klikněte na Kalendář.
-
V podokně Složky na levé straně obrazovky zaškrtněte políčka vedle názvů kalendářů. Kalendáře se zobrazí v podokně čtení vedle sebe.
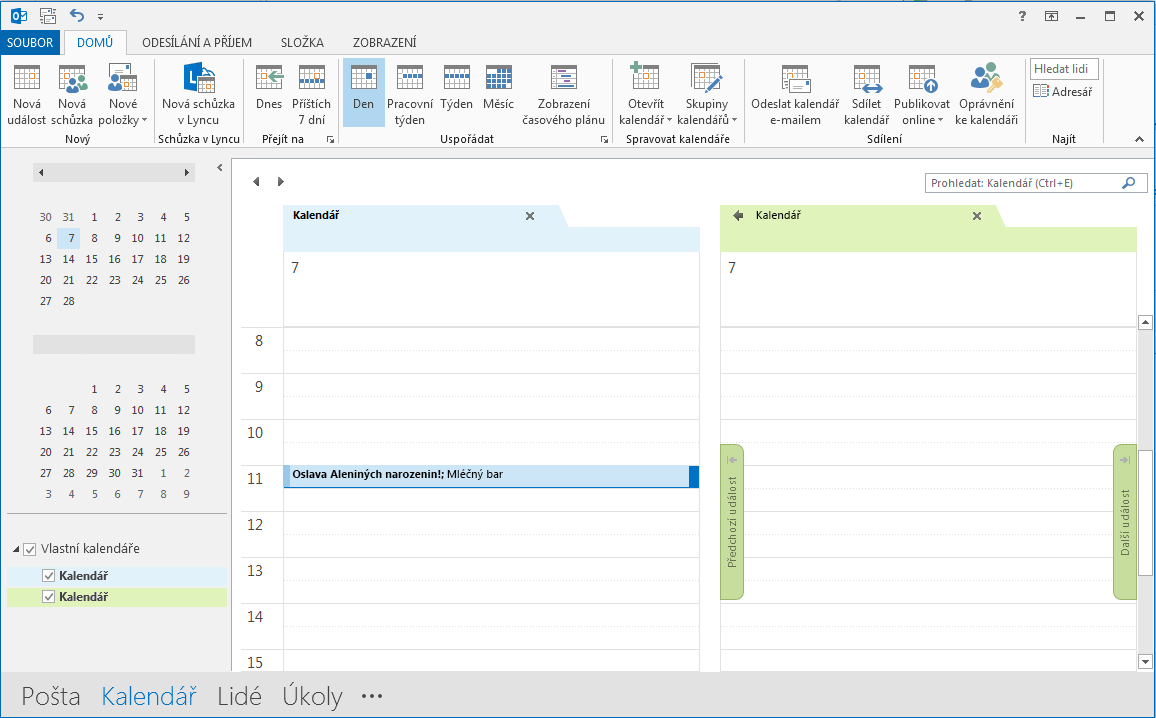
-
Přetáhněte položku, kterou chcete přesunout z jednoho kalendáře do druhého. Položka se teď zobrazí v obou kalendářích a je nastavená na stejnou dobu. Pokud chcete, můžete položku z prvního kalendáře odstranit.
Změna výchozího kalendáře
Když vytvoříte schůzku nebo událost, automaticky se uloží do výchozího kalendáře. Kalendář účtu můžete nastavit jako výchozí.
-
Klikněte na Informace osouborech > > Nastavení účtu > Nastavení účtu.
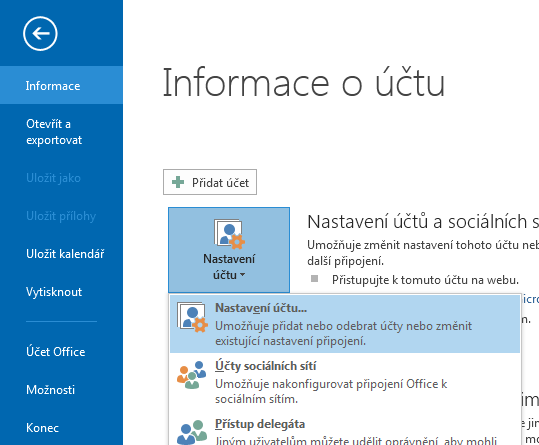
-
V dialogovém okně Nastavení účtu klikněte na kartu Datové soubory . Zobrazí se seznam všech vašich účtů.
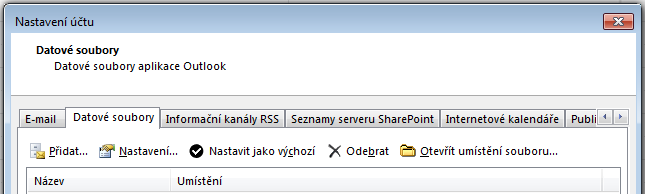
-
Vyberte účet, ve kterém chcete ve výchozím nastavení ukládat informace o kalendáři, a klikněte na Nastavit jako výchozí. Změny se ukládají automaticky.
-
Klikněte na tlačítko Zavřít. Výchozí kalendář se teď zobrazí na panelu Úkolů .
Poznámky:
-
Do výchozího kalendáře automaticky přejdou jenom schůzky a události, které jste vytvořili. Když dostanete e-mailem žádost o schůzku, uloží se do kalendáře daného e-mailového účtu, ne do výchozího kalendáře s jednou důležitou výjimkou*.
-
* Žádosti o schůzku odeslané na e-mailový účet bez přidružené složky kalendáře se automaticky ukládají do výchozího kalendáře. Účty IMAP (např. Gmail), které jsou v Outlooku přidané jako sekundární účty, nemají složku kalendáře. Důležité informace o sdílení kalendáře najdete v následující části.
Výchozí sdílení kalendáře se sekundárními účty IMAP
Pokud jste ostatním uživatelům udělili oprávnění k zobrazení vašeho výchozího kalendáře, budou si moct zobrazit taky schůzky odeslané na váš sekundární účet IMAP, které se automaticky ukládají do výchozího kalendáře. Pokud nechcete, aby ostatní viděli schůzky odeslané na váš účet IMAP, můžete provést jednu z následujících akcí:
-
Pokud chcete přestat sdílet svůj výchozí kalendář, postupujte podle pokynů v tématu Sdílení outlookového kalendáře s jinými lidmi.
-
Nastavte účet IMAP jako výchozí podle pokynů v části Změna výchozího kalendáře.
-
Vytvořte samostatný poštovní profil pro svůj účet IMAP a odstraňte účet IMAP z existujícího poštovního profilu nebo vytvořte nový poštovní profil a přidejte svůj účet IMAP jako první účet následovaný dalším účtem. Pokyny k vytvoření e-mailových profilů a přidání účtů najdete v tématech Vytvoření outlookového profilua Přidání e-mailového účtu do Outlooku.
Viz také
Základní informace o kalendáři (video)










