Nastavení online schůzek s klienty
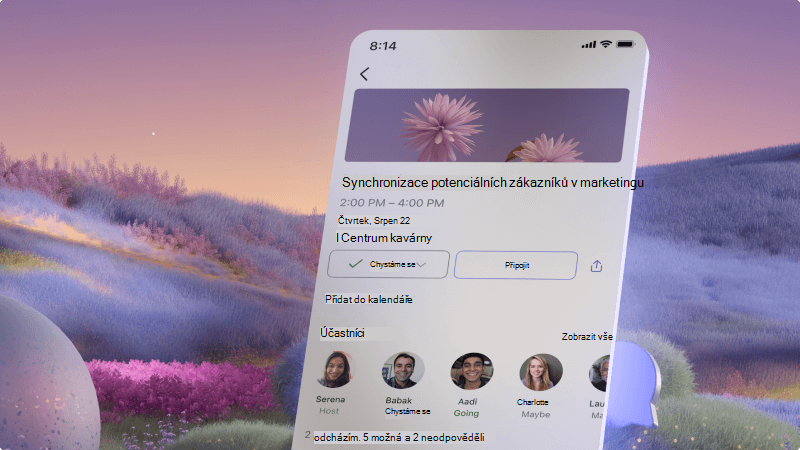
Vaše firma se bude muset spojit s klienty, ať už osobně nebo online. S Microsoft Teams je jednoduché vytvořit online schůzku, kterou můžete posílat klientům, ať už vytváříte pozvánku na schůzku v Outlooku nebo Teams. Klient se může ke schůzce připojit ze svého počítače nebo mobilního zařízení.
Co se naučím?
-
Jak naplánovat schůzku s klienty pomocí Microsoft Teams nebo Outlooku
-
Jak pomoci klientovi připojit se ke schůzce
Co potřebuji?
-
Microsoft Teams
-
3 minuty

-
Otevřete Teams a přejděte do kalendáře.
-
Vyberte Nová schůzka.
-
Vyplňte podrobnosti o schůzce, včetně:
-
Název
-
Přidání účastníků, včetně externích klientů
-
Nastavení času a data
-
V případě potřeby přidejte umístění
-
Přidání podrobností o schůzce, například k čemu je určená
-
Až budete hotovi, vyberte Odeslat. Vaši klienti dostanou pozvánku, kterou použijí pro připojení ke schůzce. Když se připojí, budete upozorněni, abyste je vy nebo někdo jiný, kdo se už schůzky účastní, mohli přijmout.
-
Otevřete Outlook a přejděte do kalendáře.
-
Vyberte Nová událost.
-
Vyplňte podrobnosti o schůzce, včetně:
-
Název
-
Přidání účastníků, včetně externích klientů
-
Nastavení času a data
-
V případě potřeby přidejte umístění
-
Přidání podrobností o schůzce, například k čemu je určená
-
-
Vyberte přepínač Schůzka Teams a ujistěte se, že se jedná o online schůzku.
-
Až budete hotovi, vyberte Odeslat.
Vaši klienti dostanou pozvánku, kterou použijí pro připojení ke schůzce. Když se připojí, budete upozorněni, abyste je vy nebo někdo jiný, kdo se už schůzky účastní, mohli přijmout.
Klient se může připojit z počítače nebo svého mobilního zařízení. Zvolte možnost, jak se budou připojovat k hovoru:
-
Přejděte na pozvánku na schůzku a vyberte Připojit se ke schůzce Microsoft Teams.
-
Otevře se webová stránka, kde uvidíte dvě možnosti: Stáhnout aplikaci pro Windows nebo Připojit se na webu. Pokud se připojíte na webu, můžete použít Microsoft Edge nebo Google Chrome. Váš prohlížeč se může zeptat, jestli je pro Teams v pořádku používat váš mikrofon a kameru. Nezapomeňte to povolit, abyste byli na schůzce vidět a slyšet.
-
Zadejte své jméno a zvolte nastavení zvuku a videa.
-
Až budete připravení, klikněte na Připojit se.
-
Tím se dostanete do předsálí schůzky. Upozorníme organizátora schůzky, že jste tam, a někdo, kdo se schůzky účastní, vás pak může povolit.
-
V pozvánce na schůzku vyberte Připojit se ke schůzce Microsoft Teams.
-
Pokud ještě nemáte mobilní aplikaci Teams, budete přesměrováni do obchodu s aplikacemi, kde si ji můžete stáhnout.
-
Stáhněte a otevřete aplikaci.
Pokud máte zařízení s Androidem, otevřete aplikaci přímo ze stránky Obchodu s aplikacemi.
Pokud máte zařízení s iOSem, znovu klepněte na odkaz na schůzku a otevřete aplikaci.
Týmy se vás zeptá, jestli je v pořádku používat váš mikrofon. Nezapomeňte to povolit, aby vás ostatní účastníci schůzky slyšeli. -
V dalším kroku budete mít dvě možnosti pro připojení ke schůzce: Připojit se jako host nebo Přihlásit se a připojit se. Zvolte Připojit se jako host.
-
Zadejte své jméno a klepněte na Připojit se ke schůzce.
-
Tím se dostanete do předsálí schůzky. Upozorníme organizátora schůzky, že jste tam, a někdo, kdo se schůzky účastní, vás pak může povolit.








