Tento článek odpovídá na časté otázky k Lyncu pro Microsoft 365. Pokud nenajdete odpověď na vaši otázku, dejte nám vědět a my se to pokusíme řešit.
Poznámka: Některé funkce, které se tady popisují, nemusí být ve vaší organizaci dostupné. Pokud to nevíte jistě, obraťte se na správce Lyncu (obvykle osoba, od které máte svoje ID uživatele a heslo).
V tomto článku
Dotazy ke kontaktům
-
Jak zablokuju kontakty, tak aby mě na Lyncu nemohly zastihnout?
-
Jak můžu spravovat skupinu Delegáti ve svém seznamu kontaktů?
-
Jak uspořádám kontakty podle umístění, oddělení nebo jiných kritérií?
-
Jak zjistím nebo změním, kolik informací o mně kontakt vidí?
Jak do svého seznamu kontaktů přidám interní kontakt?
-
V hlavním okně Lyncu přejděte na Přidat kontakt

-
Do vyhledávacího pole napište jméno nebo e-mailovou adresu hledané osoby. Při psaní se vám bude zobrazovat seznam lidí, kteří odpovídají hledanému výrazu.
-
Procházejte výsledky hledání, dokud nepřijdete o osobu, kterou chcete přidat do svého seznamu kontaktů. Klikněte pravým tlačítkem na jeho výpis a potom klikněte na Přidat do seznamu kontaktů.
-
Vyberte ze seznamu skupinu, do které chcete nový kontakt přidat.
Jak přidám externí kontakt?
Důležité informace:
-
Podpora externích kontaktů je možná jen tehdy, když platí tyto dvě věci:
-
Podporované jsou jenom funkce, které jsou dostupné vám i druhému uživateli Lyncu.
-
Váš Technická podpora na pracovišti má nakonfigurovanou jejich podporu, A ZÁROVEŇ
-
Kontakty mimo vaši organizaci používají Lync a jejich organizace je taky nakonfigurovaná na externí kontakty NEBO používají Skype a jsou přihlášeni pod svým účtem Microsoft (dřív to byl Windows Live ID).
-
V hlavním okně Lyncu přejděte na Přidat kontakt

-
Klikněte na poskytovatele služeb rychlých zpráv kontaktu, Lync nebo Skype. Kontakty jiných poskytovatelů služeb rychlých zpráv než Lync nebo Skype nejsou podporované.
-
Do pole Přidat kontakt Lyncu v části Adresa pro rychlé zprávy zadejte e-mailovou adresu kontaktu.
Důležité informace: Pokud je účet Microsoft kontaktu nastavený tak, aby používal svoji vlastní e-mailovou adresu (na rozdíl od jednoho konce @hotmail. com, @outlook. com, @live. com nebo jiného koncového programu Microsoftu), musíte při přidávání kontaktu v Lyncu použít formát uživatel (customdomain. com) @msn. com. Chcete-li například přidat bob@contoso.com, zadejte do adresy pro rychlé zprávytext Bob (contoso.com) @msn. com.
-
Vyberte skupinu a vztah ochrany osobních údajů pro nový kontakt a klikněte na OK.
Důležité informace: Pokud se u přidaného kontaktu zobrazuje „Neznámý stav“, počkejte 24 hodin a potom se poraďte s Technická podpora na pracovišti.
Jak najdu kontakty ze svojí organizace?
Do vyhledávacího pole v zobrazení kontaktů v hlavním okně Lyncu napište jméno, e-mailovou adresu nebo telefonní číslo osoby, kterou hledáte.
Můžu využívat kontakty ze Skypu?
Ano. Podívejte se na seznam položek, které jsou dostupné a nedostupné pro komunikaci s uživateli Skypu. Uživatelé Skypu musí být přihlášeni pod svým účtem Microsoft (dřív to bylo Windows Live ID).
|
Dostupné pro uživatele Skypu |
Nedostupné pro uživatele Skypu |
|---|---|
|
|
Kontakty využívající jiné poskytovatele zasílání rychlých zpráv nejsou podporované.
Jak zablokuju kontakty, tak aby mě na Lyncu nemohly zastihnout?
Pokud nějaký kontakt zablokujete, ten sice pořád uvidí vaše jméno a e-mailovou adresu, ale už vás nebude moct prostřednictvím Lyncu kontaktovat. Kontakt můžete v Lyncu zablokovat takto:
-
V seznamu kontaktů klikněte pravým tlačítkem myši na kontakt, který chcete zablokovat, klikněte na změnit vztah ochrany osobních údajůa potom klikněte na Blokované kontakty.
Jak zobrazím jenom kontakty, které jsou online?
Přestože nemůžete offline kontakty ze svého seznamu kontaktů úplně odebrat, můžete je seskupit tak, aby seznam kvůli nim nebyl nepřehledný. Klikněte na Možnosti > Seznam kontaktů a pak v části Zobrazovat tyto informace zaškrtněte políčko Zobrazovat kontakty, které mají stav Pryč, Offline nebo neznámý stav, v samostatné skupině. Nedostupné kontakty se budou zobrazovat úplně vespod seznamu kontaktů, ve skupině s názvem Kontakty, které jsou pryč nebo offline.
Jak odstraním kontakty ze seznamu kontaktů?
Na kontakt klikněte pravým tlačítkem myši a pak klikněte na Odebrat ze seznamu kontaktů.
Jak můžu spravovat skupinu Delegáti ve svém seznamu kontaktů?
Delegáti volání nejsou u Microsoft 365 podporované. Pokud máte ve svém seznamu kontaktů Lyncu skupinu Delegáti, jsou tam vaši delegáti Outlooku. Delegáti Outlooku můžou spravovat váš e-mail a kalendář, pokud používáte Outlook.
Když chcete přidávat, spravovat nebo odebírat delegáty Outlooku ve skupině Delegáti, použijte Outlook. Při přidávání nebo správě delegátů Outlooku postupujte podle kroků uvedených v článku Poskytnutí přístupu ke správě pošty a kalendáře jiné osobě. Pokud chcete delegáty Outlooku odstranit, přejděte v Outlooku na Soubor > Nastavení účtu > Přístup delegáta.
Důležité informace: Odstranění delegáti Outlooku se můžou i dál objevovat v seznamu kontaktů Lyncu, ale když je odstraníte, nemůžou už spravovat váš e-mail ani kalendář. Jedná se o známý problém. Oprava je k dispozici na adrese https://support.Microsoft.com/kb/2812461.
Jak uspořádám kontakty podle umístění, oddělení nebo jiných kritérií?
Vytvořte novou skupinu a přidejte do ní kontakty podle příslušné kategorie. Můžete třeba vytvořit skupinu nazvanou Členové vedení a pak si do ní začít přidávat kontakty. Podrobnosti o vytvoření skupiny najdete v dalším dotazu.
Jak vytvořím skupinu?
-
V hlavním okně Lyncu klikněte v seznamu kontaktů pravým tlačítkem myši na libovolný název skupiny (například jiné kontakty) a potom klikněte na vytvořit novou skupinu. Nebo klikněte na tlačítko Přidat kontakt a potom na vytvořit novou skupinu.
-
V nově otevřeném poli ve spodní části okna přepište výraz Nová skupina názvem skupiny, který vám bude dávat smysl.
Kolik můžu mít kontaktů?
1 000 – to je výchozí maximální počet kontaktů, které si můžete přidat. Skutečný počet pro vaši organizaci ale nastavují Technická podpora na pracovišti, takže se obraťte na ně, pokud pro vás není zmíněný počet dostupný.
Jak zjistím nebo změním, kolik informací o mně kontakt vidí?
Každý kontakt má s vámi svůj vztah ochrany osobních údajů. Tím se určí přístup osoby k informacím o stavu, včetně čísel domů a mobilu a místa konání schůzky, a jestli vás tato osoba může kontaktovat, když je nastavený stav Nerušit. Podrobnosti o nastavení vztahů ochrany osobních údajů, včetně postupu při zobrazování a změně vztahu s kontaktem, najdete v tématu Řízení přístupu k informacím o stavu v Lyncu.
-
Jestli chcete zjistit, jaký je váš vztah s určitým kontaktem, klikněte v seznamu kontaktů na kartu Vztahy. Zobrazí se vám kontakty seskupené podle vztahu ochrany osobních údajů.
Proč karta Vztahy v seznamu kontaktů obsahuje osoby, které jsem si nikdy do seznamu nepřidal(a), a jak je z ní dostanu?
Každému kontaktu, se kterým komunikujete prostřednictvím Office, ať už je to kontakt v Lyncu nebo ne, se přiřadí výchozí vztah s vámi. Tyto nezařazené kontakty – nezařazené, protože jste je nepřidali do svého seznamu kontaktů – se nezobrazují na kartách Skupiny ani Stav ve vašem seznamu kontaktů. Na kartě Vztahy jsou ale zobrazené všechny vaše kontakty v Lyncu a navíc všechny nezařazené kontakty.
Pokud chcete nezařazené kontakty ze seznamu kontaktů odebrat, klikněte na kontakt pravým tlačítkem myši, klikněte na Změnit vztah ochrany osobních údajů a pak vyberte Automaticky přiřadit vztah.
Co znamená červená hvězdička vedle stavu kontaktu?
Červená hvězdička vedle stavu kontaktu označuje, že kontakt zapnul ve svém Outlooku automatickou odpověď Mimo kancelář.
Dotazy k rychlým zprávám
-
Jak nastavím upozornění, které mi dá vědět, jakmile bude určitý kontakt online?
-
Jak uložím nebo přeruším ukládání předchozích konverzací pomocí rychlých zpráv?
-
Můžu si vybrat, které konverzace pomocí rychlých zpráv chci uložit?
-
Jaké typy informací můžu zkopírovat a vložit do rychlé zprávy?
-
Jak přidám sdílení, zvuk nebo video do konverzace pomocí rychlých zpráv?
Jak zařídím, aby zvuková upozornění rychlých zpráv byla výraznější, a bylo tak snadnější si jich všimnout?
Kdykoli vás někdo kontaktuje rychlou zprávou, Lync vám ve výchozím nastavení vyšle zvukové upozornění – s výjimkou případu, kdy jste nastavili Lync tak, aby se v režimu Nerušit žádná upozornění neukazovala. Když ale zjistíte, že vám příchozí rychlé zprávy unikají (třeba když používáte několik obrazovek najednou nebo máte ztlumenou hlasitost upozornění), můžete udělat několik změn.
Lync vám nové rychlé zprávy oznámí taky zobrazením vizuálního upozornění v pravém dolním rohu obrazovky.
Pokud chcete, aby upozornění rychlých zpráv byla nápadnější, zkuste tohle:
-
Nastavte zobrazení tak, aby se Lync při spuštění vždycky na popředí. Klikněte na tlačítko Možnosti, na Nástroje a nakonec na Vždy navrchu.
-
Jestli používáte několik obrazovek najednou, navykněte si přesouvat hlavní okno Lyncu vždy na tu obrazovku, na které zrovna pracujete.
-
Zkontrolujte, jestli jsou reproduktory nebo jiná zvuková zařízení nastavená dost nahlas.
-
Zkontrolujte se, že máte v Lyncu zapnutá i zvuková upozornění. Chcete-li to udělat, klikněte na tlačítko možnosti

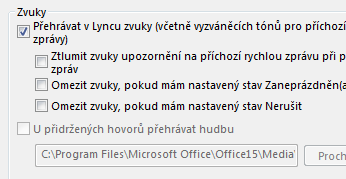
-
Zvažte, jestli nechcete změnit zvuk upozornění na něco výraznějšího. Můžete si ho změnit takto:
-
Klikněte na tlačítko Možnosti , klikněte na vyzváněcí tóny a zvuky, klikněte na tlačítko Nastavení zvuků a potom klikněte na kartu zvuky .
-
Přetáhněte posuvník v části Události programů na záznamy Microsoft Lyncu 2010.
-
Klikněte na Příchozí rychlá zpráva. V části Zvuky vespodu okna by teď mělo být COMMUNICATOR_iminvite.
-
Klikněte na rozevírací šipku vedle téhle položky a přehrajte si pár jiných zvuků v seznamu.
-
Když najdete zvuk, který chcete použít pro upozornění na příchozí zprávy, klikněte na použít. (Události programů by nyní měly číst příchozí rychlé zprávya zvuky by se měly zobrazovat v názvu vybraného souboru. wav.)
-
Klikněte na OK. (Pro tento účel si taky můžete nahrát vlastní soubor WAV a pak ho vybrat jako upozornění na rychlou zprávu.)
Jak vypnu zvuky upozornění na rychlou zprávu?
Zvuková upozornění na rychlé zprávy můžete úplně vypnout nebo si můžete Lync nastavit tak, aby vám ve stavu Nerušit nepřehrával žádná zvuková upozornění na rychlé zprávy nebo příchozí hovory nebo aby vám přehrával upozornění jen v případě, že osoba, která se vás snaží kontaktovat, je členem vaší pracovní skupiny a má příslušný vztah ochrany osobních údajů.
Zvuková upozornění můžete úplně vypnout takto:
V hlavním okně Lyncu klikněte na tlačítko Možnosti , klikněte na vyzváněcí tóny a zvukya zrušte zaškrtnutí políčka Přehrát zvuky v Lyncu (včetně vyzváněcích tónů pro příchozí upozornění a upozornění na rychlé zprávy) .
Můžete taky provést další úpravy těchto nastavení:
-
V hlavním okně Lyncu klikněte na tlačítko možnosti

Jak nastavím upozornění, které mi dá vědět, jakmile bude určitý kontakt online?
V seznamu kontaktů v hlavním okně Lyncu klikněte pravým tlačítkem na kontakt a potom na Označit pro upozornění na změnu stavu.
Můžu vypnout automaticky zobrazované upozornění, které se objeví, když se mnou někdo chce zahájit konverzaci pomocí rychlých zpráv?
Pokud nechcete dostávat upozornění na konverzace, nastavte stav Nerušit. S tímto stavem budete přijímat rychlé zprávy (hovory Lyncu) jenom od lidí ve vaší pracovní skupině. Pokud nechcete přijímat žádnou příchozí komunikaci, odeberte všechny uživatele ze svojí pracovní skupiny.
Když přijde upozornění na konverzaci, na které nechcete reagovat, stačí kliknout na Ignorovat v místní nabídce.
Stav Nerušit změníte takto:
-
V hlavním okně Lyncu klikněte na stav pod vaším jménem a potom v rozevíracím seznamu klikněte na Nerušit.
Pracovní skupinu zobrazíte a změníte takto:
-
V hlavním okně Lyncu v zobrazení kontakty, klikněte na kartu Vztahy a pak se podívejte do části Pracovní skupina.
-
Udělejte některou z těchto věcí:
-
Pokud chcete někoho z vaší pracovní skupiny odebrat, klikněte pravým tlačítkem myši na seznam kontaktů, najeďte na Změnit vztah ochrany osobních údajů a klikněte na nový vztah.
-
Pokud chcete někoho do pracovní skupiny přidat, abyste od nich vždycky přijímali rychlé zprávy (a volání), najděte kontaktní údaje této osoby zadáním jména do pole vyhledávacího pole nebo procházejte seznam kontaktů, klikněte v něm pravým tlačítkem myši, najeďte na Změnit vztah ochrany osobních údajů a pak klikněte na Pracovní skupina.
-
Podrobnosti o různých vztazích ochrany osobních údajů najdete v tématu Řízení přístupu k informacím o stavu v Lyncu.
Můžu změnit výchozí velikost, barvu, obsah nebo chování automaticky zobrazovaných upozornění na rychlé zprávy, které dostávám?
Ne, v okně s upozorněním nejde nic z toho změnit.
Kde najdu své dřívější konverzace pomocí rychlých zpráv, hovory v Lyncu nebo žádosti rychlých zpráv, které mi unikly?
Pokud používáte Outlook a Exchange, Lync ve výchozím nastavení ukládá všechny příchozí a odchozí konverzace do složky Historie konverzací v Outlooku, takže se na předchozí konverzace můžete podívat.
Jestli chcete zobrazit poslední konverzace Lyncu, zkuste tohle:
-
V hlavním okně Lyncu klikněte nad vyhledávacím polem na Konverzace.
Pokud chcete zobrazit celou historii konverzací Lyncu, udělejte toto:
-
Klikněte na tlačítko Zobrazit další v aplikaci Outlook vespodu okna.
Pokud chcete začít ukládat konverzace (když bylo výchozí nastavení změněné), podívejte se na další otázku a odpověď.
Jak uložím nebo přeruším ukládání předchozích konverzací pomocí rychlých zpráv?
Pokud používáte Outlook a Exchange, Lync ve výchozím nastavení ukládá konverzace pomocí rychlých zpráv a záznamy hovorů. Pokud došlo ke změně výchozího nastavení, pomocí následujícího postupu můžete konverzace znova začít ukládat.
Důležité informace: Konverzace můžete ukládat, jen pokud používáte nejnovější verzi Outlooku a Exchange.
-
Ověřte, že používáte Outlook 2013 nebo Outlook 2010 (klikněte na tlačítko Windows Start> Všechny programy > Microsoft Office a podívejte se na uvedenou verzi Outlooku).
-
V hlavním okně Lyncu klikněte na tlačítko možnosti

-
V části osobní možnosti v části správce osobních informacízaškrtněte nebo zrušte zaškrtnutí políčka ukládat konverzace pomocí rychlých zpráv do e-mailové složky historie konverzací , a pak klikněte na OK.
Můžu si vybrat, které konverzace pomocí rychlých zpráv chci uložit?
Ne, nastavení Ukládat konverzace (umístěné v okně Osobní nastavení) je buď zapnuté, nebo vypnuté.
Jak odešlu konverzaci pomocí rychlých zpráv e-mailem?
Pokud používáte Outlook a Exchange, Lync ve výchozím nastavení ukládá konverzace pomocí rychlých zpráv. Předchozí konverzaci pomocí rychlých zpráv můžete někomu v e-mailu odeslat takto:
Důležité informace: Konverzace můžete ukládat, jen pokud používáte nejnovější verzi Outlooku a Exchange.
-
V navigačním podokně Outlooku klikněte na složku Historie konverzací.
-
Klikněte na konverzaci, kterou chcete odeslat, a pak klikněte na Odpovědět, Odpovědět všem nebo Předat dál (podle toho, co chcete udělat). Pokud kliknete na Předat dál napište do pole Komu e-mailovou adresu nebo adresy osob, kterým chcete konverzaci poslat.
-
(Volitelné) Napište zprávu.
-
Klikněte na Odeslat.
Jaké typy informací můžu zkopírovat a vložit do rychlé zprávy?
Přímo do rychlých zpráv Lyncu můžete kopírovat a vkládat text, tabulky a odkazy z jiných produktů Microsoft Office. Můžete taky kopírovat a vkládat soubory a obrázky, například fotky, snímky obrazovky atd. Pokud chcete odeslat obrázek, stačí obrázek vybrat a zkopírovat (pomocí programu Malování, nástroje Výstřižky v příslušenství Windows nebo grafického programu), pak umístěte kurzor do rychlé zprávy, kam chcete obrázek přidat, a vyberte Vložit.
Poznámky: Pokud vám sdílení neuložených obrázku nefunguje, jste buď v konverzaci pomocí rychlých zpráv s víc než jednou další osobou, nebo nemáte nejnovější aktualizace pro Lync. Udělejte jednu z následujících věcí:
-
Ve skupinových konverzacích pomocí rychlých zpráv můžete obrázek sdílet takto: a) uložíte obrázek, kliknete na ikonu prezentace (monitor) > na kartu Přílohy > Vložit soubory (soubor se příjemci odešle jako ikona, kterou si příjemce převede do svého počítače a tam si ji zobrazí), nebo b) zkopírujete obrázek, kliknete na ikonu prezentace (monitor) > Tabule a pak obrázek vložíte.
-
Pokud potřebujete nejnovější aktualizace, zkontrolujte službu Windows Update nebo kontaktujte Technická podpora na pracovišti, kde zjistíte, kdy bude aktualizovaný. Pokud budete muset počkat, sdílejte obrázek tím, že ji ho zkopírujete, kliknete na ikonu prezentace (monitor) > Tabule a obrázek vložíte.
Můžu v rychlých zprávách Lyncu používat kontrolu pravopisu?
Ano. Lync kontroluje pravopis v rychlých zprávách automaticky. Lync neoznačí jako chybně napsané takové slovo, které jste přidali do vlastního slovníku Office.
Pokud chcete kontrolu pravopisu v Lyncu vypnout, klikněte na tlačítko Možnosti 
Můžu do rychlých zpráv Lyncu přidat svoje vlastní emotikony?
Ne, nemůžete. Ale Lync nabízí 80 emotikon. Zobrazit je můžete kliknutím na ikonu emotikon v pravé části vstupní oblasti okna konverzace.
Jak změním písmo svých rychlých zpráv?
Styl, velikost, barvu nebo řez písma v rozepsané rychlé zprávě změníte takto:
-
Napište zprávu, zvýrazněte text, který chcete změnit, klikněte na tlačítko písmo v oblasti pro psaní rychlých zpráv a proveďte požadované změny v okně písmo.
Výchozí nastavení písma pro všechny rychlé zprávy, které odesíláte, změníte takto:
-
V hlavním okně Lyncu klikněte na tlačítko možnosti

Výchozí nastavení písma pro příchozí zprávy (třeba pro zlepšení čitelnosti) změníte takto:
-
V hlavním okně Lyncu klikněte na tlačítko Možnosti , klikněte na Obecné, klikněte na změnit písmoa vyberte výchozí písmo, řez písma, velikost písma a barvu písma. Potom zaškrtněte políčko Použít nastavení pro příchozí zprávy a potom na OK.
Můžu odvolat (blokovat doručení) rychlé zprávy?
Nemůžete, rychlé zprávy po odeslání stisknutím klávesy Enter nejde odvolat.
Jak přidám sdílení, zvuk nebo video do konverzace pomocí rychlých zpráv?
Do konverzace pomocí rychlých zpráv můžete pomocí tlačítek v dolní části okna konverzace přidat zvuk, video nebo sdílený obsah.
Pokud chcete z konverzace udělat hovor, to znamená přidat zvuk, klikněte na ikonu hovoru (telefon) v dolní části okna konverzace, klikněte na příslušnou možnost a potom klikněte na Zavolat. Další informace najdete v tématu Použití zvuku ve schůzce v Lyncu.
Pokud chcete přidat video, klikněte na ikonu videa (kamera) a potom klikněte na Zapnout kameru. Další informace najdete v tématu Použití videa ve schůzce v Lyncu.
Pokud chcete sdílet plochu, program, powerpointovou prezentaci, tabuli, hlasování, poznámky nebo přílohu, najeďte na ikonu prezentace (monitor) a na kartě Prezentovat klikněte na příslušnou možnost. Podrobnosti najdete v tématu Sdílení plochy nebo programu v Lyncu.
Poznámka: Volání, sdílení a konferenční hovory nejsou u kontaktů Skypu podporované. Další informace najdete v tématu Přidání externího kontaktu v Lyncu.
Dotazy ke stavu
-
Co jednotlivé stavy znamenají? Které z nich se nastaví automaticky a které můžu nastavit já?
-
Jak zablokuju kontakty, tak aby mě na Lyncu nemohly zastihnout?
-
Jak mám skrýt offline kontakty a zobrazit jenom ty, které jsou online?
Jak v Lyncu přidám nebo odstraním stav Mimo kancelář?
Pokud používáte Microsoft Outlook a Lync se synchronizuje přes Microsoft Exchange Server do outlookového kalendáře, zobrazí se v Lyncu po zapnutí automatických odpovědí v Outlooku Outlook mimo kancelář.
-
V Outlooku klikněte na kartu Soubor, klikněte na tlačítko Automatické odpovědi, napište oznámení a zapněte ho nebo nastavte data.
Poznámka: Podrobnosti o používání automatických odpovědí v Outlooku, uživatelům Outlooku 2013, najdete v článku posílání automatických odpovědí mimo kancelář z Outlooku.
Poznámka Mimo kancelář se v Lyncu zobrazí vedle všeho jména k seznamech kontaktů dalších uživatelů a na vaší kartě kontaktu.
Pokud nepoužíváte Outlook, oznamte to spolupracovníkům tak, že v hlavním okně Lyncu napíšete osobní poznámku do textového pole nad svým jménem. Stejně jako outlookové oznámení Mimo kancelář se tato osobní poznámka zobrazí v Lyncu ve výpisu kontaktů v seznamech kontaktů ostatních uživatelů a na vaší kartě kontaktu.
Podrobné informace o tom, komu se zobrazuje vaše osobní poznámka, najdete v tématu Kdo může zobrazit údaje o mém stavu a volném čase?.
Pokud se chcete v Lyncu zbavit outlookového Mimo kancelář, vypněte v Outlooku automatické odpovědi:
-
Klikněte v Outlooku na kartu Soubor a potom na panelu Automatické odpovědi na tlačítko Vypnout.
Pokud chcete odstranit osobní poznámku, v hlavním okně Lyncu v textovém poli nad vaším jménem zvýrazněte tuto poznámku a na klávesnici stiskněte Enter.
Proč nemůžu nastavit svůj stav na Zobrazit jako pryč?
Některé společnosti vypínají stav Zobrazit jako pryč, protože může komplikovat zjišťování přítomnosti. Pokud by například tenhle stav používala spousta lidí, informace o stavu v Lyncu by najednou neměly skoro žádnou vypovídající hodnotu.
Pokud nechcete, aby vás někdo vyrušoval, můžete použít stav Nerušit nebo Zaneprázdněn. Pokud máte nastavené Nerušit, kontaktovat váš můžou jenom kontakty ve vaší pracovní skupině. Pokud chcete zjistit, jestli je někdo ve vaší pracovní skupině, v seznamu kontaktů klikněte na kartu Vztahy a podívejte se do části Pracovní skupina. Pokud chcete změnit vztah ochrany osobních údajů pro konkrétní kontakt, klikněte pravým tlačítkem na výpis kontaktů a potom klikněte na Změnit vztah ochrany osobních údajů. Podrobnosti o vztazích ochrany osobních údajů najdete v tématu Řízení přístupu k informacím o stavu v Lyncu.
Co znamenají nastavení v okně možností stavu?
Pokud nechcete používat výchozí nastavení, můžete v možnostech stavu upravit, za kolik minut od vaší poslední aktivity na počítači se má váš stav automaticky přepnout na Neaktivní nebo Pryč. Můžete taky přímo v Lyncu zjistit, jestli sdílíte informace z tohoto počítače. Lync nastaví svůj stav jako prezentaci a zabrání ostatním v posílání zpráv vám během této doby.
Nastavení možností stavu:
-
V hlavním okně Lyncu klikněte na tlačítko Možnosti a potom klikněte na stav.
-
Klikáním na šipky nahoru a dolů nastavte počet minut, které musejí uplynout, aby se váš stav automaticky přepnul na Neaktivní.
-
Klikáním na šipky nahoru a dolů nastavte počet minut, které musejí uplynout, aby se váš stav automaticky přepnul na Pryč.
-
Klikněte na tlačítko určující váš standardní stav (buď přijměte výchozí nastavení, nebo je přepište) a potom klikněte na OK.
-
Zaškrtnutím políček zobrazovat mi jako Nerušit, když Prezentuju plochu , i když se mi zobrazí můj stav, když se monitor duplikuje , a upozornit tak, že vás nebudou rušit, když na počítači se zapnutým Lyncem předvádíte nebo jinak spolupracujete online.
Tato nastavení neovlivní jiné aplikace, jako je PowerPointová prezentace nebo tabule, která by mohla při předvádění prezentace přerušit pomocí rychlých zpráv.
Můžu si vytvořit vlastní stav?
Bohužel ne, stavy jsou v Lyncu přednastavené a nedají se k nim přidávat žádné další. Jestli ale chcete, můžete na vrchu hlavního okna Lyncu napsat pár informací o tom, kde se zrovna nacházíte a co děláte. To uděláte tak, že kliknete na oblast, kde se zobrazují poznámky, a přepíšete zrovna zobrazenou poznámku.
Co jednotlivé stavy znamenají? Které z nich se nastaví automaticky a které můžu nastavit já?
Následující tabulka popisuje jednotlivé stavy, které se můžou zobrazovat vašim kontaktům, co znamenají a jakým způsobem se nastavují.
|
Stav |
Popis |
Jak se tenhle stav nastavuje |
|---|---|---|
|
|
Jste online a uživatelé vás můžou kontaktovat. |
Lync tenhle stav nastaví, když zjistí, že používáte počítač. Tenhle stav ale můžete nastavit i sami, pokud chcete, aby ostatní uživatelé viděli, že jste v kanceláři, i když zrovna nepracujete na počítači. |
|
|
Máte práci a nechcete, aby vás ostatní rušili. |
Lync nastaví tenhle stav automaticky, když se podívá do kalendáře v Outlooku (pokud používáte Outlook) a zjistí, že máte schůzku. Tenhle stav můžete taky sami vybrat pomocí rozevírací šipky. |
|
|
Právě se v Lyncu účastníte hovoru (mezi dvěma stranami) a nechcete, aby vás někdo vyrušoval. |
Lync tenhle stav nastaví, když zjistí, že se účastníte hovoru v Lyncu. |
|
|
Jste na schůzce a nechcete, aby vás někdo vyrušoval. |
Lync tenhle stav nastaví, když zjistí, že se účastníte online schůzky v Lyncu, nebo když Lync podle kalendáře v Outlooku (pokud používáte Outlook) zjistí, že máte právě být na schůzce. |
|
|
Právě se v Lyncu účastníte konferenčního hovoru (schůzky v Lyncu se zvukem) a nechcete být rušení. |
Lync tenhle stav nastaví, když zjistí, že se účastníte konferenčního hovoru v Lyncu. |
|
|
Máte prezentaci a nechcete být rušení. |
Lync tenhle stav nastaví, když zjistí, že sdílíte obrazovku nebo projekci. |
|
|
Nechcete, aby vás někdo vyrušoval, a chcete, aby se vám zobrazovala upozornění na konverzaci odesílaná jen lidmi z vaší pracovní skupiny. |
Tenhle stav vyberete sami kliknutím na šipku rozevíracího seznamu. |
|
|
Na krátkou chvíli si potřebujete odběhnout od počítače. |
Tenhle stav vyberete sami kliknutím na šipku rozevíracího seznamu. |
|
|
Jste přihlášení k Lyncu, ale váš počítač už nějakou chvíli nic nedělá, nebo jste na počítači nepracovali po stanovený počet minut (který jste sami určili). |
Lync nastaví váš stav na "neaktivní", když je váš počítač nečinný po dobu pěti minut, a když je váš stav neaktivní po dobu pěti minut. (Pokud chcete změnit tyto výchozí hodnoty, klikněte na tlačítko |
|
|
Nejste v práci a není možné vás kontaktovat. |
Tenhle stav vyberete sami kliknutím na šipku rozevíracího seznamu. |
|
|
Nejste přihlášeni. Stav Offline se zobrazí taky uživatelům, pro které jste zobrazování vašeho stavu zablokovali. |
Lync tenhle stav nastaví, když se odhlásíte z počítače. |
|
|
Váš stav je neznámý. |
Tenhle stav se může zobrazit kontaktům, kteří používají jiný program pro zasílání rychlých zpráv než Lync. |
Kdo může zobrazit údaje o mém stavu a volném čase?
Všechny kontakty vidí některé z informací o vašem stavu, ale v plném rozsahu je vidí jen vaše pracovní skupina. Množství dostupných informací záleží na vztahu ochrany osobních údajů, který si pro každý kontakt nastavíte. Jeden ze vztahů ochrany osobních údajů je Pracovní skupina. Podrobnosti o tomto a dalších vztazích včetně postupu při jejich změně najdete v tématu Řízení přístupu k informacím o stavu v Lyncu.
-
Pokud chcete zobrazit vztah ochrany osobních údajů, který se svými kontakty máte, v seznamu kontaktů v Lyncu klikněte na kartu Vztahy. Na této kartě jsou kontakty seskupené podle vztahu ochrany osobních údajů.
Jak zablokuju kontakty, tak aby mě na Lyncu nemohly zastihnout?
Vaše jméno a e-mailová adresa se sice blokovaným kontaktům zobrazuje, ale prostřednictvím Lyncu vás kontaktovat nemohou. Kontakt můžete v Lyncu zablokovat takto:
-
Klikněte pravým tlačítkem na kontakt, který chcete zablokovat, klikněte na Změnit vztah ochrany osobních údajů a pak klikněte na Blokované kontakty.
Jak mám skrýt offline kontakty a zobrazit jenom ty, které jsou online?
I když nemůžete offline kontakty ze seznamu kontaktů úplně odebrat, můžete je přesunout do samostatné skupiny, aby seznam nebyl kvůli nim nepřehledný. Klikněte na Možnosti->Seznam kontaktů a pak zaškrtněte políčko Zobrazovat kontakty, které mají stav Pryč, Offline nebo neznámý stav, v samostatné skupině. Nedostupné kontakty se teď budou zobrazovat úplně dole, ve skupině s názvem Kontakty, které jsou pryč nebo offline.
Co znamená červená hvězdička vedle stavu kontaktu?
Červená hvězdička vedle stavu kontaktu označuje, že kontakt zapnul ve svém Outlooku automatickou odpověď Mimo kancelář.
Dotazy k obrázkům
Jak si změním nebo odstraním obrázek?
Pokud si chcete změnit nebo skrýt obrázek, klikněte na něj a potom tento obrázek změňte kliknutím na tlačítko Upravit nebo odebrat obrázek, nebo ho odstraňte z místa, odkud se zobrazuje ve všech aplikacích Office, které používáte, včetně Lyncu. Pokud ho chcete schovat jenom v Lyncu, klikněte na Skrýt můj obrázek.
Podrobnosti o zobrazování, skrývání a změnách obrázku najdete v tématu Zobrazení, skrytí nebo změna vlastního obrázku v Lyncu.
Proč si nemůžu změnit obrázek?
Pokud je pro vás přepínač Upravit nebo odebrat obrázek v možnostech Můj obrázek nedostupný (šedý), takže vypadá takto:
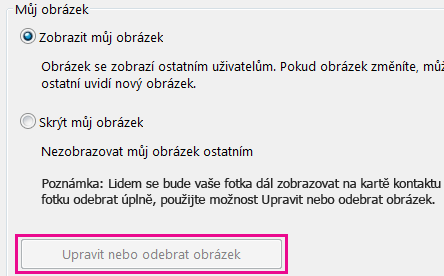
může to být z těchto důvodů:
-
Nad tlačítkem Upravit nebo odebrat obrázek je vybraná možnost Skrýt můj obrázek. Místo tohoto přepínače vyberte Zobrazit můj obrázek.
-
Používáte Microsoft 365 před upgradem. Dokud nedostanete upgrade služby, který se bude vyplňovat všem Microsoft 365 zákazníkům, musíte přejít na portál Microsoft 365 a změnit tak obrázek. V Lyncu se změnit nedá. Pokyny najdete v článku Změna obrázku Lyncu s účtem Microsoft 365 pre-upgrade .
-
Možnost změnit si obrázek zakázala vaše společnost. Na další podrobnosti se zeptejte technické podpory na svém pracovišti.
Kdo uvidí můj obrázek?
Váš obrázek z Lyncu se zobrazuje ve všech programech Office, které používáte, včetně Outlooku.
Jak vypnu všechny obrázky v Lyncu, včetně svého vlastního?
Vyberte Možnosti > Osobní a pak zrušte zaškrtnutí políčka Zobrazit obrázky kontaktů. Tím odstraníte obrázky ze seznamu kontaktů. Kromě toho tím odstraníte obrázky odesílatele a příjemce z rychlých zpráv a skupinových konverzací a navíc odeberete vlastní obrázek z Lyncu.
Dotazy ke zvuku a videu
Jak poznám, jestli mám zařízení správně nastavená?
Lync automaticky rozpozná zvuková zařízení a videozařízení. Přesto doporučujeme zkontrolovat si zařízení ještě předtím, než zahájíte hovor nebo se připojíte ke schůzce, abyste měli jistotu, že je všechno správně nastavené.
Pokyny najdete v tématu nastavení a testování zvuku ve Skypu pro firmy (Lync) nebo nastavení a testování videa ve Skypu pro firmy (Lyncu) .
Dá se pomocí Lyncu telefonovat?
Ano, hovor Lyncu je volání z vašeho počítače na počítač někoho jiného, kdo taky používá Lync nebo Skype. Hovor se uskutečňuje prostřednictvím počítačového přenosu zvuku. Při volání Lyncu začnou vyzvánět všechna zařízení volané osoby, kde je Lync dostupný, třeba stolní nebo přenosný počítač.
Podrobné informace o komunikaci s Externí kontakty najdete v tématu Přidání externího kontaktu v Lyncu. Další informace najdete v tématu Volání a přijímání zvukových volání v Lyncu.
Kde v Lyncu najdu telefonní číselník a jak se používá?
Ne všichni Microsoft 365 uživatelé mají číselník. Pokud to uděláte, můžete ho použít k zadání kódu PIN nebo k výběru automatizovaného hlasového systému na hovoru a otevřít ho ze dvou míst:
-
V hlavním okně Lyncu na kartě Telefon.
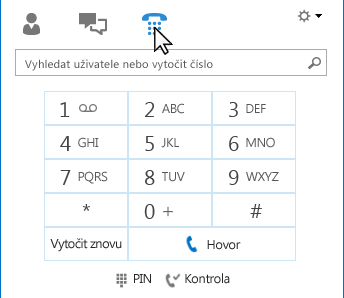
-
V okně konverzace, které se otevře při zahájení hovoru. Číselník se zobrazí, když podržíte ukazatel na ikoně telefonu a mikrofonu.
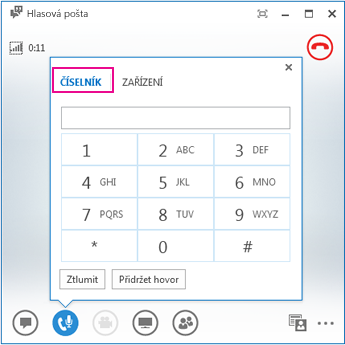
Můžu někomu zavolat, i když ho nepřidám do seznamu kontaktů?
Ano. Osobu můžete vyhledat zadáním jejího jména do vyhledávacího pole. Ve výsledcích hledání najeďte myší na její obrázek a klikněte na tlačítko volání.
Jak můžu přidat svoje čísla na kartu kontaktu?
Přidejte telefonní čísla na svou kartu kontaktu, aby lidé věděli, jak vás můžou kontaktovat. Čísla na kartě kontaktu se zobrazují kontaktům Lyncu podle vašeho vztahu ochrany osobních údajů s kontaktem. Podrobnosti o tom, komu se co zobrazuje, najdete v tématu Řízení přístupu k informacím o stavu v Lyncu.
-
V hlavním okně Lyncu klikněte na tlačítko Možnosti a potom klikněte na Telefony.
-
V části Má telefonní čísla klikněte do pole a napište své telefonní číslo. Používejte jenom číslice 0 až 9 bez pomlček a závorek. Při zadávání zahraničních čísel nezapomeňte před číslo napsat ještě symbol plus (+) a směrové číslo země.
-
Zaškrtněte políčka vedle čísel, která chcete zobrazit na svojí kartě kontaktu.
Další informace o přidávání telefonních čísel do karty kontaktu najdete v článku Nastavení možností telefonů.
Proč mám problémy se zvukem?
Pokud nastane problém, zobrazí se obvykle v okně konverzace nebo v hlavním okně Lyncu oznámení. Kliknutím na oznámení můžete zobrazit další informace nebo navrhovaná řešení.
Příklad:

Pokud není slyšet zvuk, zkontrolujte tyto věci:
-
Reproduktory jsou zapnuté (v Lyncu i na počítači) a je nastavená dostatečně vysoká hlasitost.
-
Sluchátko telefonu je vložené do základny (pokud používáte Lync Phone Edition).
-
Používané zařízení je vybrané na kartě Zařízení (zastavte se na ikoně telefonu/mikrofonu a klikněte na kartu Zařízení).
Jak můžu zlepšit kvalitu zvuku zařízení?
-
Používejte kvalitní zvuková zařízení, vyměňte vadná nebo poškozená zařízení a spusťte instalační program, abyste měli jistotu, že zařízení funguje správně. Doporučujeme používat zařízení uvedené v telefonech a zařízeních kvalifikovaných pro Microsoft Lync.
-
Je důležité, abyste do mikrofonu, který využívá technologii potlačování hluku okolí, mluvili z malé vzdálenosti (přibližně 2 cm od úst). Jedině tak se dá odfiltrovat nežádoucí hluk a šum okolního prostředí.
-
Většina náhlavních souprav má tlačítko, pomocí kterého je možné upravit hlasitost podle toho, k jakému zvukovému zařízení je náhlavní souprava připojená. Pokud vy nebo ostatní volající slyšíte bzučení, proveďte testovací hovor a upravte nastavení náhlavní soupravy tak, aby bzučení zmizelo.
-
Pokud u telefonu s Lyncem Phone Edition používáte hlasitý poslech a volající si stěžují na hluk na pozadí, zkontrolujte, že je telefon položený na rovném povrchu a že od telefonu nejste daleko.
-
Pokud pro zvuk používáte dvě samostatná zařízení (například stolní reproduktory a kameru), minimalizujte možnost vzniku ozvěn tím, že je umístíte do dostatečné vzdálenosti od sebe.
-
Nedoporučujeme volat prostřednictvím bezdrátového připojení, virtuální privátní sítě (VPN) ani připojením ke službě vzdáleného přístupu (RAS).
















