Poznámka: Tento článek se týká aplikace OneNote pro Windows 10, která je předinstalovaná ve všech edicích Windows 10 a je také dostupná ke stažení zdarma z Microsoft Storu. Další informace najdete v tomto článku: Jaký je rozdíl mezi OneNotem a OneNotem 2016?
Nedávné aktualizace OneNotu pro Windows 10
Na základě zpětné vazby od zákazníků, jako jste vy, usilovně pracujeme na vylepšování OneNotu pro Windows 10. Projděte si následující přehled a zjistěte, co nového jsme nedávno přidali. Pokud se chcete s produktovým týmem OneNotu podělit o své názory, přejděte na konec článku, kde se dozvíte podrobnější informace.
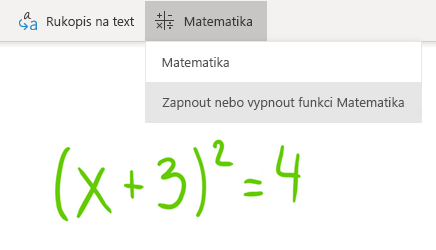
Zapnutí nebo vypnutí Pomocníka pro matematický zápis
Učitelé teď můžou zvolit dočasné vypnutí matematických funkcí v Onenotových poznámkových blocích předmětů (například během cvičných testů nebo hodnocení studentů).
(Abyste mohli využívat matematické funkce OneNotu, musíte být přihlášeni k účtu s aktivním předplatným Microsoft 365.)
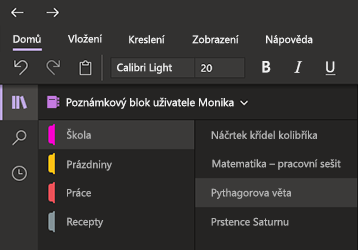
Úleva pro vaše oči díky tmavému režimu
Tento nový volitelný režim přepne prvky rozhraní OneNotu ze světlého na tmavý – jako preferenci barev nebo jako funkční přínos.
Tmavý režim může zlepšit čitelnost vašich poznámek v prostředí s nízkým světlem, zvýšit čitelnost uživatelského rozhraní, dosáhnout lepšího kontrastu a omezit namáhání očí.
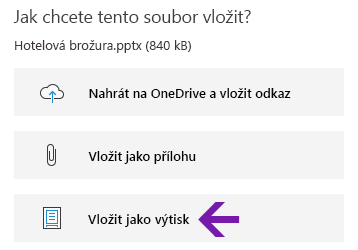
Vylepšené výtisky souborů Office
Je možné vložit wordové dokumenty, excelové tabulky nebo powerpointové prezentace jako virtuální výtisk a umístit tak do poznámek jejich stránky jako obrázky.
Klikněte na Vložit > Soubor, zvolte soubor Office, který chcete vložit, a pak klikněte na Vložit jako výtisk. Všechny zobrazené obrázky výtisků můžete přesunout, změnit jejich velikost, smazat je a přidat k nim poznámky.
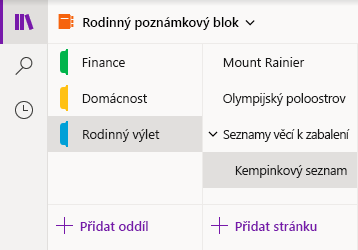
Snadné procházení a organizace poznámkových bloků
Okno aplikace OneNote pro Windows 10 nyní nabízí více místa pro pořizování poznámek pomocí jednoduššího způsobu ovládání navigačního rozhraní.
Navigační podokna poznámkového bloku, oddílu a stránky můžete zobrazit, jen když je potřebujete, a zároveň mít stále přímý přístup k tlačítkům Hledat a Poslední poznámky.
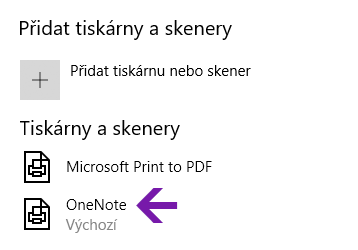
Vylepšení tisku do OneNotu
V Nastavení Windows 10 vyberte OneNote jako výchozí tiskárnu a potom můžete tisknout soubory z libovolné aplikace nebo prohlížeče na počítači.
Místo tisku informace na skutečné tiskárně se výtisk odešle do OneNotu, kde si můžete vybrat, kam chcete stránku přidat – do libovolné části vašeho otevřeného poznámkového bloku nebo jiného poznámkového bloku, který si vyberete.
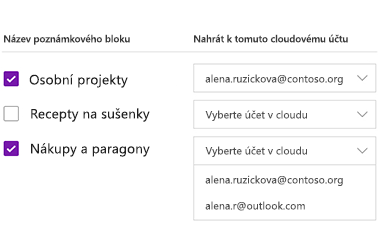
Nahrávání místních poznámkových bloků na cloud
Upgradujete na OneNote pro Windows 10 ze starší verze? Pokud zjistíme, že jsou na vašem pevném disku stále uložené nějaké poznámkové bloky, upozorníme vás a pomůžeme vám je přesunout do cloudu, kde s nimi můžete pracovat a dále je sdílet odkudkoliv – z libovolného počítače nebo jiného zařízení.
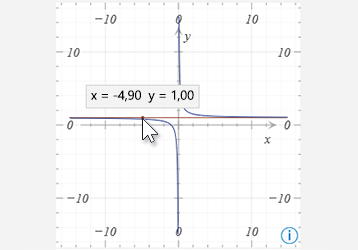
Získání souřadnic z grafů matematických rovnic
Když chcete v grafech pro matematické rovnice zjistit souřadnice X a Y, stačí najet myší na křivku grafu. Zobrazí se popis se souřadnicemi.
(Abyste mohli využívat matematické funkce OneNotu, musíte být přihlášeni k účtu s aktivním předplatným Microsoft 365.)
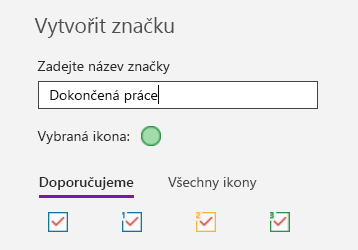
Označování poznámek vlastními značkami
Pomocí značek můžete své poznámky jednoduše vizuálně zvýraznit a kategorizovat je pro zpracování (hodí se například pro sledování úkolů po konci schůzky).
Vlastní značky vytvoříte kliknutím na rozevírací nabídku Značky na kartě Domů (vedle tlačítek pro zarovnání textu) a následným kliknutím na Vytvořit novou značku.
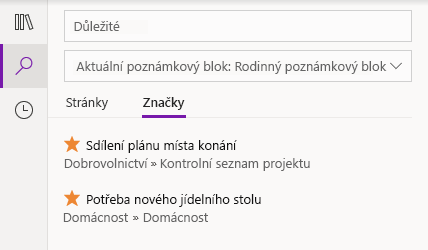
Vyhledávání poznámek se značkou
Najít a zpracovávat důležité poznámky je teď ještě jednodušší. Při vyhledávání značek (například „Důležité“ nebo „Otázky“) v poznámkách se teď totiž odpovídající značky zobrazí v samostatném podokně výsledků vyhledávání.
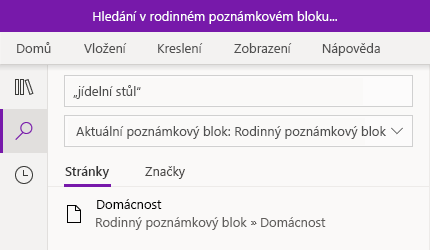
Vyhledávání pomocí frází, nejen klíčových slov
Kromě vyhledávání konkrétních klíčových slov teď můžete uzavřít jakoukoliv hledanou frázi do uvozovek a najít tak přesně tato slova kdekoliv ve svých poznámkách.
Klikněte na tlačítko Hledat, zadejte frázi do vyhledávacího pole a stiskněte Enter.
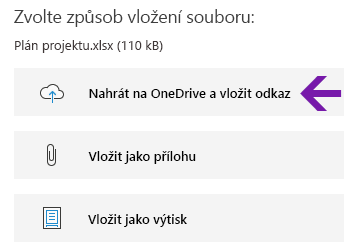
Snadné nahrávání a vkládání cloudových souborů
Pokud se rozhodnete vložit soubor do poznámek, OneNote vám nabídne novou možnost Nahrát na OneDrive a vložit odkaz.
Díky ukládání příloh souborů v cloudu namísto poznámkového bloku se s vašimi poznámkami lépe pracuje, což vám usnadní spolupráci s ostatními.
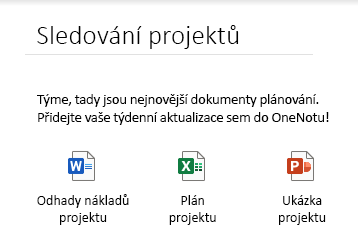
Úpravy a ukládání příloh vložených souborů
Potom, co do OneNotu vložíte přílohu, na ni můžete poklikat a tím ji otevřít a upravovat. Provedené změny se uloží přímo do původní přílohy bez toho, abyste museli soubor znovu vkládat.
Začněte kliknutím na tlačítko Soubor na kartě Domů, pak vyberte soubor, který chcete vložit, a vložte ho jako přílohu.
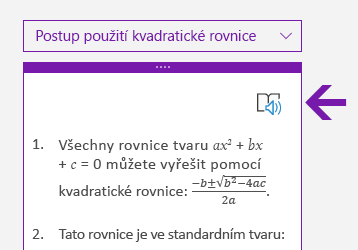
Čtení postupu řešení rovnic nahlas
Po vytvoření matematické rovnice ve OneNotu vyberte akci, která rovnici vyřeší, a pak kliknutím zobrazte postup řešení. Pokud chcete, aby vám moderní čtečka přečetla postup nahlas, klikněte na ikonu reproduktoru, která se objeví.
(Abyste mohli využívat matematické funkce OneNotu, musíte být přihlášeni k účtu s aktivním předplatným Microsoft 365.)
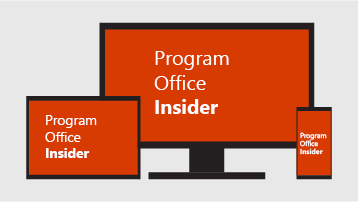
Pomoc s budoucím vývojem OneNotu a Office
Pokud chcete mít přístup k nejnovějším funkcím OneNotu co nejdřív, zvažte možnost stát se členem programu Office Insider.
Ve OneNotu klikněte v pravém horním rohu na tlačítko Nastavení a další možnosti 
Jakou verzi OneNotu používám?
Ve OneNotu pro Windows 10 klikněte na tlačítko Nastavení a další možnosti 
Celé číslo verze najdete přímo pod názvem produktu.
Některé ze zmíněných aktualizací se mi nezobrazují
Tento článek se týká aplikace OneNote pro Windows 10, která je předinstalovaná ve všech edicích Windows 10 a je také dostupná ke stažení zdarma z Microsoft Storu. Další informace najdete v tomto článku: Jaký je rozdíl mezi OneNotem a OneNotem 2016?
Nové a aktualizované funkce OneNotu pro Windows 10 mohou být zpřístupňovány postupně, což znamená, že se na vašem počítači nebo jiném zařízení nemusí objevit okamžitě po svém uvedení.
Abyste měli přístup k tomu nejnovějšímu, co vaše verze OneNotu pro Windows 10 nabízí, udržujte ji stále aktuální. Následující postup vám ukáže, jak na to:
-
Ve Windows 10 klikněte na nabídku Start.
-
Začněte psát microsoft store a jakmile se v okně výsledků hledání objeví aplikace Microsoft Store, klikněte na ni.
-
V otevřené aplikaci Microsoft Store klikněte na tlačítko Zobrazit více

Až se aplikace OneNote aktualizuje na nejnovější dostupnou verzi, zobrazí se v části s posledními aktivitami.
Tip: Pokud nechcete OneNote pro Windows 10 každý měsíc ručně aktualizovat, jde to i automaticky. V aplikaci Microsoft Store na počítači klikněte na tlačítko 
Kam můžu poslat svůj názor na OneNote?
Mnoho nových funkcí a vylepšení popsaných v tomto článku bylo vytvořeno na základě připomínek, které jsme dostali od uživatelů OneNotu, jako jste vy. Řekněte nám, co se vám na novém prostředí OneNotu líbí a co navrhujete, aby se ještě zlepšilo. Vaše připomínky jsou odesílány přímo produktovému týmu a mohou pomoci s budoucím vývojem OneNotu.
-
V pravém horním rohu okna aplikace OneNote klikněte na tlačítko Nastavení a další možnosti

-
Klikněte na Nastavení a pak na Váš názor.
-
V aplikaci Centrum Feedback, která se otevře, se řiďte podle pokynů na obrazovce a napište a odešlete nám své komentáře a návrhy.
Děkujeme vám, že používáte OneNote!











