Po vytvoření kontingenční tabulky a přidání polí, která budete chtít analyzovat, můžete rozložení a formát sestavy vylepšit, abyste si usnadnili čtení dat a vyhledávání podrobností. Když chcete změnit rozložení kontingenční tabulky, můžete změnit její formát a způsob zobrazení polí, sloupců, řádků, souhrnů, prázdných buněk a prázdných řádků. Když chcete změnit formát kontingenční tabulky, můžete použít předdefinované styly, pruhované řádky nebo podmíněné formátování.
Když chcete podstatně změnit rozložení kontingenční tabulky nebo její různá pole, můžete použít některou ze tří forem:
-
Kompaktní formát zobrazí položky z různých polí oblasti řádků v jednom sloupci a rozliší položky z různých polí pomocí odsazení. Popisky polí zaberou v kompaktním formátu méně místa, takže zůstane více místa pro číselná data. Zobrazení tlačítek Rozbalit a Sbalit vám umožní v kompaktním formátu zobrazit nebo skrýt podrobnosti. Kompaktní formát šetří místo a kontingenční tabulka je v této formě lépe čitelná. Je proto výchozí formou rozložení kontingenčních tabulek.
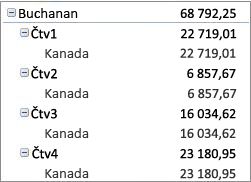
-
Forma tabulky zobrazí pro každé pole jeden sloupec a zároveň poskytne dostatek místa pro záhlaví polí.
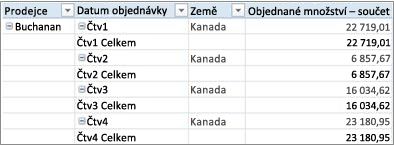
-
Forma osnovy se podobá formě tabulky, ale na začátku každé skupiny umí zobrazit souhrny, protože položky v dalším sloupci jsou zobrazené o řádek níž, než je aktuální položka.
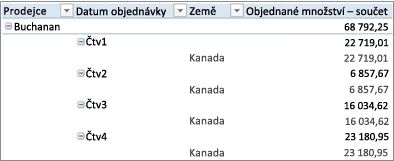
-
Klikněte na libovolné místo v kontingenční tabulce.
Tak se na pásu karet zobrazí karta Nástroje kontingenční tabulky.
-
Na kartě Návrh klikněte ve skupině Rozložení na tlačítko Rozložení sestavy a potom proveďte jednu z těchto akcí:
-
Pokud chcete zabránit tomu, aby se související data rozšířila vodorovně mimo obrazovku a zároveň chcete minimalizovat posouvání, klikněte na Zobrazit v kompaktním formátu.
V kompaktním formátu jsou pole obsažená v jednom sloupci a odsazená, aby byl vidět vztah k vnořenému sloupci.
-
Pokud chcete data zobrazit v klasickém stylu kontingenční tabulky, klikněte na Zobrazit ve formě osnovy.
-
Pokud chcete všechna data zobrazit v tradičním tabulkovém formátu a mít tak možnost snadno kopírovat buňky do jiného listu, klikněte na Zobrazit ve formě tabulky.
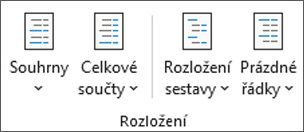
-
-
V kontingenční tabulce vyberte řádkové pole.
Tak se na pásu karet zobrazí karta Nástroje kontingenční tabulky.
Ve formě osnovy nebo tabulky můžete řádkové pole poklikat a potom pokračovat krokem 3.
-
Na kartě Analýza nebo Možnosti klikněte ve skupině Aktivní pole na Nastavení pole.
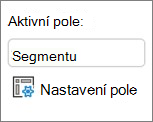
-
V dialogovém okně Nastavení pole klikněte na kartu Rozložení a tisk a potom v oddílu Rozložení proveďte jednu z těchto akcí:
-
Když chcete zobrazit položky pole v podobě osnovy, klikněte na Zobrazit popisky položek ve formátu osnovy.
-
Když chcete v kompaktním formátu zobrazit nebo skrýt popisky z dalšího pole ve stejném sloupci, klikněte na Zobrazit popisky položek ve formátu osnovy a potom vyberte možnost Zobrazit popisky z dalšího pole ve stejném sloupci (kompaktní formát).
-
Když chcete zobrazit položky pole v podobě tabulky, klikněte na Zobrazit popisky položek ve formátu tabulky.
-
Požadovaného rozložení můžete dosáhnout přidáním, odebráním nebo změnou uspořádání polí. K tomu se dá použít seznam polí kontingenční tabulky.
Pokud seznam polí kontingenční tabulky nevidíte, ujistěte se, že máte kontingenční tabulku ve výběru. Pokud se vám seznam polí kontingenční tabulky stále nezobrazuje, klikněte na kartě Možnosti ve skupině Zobrazit nebo skrýt na Seznam polí.
Pokud v seznamu polí kontingenční tabulky nevidíte pole, která chcete použít, bude možná potřeba kontingenční tabulku aktualizovat, aby se zobrazila nová pole, počítaná pole, míry, počítané míry nebo rozměry, které jste přidali od poslední operace. Na kartě Možnosti klikněte ve skupině Data na tlačítko Aktualizovat.
Další informace o práci se seznamem polí kontingenční tabulky najdete v článku Uspořádání polí v kontingenční tabulce pomocí seznamu polí.
Udělejte jednu nebo víc z těchto věcí:
-
Zaškrtněte políčka vedle názvů jednotlivých polí v oddílu polí. Pole se umístí do výchozí oblasti oddílu rozložení, ale když budete chtít, můžete jejich uspořádání změnit.
Ve výchozím nastavení se textová pole přidávají do oblasti Popisky řádků, číselná pole do oblasti Hodnoty a hierarchie dat a časů technologie OLAP (Online Analytical Processing) do oblasti Popisky sloupců.
-
Když chcete pole umístit do konkrétní oblasti v oddílu rozložení, klikněte pravým tlačítkem na název pole a potom vyberte příslušný příkaz: Přidat k filtru sestavy, Přidat k popiskům sloupců, Přidat k popiskům řádků nebo Přidat k hodnotám.
-
Na název pole můžete taky kliknout, podržet tlačítko myši a pak pole přetáhnout z oddílu polí do oblasti v oddílu rozložení.
V kontingenční tabulce, která je založená na datech z excelového listu nebo na externích datech z jiného zdroje než OLAP, můžete chtít víckrát přidat stejné pole do oblasti Hodnoty, abyste si mohli zobrazit různé výpočty pomocí funkce Zobrazit hodnoty jako. Můžete chtít například porovnat různé výpočty vedle sebe, jako třeba hrubou a čistou ziskovou marži, minimální a maximální prodeje nebo počty zákazníků a procentuální podíl všech zákazníků. Další informace najdete v článku Zobrazení jiných výpočtů v polích hodnot kontingenční tabulky.
-
Klikněte na název pole v oddílu polí, podržte tlačítko myši a pole přetáhněte do oblasti Hodnoty v oddílu rozložení.
-
Krok 1 opakujte tolikrát, kolikrát budete chtít pole zkopírovat.
-
V každém zkopírovaném poli změňte souhrnnou funkci nebo vlastní výpočet tak, jak chcete.
Poznámky:
-
Když do oblasti Hodnoty přidáte dvě nebo více polí (bez ohledu na to, jestli se jedná o kopie stejného pole nebo o různá pole), seznam polí automaticky přidá do oblasti Hodnoty popisek sloupce hodnot. Toto pole můžete použít k přesunutí poloh polí v oblasti Hodnoty nahoru a dolů. Popisek sloupce hodnot můžete také přesunout do oblasti Popisky sloupců nebo do oblasti Popisky řádků. Popisek sloupce hodnot ale nejde přesunout do oblasti Filtry sestavy.
-
Do oblastí Filtr sestavy, Popisky řádků a Popisky sloupců můžete každé pole přidat jenom jednou bez ohledu na to, jestli se jedná o číselný nebo nečíselný datový typ. Pokud se pokusíte přidat stejné pole víckrát (například do oblastí Popisky řádků a Popisky sloupců v oddílu rozložení), pole bude automaticky odebráno z původní oblasti a vloženo do nové oblasti.
-
Další způsob, jak přidat stejné pole do oblasti Hodnoty, je použit vzorec (označovaný také jako vypočítaný sloupec), který používá stejné pole.
-
V kontingenční tabulce, která je založená na zdroji dat OLAP, nemůžete stejné pole přidat víc než jednou.
-
Uspořádání stávajících polí a jejich umístění můžete změnit, když použijete jednu ze čtyř oblastí v dolní části rozložení:
|
Sestava kontingenční tabulky |
Popis |
Kontingenční graf |
Popis |
|---|---|---|---|
|
Hodnoty |
Slouží k zobrazení souhrnu číselných dat. |
Hodnoty |
Slouží k zobrazení souhrnu číselných dat. |
|
Popisky řádků |
Slouží k zobrazení polí jako řádků v boční části sestavy. Řádek, který je níže, se vnoří do řádku přímo nad ním. |
Pole osy (kategorie) |
Slouží k zobrazení polí jako osy v grafu. |
|
Popisky sloupců |
Slouží k zobrazení polí jako sloupců v horní části sestavy. Sloupec, který je níže, se vnoří do sloupce přímo nad ním. |
Popisky pole legendy (řady) |
Slouží k zobrazení polí v legendě grafu. |
|
Filtr sestavy |
Slouží k filtrování dat v celé sestavě podle položky vybrané ve filtru sestavy. |
Filtr sestavy |
Slouží k filtrování dat v celé sestavě podle položky vybrané ve filtru sestavy. |
Když chcete změnit uspořádání polí, klikněte na název pole v jedné z oblastí a potom vyberte jeden z těchto příkazů:
|
Vyberte tuto možnost |
Když chcete |
|---|---|
|
Přesunout nahoru |
Přesunout pole o jednu pozici nahoru v dané oblasti. |
|
Přesunout dolů |
Přesunout pole o jednu pozici dolů v dané oblasti. |
|
Přesunout na začátek |
Přesunout pole na začátek oblasti. |
|
Přesunout na konec |
Přesunout pole na konec oblasti. |
|
Přesunout do filtru sestavy |
Přesunout pole do oblasti filtru sestavy. |
|
Přesunout do popisků řádků |
Přesunout pole do oblasti popisků řádků. |
|
Přesunout do popisků sloupců |
Přesunout pole do oblasti popisků sloupců. |
|
Přesunout do hodnot |
Přesunout pole do oblasti hodnot. |
|
Nastavení polí hodnot, Nastavení pole |
Zobrazit dialogové okno Nastavení pole nebo Nastavení polí hodnot. Další informace o jednotlivých nastaveních získáte kliknutím na tlačítko Nápověda |
Na název pole můžete taky kliknout, podržet tlačítko myši a pak pole libovolně přetáhnout mezi oddíly polí a rozložení, nebo mezi jinými oblastmi.
-
Klikněte na kontingenční tabulku.
Tak se na pásu karet zobrazí karta Nástroje kontingenční tabulky.
-
Pokud potřebujete zobrazit seznam polí kontingenční tabulky, klikněte na kartě Analýza nebo Možnosti ve skupině Zobrazit na Seznam polí. Můžete také kliknout pravým tlačítkem myši na kontingenční tabulce a vybrat Zobrazit seznam polí.
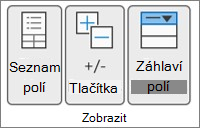
-
Když chcete některé pole odebrat, proveďte v seznamu polí kontingenční tabulky jednu z těchto akcí:
-
V seznamu polí kontingenční tabulky zrušte zaškrtnutí políčka u názvu pole.
Poznámka: Pokud zrušíte zaškrtnutí políčka v seznamu polí, budou ze sestavy odstraněny všechny výskyty tohoto pole.
-
V oblasti Rozložení klikněte na název pole a potom klikněte na Odebrat pole.
-
Klikněte na název pole v oddílu rozložení, podržte tlačítko myši a pole přetáhněte pryč ze seznamu polí kontingenční tabulky.
-
Když chcete rozložení kontingenční tabulky dále upřesnit, můžete udělat změny, které ovlivní rozložení sloupců, řádků a souhrnů, jako například zobrazit souhrny nad řádky nebo skrýt záhlaví sloupců. Můžete také změnit pořadí jednotlivých položek v řádku nebo sloupci.
Zobrazit nebo skrýt záhlaví sloupcových a řádkových polí
-
Klikněte na kontingenční tabulku.
Tak se na pásu karet zobrazí karta Nástroje kontingenční tabulky.
-
Když chcete záhlaví polí zobrazit nebo skrýt, klikněte ve skupině Zobrazit na kartě Analýza nebo Možnosti na Záhlaví polí.
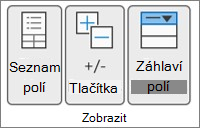
Zobrazit souhrny nad nebo pod příslušnými řádky
-
V kontingenční tabulce vyberte řádkové pole, pro které chcete zobrazit souhrny.
Tak se na pásu karet zobrazí karta Nástroje kontingenční tabulky.
Tip: Ve formě osnovy nebo tabulky můžete na řádkové pole poklikat a potom pokračovat krokem 3.
-
Na kartě Analýza nebo Možnosti klikněte ve skupině Aktivní pole na Nastavení pole.
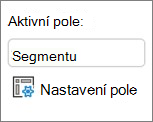
-
V dialogovém okně Nastavení pole klikněte na kartě Souhrny a filtry v oddílu Souhrny na Automatické nebo Vlastní.
Poznámka: Pokud zvolíte možnost Žádné, souhrny se nebudou zobrazovat.
-
Na kartě Rozložení a tisk klikněte v oddílu Rozložení na možnost Zobrazit popisky položek ve formátu osnovy a potom proveďte jednu z těchto akcí:
-
Když chcete zobrazit souhrny nad příslušnými řádky, zaškrtněte políčko Zobrazit souhrny na začátku každé skupiny. Tato možnost je ve výchozím nastavení vybraná.
-
Když chcete zobrazit souhrny pod příslušnými řádky, zrušte zaškrtnutí políčka Zobrazit souhrny na začátku každé skupiny.
-
Změna pořadí položek řádků nebo sloupců
Udělejte jakoukoliv z těchto věcí:
-
V kontingenční tabulce klikněte pravým tlačítkem na popisek řádku, sloupce nebo na položku v popisku, najeďte myší na Přesunout a potom použijte příkazy v nabídce Přesunout k přesunutí položek na jiné místo.
-
Vyberte položku popisku řádku nebo sloupce, kterou chcete přesunout, a přejeďte myší k dolnímu okraji buňky. Až se ukazatel změní na čtyřsměrnou šipku, přetáhněte položku na nové místo. Na následujícím obrázku se podívejte, jak přesunout položku řádku přetažením.
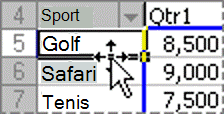
Úprava šířek sloupců při aktualizaci
-
Klikněte na libovolné místo v kontingenční tabulce.
Tak se na pásu karet zobrazí karta Nástroje kontingenční tabulky.
-
Na kartě Analýza nebo Možnosti klikněte ve skupině Kontingenční tabulka na Možnosti.
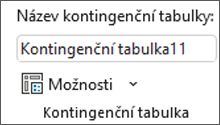
-
V dialogovém okně Možnosti kontingenční tabulky udělejte na kartě Rozložení a formát v oddílu Formát jednu z těchto akcí:
-
Pokud chcete, aby se sloupce kontingenční tabulky automaticky přizpůsobily velikosti nejširší textové nebo číselné hodnoty, zaškrtněte políčko Při aktualizaci automaticky upravit šířky sloupců.
-
Pokud chcete zachovat aktuální šířku sloupců kontingenční tabulky, zrušte zaškrtnutí políčka Při aktualizaci automaticky upravit šířky sloupců.
-
Přesunutí sloupce do oblasti popisků řádků nebo řádku do oblasti popisků sloupců
Možná budete chtít přesunout sloupcové pole do oblasti popisků řádků nebo řádkové pole do oblasti popisků sloupců a optimalizovat tak rozložení a čitelnost své kontingenční tabulky. Pokud přesouváte sloupce do řádku nebo řádky do sloupce, transponujete tak svislou a vodorovnou orientaci pole. Tato operace se také dá popsat jako „přenesení“ řádku nebo sloupce.
Použití příkazu pro kliknutí pravým tlačítkem myši
Udělejte jakoukoliv z těchto věcí:
-
Klikněte pravým tlačítkem na řádkové pole, najeďte myší na Přesunout <název pole> a potom klikněte naPřesunout položku <název pole> do sloupců.
-
Klikněte pravým tlačítkem na sloupcové pole a potom klikněte na Přesunout <název pole> do řádků.
Použití přetáhnutí
-
Přepněte do klasického režimu umístěním ukazatele na kontingenční tabulku, výběrem možnosti Analyzovat kontingenční tabulku > Možnosti, výběrem karty Zobrazení , Rozložení klasické kontingenční tabulky.
-
Přetáhněte řádkové nebo sloupcové pole do jiné oblasti. Na následujícím obrázku se podívejte, jak přesunout sloupcové pole do oblasti popisků řádků.
a. Klikněte na sloupcové pole
b. Přetáhněte je do oblasti řádků
c. Z položky „Sport“ se stane řádkové pole (stejné jako „Region“)
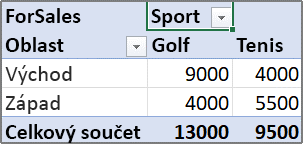
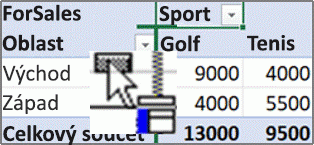
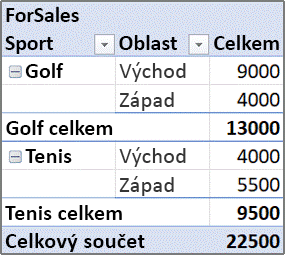
Sloučení nebo oddělení buněk pro položky vnějších řádků a sloupců
Buňky položek řádků a sloupců můžete sloučit, aby bylo možné položky svisle i vodorovně zarovnat na střed, nebo je oddělit, abyste mohli položky ve vnějších řádkových nebo sloupcových polích v horní části skupiny položek zarovnat doleva.
-
Klikněte na libovolné místo v kontingenční tabulce.
Tak se na pásu karet zobrazí karta Nástroje kontingenční tabulky.
-
Na kartě Možnosti klikněte ve skupině Kontingenční tabulka na Možnosti.
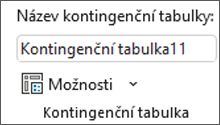
-
V dialogovém okně Možnosti kontingenční tabulky klikněte na kartu Rozložení a formát a potom v oddílu Rozložení zaškrtněte nebo zrušte zaškrtnutí políčka Sloučit a vycentrovat buňky s popisky.
Poznámka: V kontingenční tabulce nemůžete použít zaškrtávací políčko Sloučit buňky z karty Zarovnání.
Data kontingenční tabulky můžou někdy obsahovat prázdné buňky, prázdné řádky nebo chyby, u kterých budete chtít změnit způsob, jakým se zobrazují.
Změnit způsob zobrazení chyb a prázdných buněk
-
Klikněte na libovolné místo v kontingenční tabulce.
Tak se na pásu karet zobrazí karta Nástroje kontingenční tabulky.
-
Na kartě Analýza nebo Možnosti klikněte ve skupině Kontingenční tabulka na Možnosti.
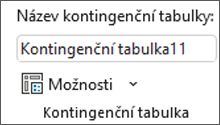
-
V dialogovém okně Možnosti kontingenční tabulky klikněte na kartu Rozložení a formát a v oddílu Formát udělejte jednu nebo víc z těchto akcí:
-
Když chcete změnit zobrazení chyb, zaškrtněte políčko Pro chybové hodnoty zobrazit. Do textového pole pak zadejte hodnotu, která se má zobrazit v prázdných buňkách místo chyb. Jestli chcete chyby zobrazovat jako prázdné buňky, nechte textové pole prázdné.
-
Když chcete změnit zobrazení prázdných buněk, zaškrtněte políčko Pro prázdné buňky zobrazit a do textového pole zadejte hodnotu, která se má zobrazit v prázdných buňkách.
Tip: Pokud chcete zobrazit prázdné buňky, odstraňte všechny znaky v poli. Chcete-li zobrazit nuly, zrušte zaškrtnutí políčka.
-
Zobrazení nebo skrytí prázdných řádků za řádky nebo položkami
V případě řádků postupujte takto:
-
V kontingenční tabulce vyberte řádkové pole.
Tak se na pásu karet zobrazí karta Nástroje kontingenční tabulky.
Tip: Ve formě osnovy nebo tabulky můžete na řádkové pole poklikat a potom pokračovat krokem 3.
-
Na kartě Analýza nebo Možnosti klikněte ve skupině Aktivní pole na Nastavení pole.
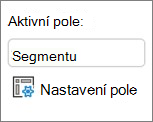
-
V dialogovém okně Nastavení pole zaškrtněte nebo zrušte na kartě Rozložení a tisk v oddílu Rozložení zaškrtnutí políčka Vložit za každý popisek položky prázdný řádek.
V případě položek postupujte takto:
-
V kontingenční tabulce vyberte požadovanou položku.
Tak se na pásu karet zobrazí karta Nástroje kontingenční tabulky.
-
Na kartě Návrh klikněte ve skupině Rozložení na tlačítko Prázdné řádky a potom vyberte možnost Vložit za každou položku prázdný řádek nebo Odebrat prázdný řádek za každou položkou.
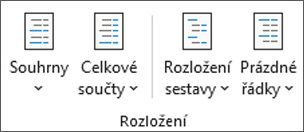
Poznámka: U prázdných řádků můžete použít formátování znaků a buněk, ale nemůžete do nich zadávat data.
Změna způsobu zobrazení položek a popisků bez dat
-
Klikněte na libovolné místo v kontingenční tabulce.
Tak se na pásu karet zobrazí karta Nástroje kontingenční tabulky.
-
Na kartě Analýza nebo Možnosti klikněte ve skupině Kontingenční tabulka na Možnosti.
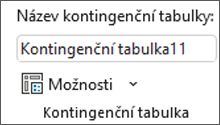
-
Na kartě Zobrazení v oddílu Zobrazení udělejte jednu nebo více z těchto akcí:
-
Když chcete zobrazit nebo skrýt položky, které neobsahují v řádcích žádné hodnoty, zaškrtněte nebo zrušte zaškrtnutí políčka Zobrazit položky neobsahující data v řádcích.
Poznámka: Toto nastavení je k dispozici pouze pro zdroje dat OLAP (Online Analytical Processing).
-
Když chcete zobrazit nebo skrýt položky, které neobsahují ve sloupcích žádné hodnoty, zaškrtněte nebo zrušte zaškrtnutí políčka Zobrazit položky neobsahující data ve sloupcích.
Poznámka: Toto nastavení je k dispozici pouze pro zdroje dat OLAP.
-
Když chcete zobrazit nebo skrýt popisky položek a v oblasti hodnot nejsou žádná pole, zaškrtněte nebo zrušte zaškrtnutí políčka Nejsou-li v oblasti hodnot žádná pole, zobrazit popisky položek.
Poznámka: Toto zaškrtávací políčko se dá použít jen v případě kontingenčních tabulek, které byly vytvořeny v dřívější verzi Excelu, než je Office Excel 2007.
-
Můžete si vybrat z široké nabídky stylů kontingenční tabulky v galerii. Kromě toho si můžete nastavit, jak se bude chovat pruhování sestavy. Rychlý způsob, jak v sestavě použít jednotné formátování, je změna číselného formátu pole. Můžete také přidat nebo odebrat pruhování (střídání tmavšího a světlejšího pozadí) řádků a sloupců. Pruhování může usnadnit čtení a vyhledávání dat.
Formátování kontingenční tabulky pomocí stylů
Vzhled a formát kontingenční tabulky můžete rychle změnit použitím některého z mnoha předdefinovaných stylů (nebo rychlých stylů).
-
Klikněte na libovolné místo v kontingenční tabulce.
Tak se na pásu karet zobrazí karta Nástroje kontingenční tabulky.
-
Na kartě Návrh udělejte ve skupině Styly kontingenční tabulky jakoukoliv z těchto akcí:
-
Klikněte na některý zobrazený styl kontingenční tabulky nebo se v galerii posuňte dolů a podívejte se na další styly.
-
Pokud si chcete zobrazit všechny dostupné styly, klikněte na tlačítko Více na konci posuvníku.

Pokud si chcete vytvořit vlastní styl kontingenční tabulky, klikněte v dolní části galerie na Nový styl kontingenční tabulky. Tím se otevře dialogové okno Nový styl kontingenční tabulky.
-
Změna formátu kontingenční tabulky pomocí pruhování
-
Klikněte na libovolné místo v kontingenční tabulce.
Tak se na pásu karet zobrazí karta Nástroje kontingenční tabulky.
-
Na kartě Návrh udělejte ve skupině Možnosti stylů kontingenční tabulky jednu z těchto akcí:
-
Pokud chcete, aby se střídaly světlejší a tmavší řádky, klikněte na Pruhované řádky.
-
Pokud chcete, aby se střídaly světlejší a tmavší sloupce, klikněte na Pruhované sloupce.
-
Pokud chcete, aby se střídala i barva záhlaví řádků, klikněte na Záhlaví řádků.
-
Pokud chcete, aby se střídala i barva záhlaví sloupců, klikněte na Záhlaví sloupců.
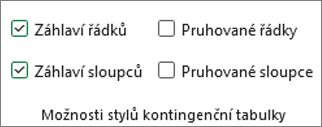
-
Odebrání stylu nebo pruhovaného formátu z kontingenční tabulky
-
Klikněte na libovolné místo v kontingenční tabulce.
Tak se na pásu karet zobrazí karta Nástroje kontingenční tabulky.
-
Na kartě Návrh klikněte ve skupině Styly kontingenční tabulky na tlačítko Více na konci posuvníku a zobrazte si tak všechny dostupné styly. Potom klikněte v dolní části galerie na možnost Vymazat.

Podmíněné formátování dat v kontingenční tabulce
Podmíněné formátování můžete použít k vizuálnímu zkoumání a analýze dat, k rozpoznání kritických problémů a k identifikaci vzorů a trendů. Podmíněné formátování vám pomůže získat odpovědi na konkrétní otázky o vašich datech. Pokud používáte podmíněné formátování v kontingenční tabulce, je potřeba si uvědomit několik důležitých rozdílů:
-
Když změníte rozložení kontingenční tabulky filtrováním, skrytím úrovní, sbalením či rozbalením úrovní nebo přesunutím pole, podmíněné formátování zůstane zachováno, dokud nedojde k odebrání podkladových dat.
-
Rozsah podmíněného formátování polí v oblasti Hodnoty můžete založit na hierarchii dat. Tento rozsah se určuje všemi viditelnými podřízenými záznamy (na nižší úrovni hierarchie) nadřazeného záznamu (na vyšší úrovni hierarchie) v řádcích pro jeden nebo více sloupců, případně ve sloupcích pro jeden nebo více řádků.
Poznámka: Podřízené záznamy v hierarchii dat nedědí podmíněný formát nadřazeného záznamu a nadřazený záznam nedědí podmíněný formát podřízených záznamů.
-
Existují tři způsoby definování rozsahu podmíněného formátování polí v oblasti Hodnoty: výběrem, podle odpovídajícího pole a podle pole hodnoty.
Další informace najdete v článku Použití podmíněného formátování.
Změna číselného formátu pole
-
V kontingenční tabulce vyberte požadované pole.
Tak se na pásu karet zobrazí karta Nástroje kontingenční tabulky.
-
Na kartě Analýza nebo Možnosti klikněte ve skupině Aktivní pole na Nastavení pole.
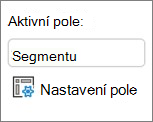
Pro popisky a filtry sestavy se zobrazí dialogové okno Nastavení pole a pro hodnoty se zobrazí dialogové okno Nastavení polí hodnot.
-
V dolní části dialogového okna klikněte na možnost Formát čísla.
-
V dialogovém okně Formát buněk klikněte v seznamu Kategorie na číselný formát, který chcete použít.
-
Vyberte si z možností a potom dvakrát klikněte na tlačítko OK.
Můžete také kliknout pravým tlačítkem na pole hodnoty a potom vybrat Formát čísla.
Zahrnutí formátování serveru OLAP
Pokud jste připojení k databázi (Online Analytical Processing) (OLAP) služby Microsoft SQL Server Analysis Services, můžete si určit, které formáty serveru OLAP se mají načítat a zobrazovat spolu s daty.
-
Klikněte na libovolné místo v kontingenční tabulce.
Tak se na pásu karet zobrazí karta Nástroje kontingenční tabulky.
-
Na kartě Analýza nebo Možnosti klikněte ve skupině Data na Změnit zdroj dat a potom klikněte na Vlastnosti připojení.
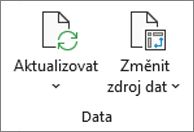
-
V dialogovém okně Vlastnosti připojení na kartě Použití a potom v oddílu Formátování serveru OLAP udělejte jednu z těchto akcí:
-
Pokud chcete povolit nebo zakázat formátování čísel, jako je například měna, datum a čas, zaškrtněte políčko Formát čísla nebo jeho zaškrtnutí zrušte.
-
Pokud chcete povolit nebo zakázat styly písma, jako je například tučné, kurzívní, podtržené nebo přeškrtnuté písmo, zaškrtněte nebo zrušte zaškrtnutí políčka Řez písma.
-
Pokud chcete povolit nebo zakázat barvy výplně, zaškrtněte nebo zrušte zaškrtnutí políčka Barva výplně.
-
Pokud chcete povolit nebo zakázat barvy textu, zaškrtněte nebo zrušte zaškrtnutí políčka Barva textu.
-
Zachování nebo zrušení formátování
-
Klikněte na libovolné místo v kontingenční tabulce.
Tak se na pásu karet zobrazí karta Nástroje kontingenční tabulky.
-
Na kartě Analýza nebo Možnosti klikněte ve skupině Kontingenční tabulka na Možnosti.
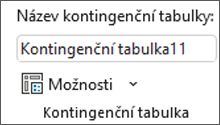
-
Na kartě Rozložení a formát proveďte v oddílu Formát některou z těchto akcí:
-
Když chcete rozložení a formát kontingenční tabulky uložit a používat pokaždé, když v kontingenční tabulce provedete nějakou operaci, zaškrtněte políčko Při aktualizaci zachovat formát buněk.
-
Pokud chcete rozložení a formát kontingenční tabulky zahodit a používat výchozí formát pokaždé, když v kontingenční tabulce provedete nějakou operaci, zrušte zaškrtnutí políčka Při aktualizaci zachovat formát buněk.
Poznámka: Tato možnost se týká formátování kontingenčního grafu, takže spojnice trendů, popisky dat, chybové úsečky a jiné změny konkrétních datových řad nebudou zachovány.
-
Rozložení a formátování kontingenční tabulky můžete změnit v podokně Nastavení kontingenční tabulky.
-
Po výběru kontingenční tabulky klikněte na pásu karet na Kontingenční tabulka > Nastavení.
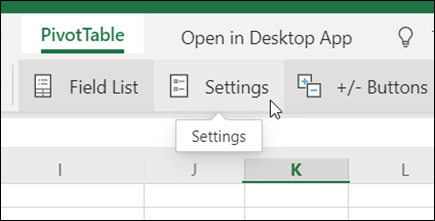
-
V podokně Nastavení kontingenční tabulky upravte libovolnou z následujících možností nastavení:
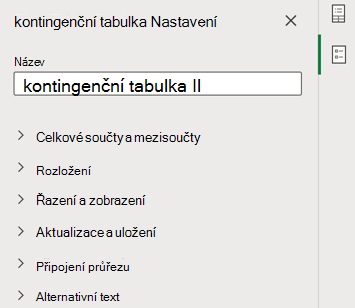
Poznámka: Oddíl Průřez se zobrazí jenom v případě, že je průřez připojený k vaší kontingenční tabulce.
Zobrazit celkové součty
-
U možností Řádky nebo Sloupce (případně u obou) můžete zaškrtnout políčka nebo jejich zaškrtnutí zrušit.
Zobrazit mezisoučty
-
Pokud nechcete skrýt žádné mezisoučty , vyberte Nezobrazovat.
-
Pokud je chcete zobrazit nad hodnotami, které shrnují, vyberte Nahoře.
-
Pokud je chcete zobrazit pod hodnotami, které shrnují, vyberte Dole.
Umístit pole z oblasti řádků
Výběrem Samostatné sloupce budou pro každé pole Řádky k dispozici samostatné filtry. V případě kliknutí na Jeden sloupec se pole Řádky spojí do jednoho filtru.
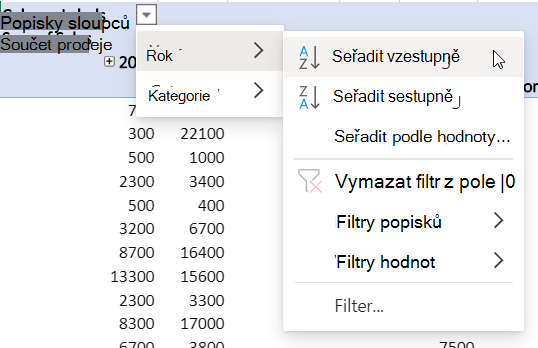
Zobrazení nebo skrytí popisků položek
Výběrem Opakovat nebo Neopakovat zvolíte, jestli se popisky položek zobrazí u každé položky nebo vždy jen u jedné hodnoty popisku položky.
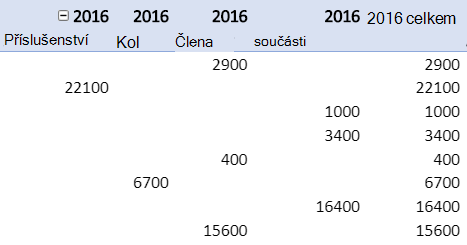
Přidání prázdného řádku za každou položku
Vyberte Zobrazit nebo Nezobrazovat.
Automatické přizpůsobení šířky sloupců při aktualizaci
Tuto možnost vyberte, pokud chcete automaticky přizpůsobit velikost sloupců podle dat při každé aktualizaci kontingenční tabulky.
Zobrazení tlačítek pro rozbalení a sbalení
Tuto možnost vyberte, pokud chcete zobrazit tlačítka pro rozbalení a sbalení u skupin sloupců se stejnou hodnotou. Jestliže například kontingenční tabulka obsahuje roční data prodejů u sady produktů, můžete mít skupinu sloupců pro každou hodnotu roku.
Zobrazení chybových hodnot
Tuto možnost vyberte, pokud chcete u buněk obsahujících chyby zobrazit určitou hodnotu v textovém poli.
Zobrazení prázdných buněk
Tuto možnost vyberte, pokud chcete u buněk s prázdnými hodnotami zobrazit určitou hodnotu v textovém poli. V opačném případě zobrazí Excel výchozí hodnotu.
Uložení zdrojových dat se souborem
Tuto možnost vyberte, pokud chcete při uložení zahrnout zdrojová data kontingenční tabulky do excelového souboru. Upozorňujeme, že výsledkem může být poměrně velký soubor.
Aktualizace dat při otevření souboru
Tuto možnost vyberte, pokud chcete, aby Excel aktualizoval data kontingenční tabulky při každém otevření souboru.
Přidání názvu
Zadejte stručný název, aby mohli uživatelé čteček obrazovky snadno zjistit, co vaše kontingenční tabulka představuje.
Přidání popisu
Zadejte několik vět s dalšími podrobnostmi o obsahu nebo zdroji dat vaší kontingenční tabulky, aby uživatelé čteček obrazovky snadněji pochopili její účel.
Když chcete podstatně změnit rozložení kontingenční tabulky nebo její různá pole, můžete použít některou ze tří forem:
-
Kompaktní formát zobrazí položky z různých polí oblasti řádků v jednom sloupci a rozliší položky z různých polí pomocí odsazení. Popisky polí zaberou v kompaktním formátu méně místa, takže zůstane více místa pro číselná data. Zobrazení tlačítek Rozbalit a Sbalit vám umožní v kompaktním formátu zobrazit nebo skrýt podrobnosti. Kompaktní formát šetří místo a kontingenční tabulka je v této formě lépe čitelná. Je proto výchozí formou rozložení kontingenčních tabulek.
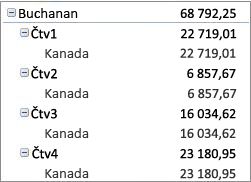
-
Forma tabulky zobrazí pro každé pole jeden sloupec a zároveň poskytne dostatek místa pro záhlaví polí.
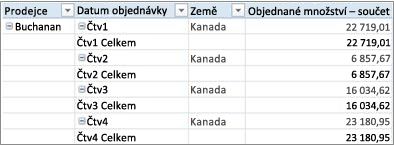
-
Forma osnovy se podobá formě tabulky, ale na začátku každé skupiny umí zobrazit souhrny, protože položky v dalším sloupci jsou zobrazené o řádek níž, než je aktuální položka.
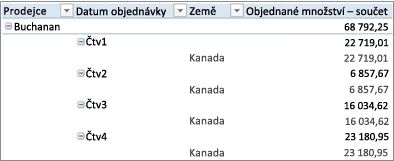
-
Klikněte na libovolné místo v kontingenční tabulce.
Tak se na pásu karet zobrazí karta Nástroje kontingenční tabulky.
-
Na kartě Návrh klikněte ve skupině Rozložení na tlačítko Rozložení sestavy a potom proveďte jednu z těchto akcí:
-
Pokud chcete zabránit tomu, aby se související data rozšířila vodorovně mimo obrazovku a zároveň chcete minimalizovat posouvání, klikněte na Zobrazit v kompaktním formátu.
V kompaktním formátu jsou pole obsažená v jednom sloupci a odsazená, aby byl vidět vztah k vnořenému sloupci.
-
Pokud chcete data zobrazit v klasickém stylu kontingenční tabulky, klikněte na Zobrazit ve formě osnovy.
-
Pokud chcete všechna data zobrazit v tradičním tabulkovém formátu a mít tak možnost snadno kopírovat buňky do jiného listu, klikněte na Zobrazit ve formě tabulky.
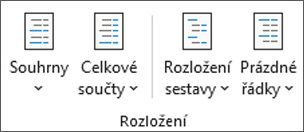
-
Požadovaného rozložení můžete dosáhnout přidáním, odebráním nebo změnou uspořádání polí. K tomu se dá použít seznam polí kontingenční tabulky.
Pokud seznam polí kontingenční tabulky nevidíte, ujistěte se, že máte kontingenční tabulku ve výběru. Pokud se vám seznam polí kontingenční tabulky stále nezobrazuje, klikněte na kartě Možnosti ve skupině Zobrazit nebo skrýt na Seznam polí.
Pokud v seznamu polí kontingenční tabulky nevidíte pole, která chcete použít, bude možná potřeba kontingenční tabulku aktualizovat, aby se zobrazila nová pole, počítaná pole, míry, počítané míry nebo rozměry, které jste přidali od poslední operace. Na kartě Možnosti klikněte ve skupině Data na tlačítko Aktualizovat.
Další informace o práci se seznamem polí kontingenční tabulky najdete v článku Uspořádání polí v kontingenční tabulce pomocí seznamu polí.
Udělejte jednu nebo víc z těchto věcí:
-
Zaškrtněte políčka vedle názvů jednotlivých polí v oddílu polí. Pole se umístí do výchozí oblasti oddílu rozložení, ale když budete chtít, můžete jejich uspořádání změnit.
Ve výchozím nastavení se textová pole přidávají do oblasti Popisky řádků, číselná pole do oblasti Hodnoty a hierarchie dat a časů technologie OLAP (Online Analytical Processing) do oblasti Popisky sloupců.
-
Když chcete pole umístit do konkrétní oblasti v oddílu rozložení, klikněte pravým tlačítkem na název pole a potom vyberte příslušný příkaz: Přidat k filtru sestavy, Přidat k popiskům sloupců, Přidat k popiskům řádků nebo Přidat k hodnotám.
-
Na název pole můžete taky kliknout, podržet tlačítko myši a pak pole přetáhnout z oddílu polí do oblasti v oddílu rozložení.
V kontingenční tabulce, která je založená na datech z excelového listu nebo na externích datech z jiného zdroje než OLAP, můžete chtít víckrát přidat stejné pole do oblasti Hodnoty, abyste si mohli zobrazit různé výpočty pomocí funkce Zobrazit hodnoty jako. Můžete chtít například porovnat různé výpočty vedle sebe, jako třeba hrubou a čistou ziskovou marži, minimální a maximální prodeje nebo počty zákazníků a procentuální podíl všech zákazníků. Další informace najdete v článku Zobrazení jiných výpočtů v polích hodnot kontingenční tabulky.
-
Klikněte na název pole v oddílu polí, podržte tlačítko myši a pole přetáhněte do oblasti Hodnoty v oddílu rozložení.
-
Krok 1 opakujte tolikrát, kolikrát budete chtít pole zkopírovat.
-
V každém zkopírovaném poli změňte souhrnnou funkci nebo vlastní výpočet tak, jak chcete.
Poznámky:
-
Když do oblasti Hodnoty přidáte dvě nebo více polí (bez ohledu na to, jestli se jedná o kopie stejného pole nebo o různá pole), seznam polí automaticky přidá do oblasti Hodnoty popisek sloupce hodnot. Toto pole můžete použít k přesunutí poloh polí v oblasti Hodnoty nahoru a dolů. Popisek sloupce hodnot můžete také přesunout do oblasti Popisky sloupců nebo do oblasti Popisky řádků. Popisek sloupce hodnot ale nejde přesunout do oblasti Filtry sestavy.
-
Do oblastí Filtr sestavy, Popisky řádků a Popisky sloupců můžete každé pole přidat jenom jednou bez ohledu na to, jestli se jedná o číselný nebo nečíselný datový typ. Pokud se pokusíte přidat stejné pole víckrát (například do oblastí Popisky řádků a Popisky sloupců v oddílu rozložení), pole bude automaticky odebráno z původní oblasti a vloženo do nové oblasti.
-
Další způsob, jak přidat stejné pole do oblasti Hodnoty, je použit vzorec (označovaný také jako vypočítaný sloupec), který používá stejné pole.
-
V kontingenční tabulce, která je založená na zdroji dat OLAP, nemůžete stejné pole přidat víc než jednou.
-
Uspořádání stávajících polí a jejich umístění můžete změnit, když použijete jednu ze čtyř oblastí v dolní části rozložení:
|
Sestava kontingenční tabulky |
Popis |
Kontingenční graf |
Popis |
|---|---|---|---|
|
Hodnoty |
Slouží k zobrazení souhrnu číselných dat. |
Hodnoty |
Slouží k zobrazení souhrnu číselných dat. |
|
Popisky řádků |
Slouží k zobrazení polí jako řádků v boční části sestavy. Řádek, který je níže, se vnoří do řádku přímo nad ním. |
Pole osy (kategorie) |
Slouží k zobrazení polí jako osy v grafu. |
|
Popisky sloupců |
Slouží k zobrazení polí jako sloupců v horní části sestavy. Sloupec, který je níže, se vnoří do sloupce přímo nad ním. |
Popisky pole legendy (řady) |
Slouží k zobrazení polí v legendě grafu. |
|
Filtr sestavy |
Slouží k filtrování dat v celé sestavě podle položky vybrané ve filtru sestavy. |
Filtr sestavy |
Slouží k filtrování dat v celé sestavě podle položky vybrané ve filtru sestavy. |
Když chcete změnit uspořádání polí, klikněte na název pole v jedné z oblastí a potom vyberte jeden z těchto příkazů:
|
Vyberte tuto možnost |
Když chcete |
|---|---|
|
Přesunout nahoru |
Přesunout pole o jednu pozici nahoru v dané oblasti. |
|
Přesunout dolů |
Přesunout pole o jednu pozici dolů v dané oblasti. |
|
Přesunout na začátek |
Přesunout pole na začátek oblasti. |
|
Přesunout na konec |
Přesunout pole na konec oblasti. |
|
Přesunout do filtru sestavy |
Přesunout pole do oblasti filtru sestavy. |
|
Přesunout do popisků řádků |
Přesunout pole do oblasti popisků řádků. |
|
Přesunout do popisků sloupců |
Přesunout pole do oblasti popisků sloupců. |
|
Přesunout do hodnot |
Přesunout pole do oblasti hodnot. |
|
Nastavení polí hodnot, Nastavení pole |
Zobrazit dialogové okno Nastavení pole nebo Nastavení polí hodnot. Další informace o jednotlivých nastaveních získáte kliknutím na tlačítko Nápověda |
Na název pole můžete taky kliknout, podržet tlačítko myši a pak pole libovolně přetáhnout mezi oddíly polí a rozložení, nebo mezi jinými oblastmi.
-
Klikněte na kontingenční tabulku.
Tak se na pásu karet zobrazí karta Nástroje kontingenční tabulky.
-
Pokud potřebujete zobrazit seznam polí kontingenční tabulky, klikněte na kartě Analýza nebo Možnosti ve skupině Zobrazit na Seznam polí. Můžete také kliknout pravým tlačítkem myši na kontingenční tabulce a vybrat Zobrazit seznam polí.
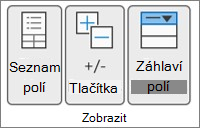
-
Když chcete některé pole odebrat, proveďte v seznamu polí kontingenční tabulky jednu z těchto akcí:
-
V seznamu polí kontingenční tabulky zrušte zaškrtnutí políčka u názvu pole.
Poznámka: Pokud zrušíte zaškrtnutí políčka v seznamu polí, budou ze sestavy odstraněny všechny výskyty tohoto pole.
-
V oblasti Rozložení klikněte na název pole a potom klikněte na Odebrat pole.
-
Klikněte na název pole v oddílu rozložení, podržte tlačítko myši a pole přetáhněte pryč ze seznamu polí kontingenční tabulky.
-
Když chcete rozložení kontingenční tabulky dále upřesnit, můžete udělat změny, které ovlivní rozložení sloupců, řádků a souhrnů, jako například zobrazit souhrny nad řádky nebo skrýt záhlaví sloupců. Můžete také změnit pořadí jednotlivých položek v řádku nebo sloupci.
Zobrazit nebo skrýt záhlaví sloupcových a řádkových polí
-
Klikněte na kontingenční tabulku.
Tak se na pásu karet zobrazí karta Nástroje kontingenční tabulky.
-
Když chcete záhlaví polí zobrazit nebo skrýt, klikněte ve skupině Zobrazit na kartě Analýza nebo Možnosti na Záhlaví polí.
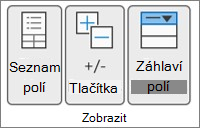
Zobrazit souhrny nad nebo pod příslušnými řádky
-
V kontingenční tabulce vyberte řádkové pole, pro které chcete zobrazit souhrny.
Tak se na pásu karet zobrazí karta Nástroje kontingenční tabulky.
Tip: Ve formě osnovy nebo tabulky můžete na řádkové pole poklikat a potom pokračovat krokem 3.
-
Na kartě Analýza nebo Možnosti klikněte ve skupině Aktivní pole na Nastavení pole.
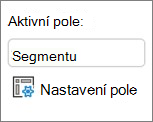
-
V dialogovém okně Nastavení pole klikněte na kartě Souhrny a filtry v oddílu Souhrny na Automatické nebo Vlastní.
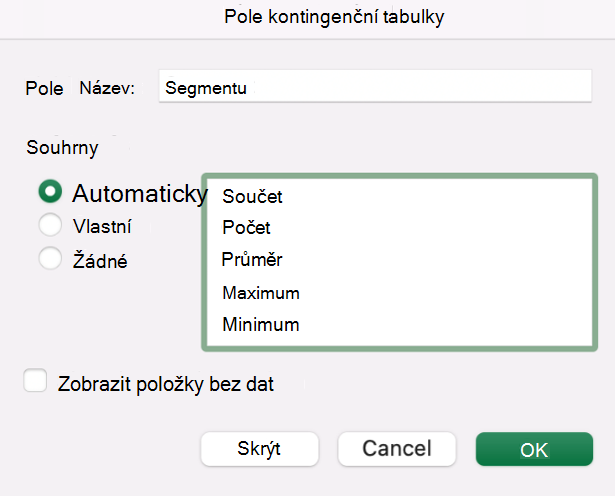
Poznámka: Pokud zvolíte možnost Žádné, souhrny se nebudou zobrazovat.
-
Na kartě Rozložení a tisk klikněte v oddílu Rozložení na možnost Zobrazit popisky položek ve formátu osnovy a potom proveďte jednu z těchto akcí:
-
Když chcete zobrazit souhrny nad příslušnými řádky, zaškrtněte políčko Zobrazit souhrny na začátku každé skupiny. Tato možnost je ve výchozím nastavení vybraná.
-
Když chcete zobrazit souhrny pod příslušnými řádky, zrušte zaškrtnutí políčka Zobrazit souhrny na začátku každé skupiny.
-
Změna pořadí položek řádků nebo sloupců
Udělejte jakoukoliv z těchto věcí:
-
V kontingenční tabulce klikněte pravým tlačítkem na popisek řádku, sloupce nebo na položku v popisku, najeďte myší na Přesunout a potom použijte příkazy v nabídce Přesunout k přesunutí položek na jiné místo.
-
Vyberte položku popisku řádku nebo sloupce, kterou chcete přesunout, a přejeďte myší k dolnímu okraji buňky. Až se ukazatel změní na čtyřsměrnou šipku, přetáhněte položku na nové místo. Na následujícím obrázku se podívejte, jak přesunout položku řádku přetažením.
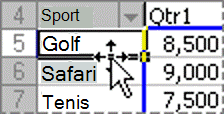
Úprava šířek sloupců při aktualizaci
-
Klikněte na libovolné místo v kontingenční tabulce.
Tak se na pásu karet zobrazí karta Nástroje kontingenční tabulky.
-
Na kartě Analýza nebo Možnosti klikněte ve skupině Kontingenční tabulka na Možnosti.
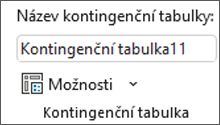
-
V dialogovém okně Možnosti kontingenční tabulky udělejte na kartě Rozložení a formát v oddílu Formát jednu z těchto akcí:
-
Pokud chcete, aby se sloupce kontingenční tabulky automaticky přizpůsobily velikosti nejširší textové nebo číselné hodnoty, zaškrtněte políčko Při aktualizaci automaticky upravit šířky sloupců.
-
Pokud chcete zachovat aktuální šířku sloupců kontingenční tabulky, zrušte zaškrtnutí políčka Při aktualizaci automaticky upravit šířky sloupců.
-
Přesunutí sloupce do oblasti popisků řádků nebo řádku do oblasti popisků sloupců
Možná budete chtít přesunout sloupcové pole do oblasti popisků řádků nebo řádkové pole do oblasti popisků sloupců a optimalizovat tak rozložení a čitelnost své kontingenční tabulky. Pokud přesouváte sloupce do řádku nebo řádky do sloupce, transponujete tak svislou a vodorovnou orientaci pole. Tato operace se také dá popsat jako „přenesení“ řádku nebo sloupce.
Udělejte jakoukoliv z těchto věcí:
-
Klikněte pravým tlačítkem na řádkové pole, najeďte myší na Přesunout <název pole> a potom klikněte naPřesunout položku <název pole> do sloupců.
-
Klikněte pravým tlačítkem na sloupcové pole a potom klikněte na Přesunout <název pole> do řádků.
-
Přetáhněte řádkové nebo sloupcové pole do jiné oblasti. Na následujícím obrázku se podívejte, jak přesunout sloupcové pole do oblasti popisků řádků.
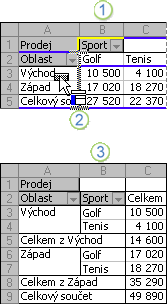
1. Klikněte na sloupcové pole
2. Přetáhněte je do oblasti řádků
3. Z položky „Sport“ se stane řádkové pole (stejné jako „Region“)
Sloučení nebo oddělení buněk pro položky vnějších řádků a sloupců
Buňky položek řádků a sloupců můžete sloučit, aby bylo možné položky svisle i vodorovně zarovnat na střed, nebo je oddělit, abyste mohli položky ve vnějších řádkových nebo sloupcových polích v horní části skupiny položek zarovnat doleva.
-
Klikněte na libovolné místo v kontingenční tabulce.
Tak se na pásu karet zobrazí karta Nástroje kontingenční tabulky.
-
Na kartě Možnosti klikněte ve skupině Kontingenční tabulka na Možnosti.
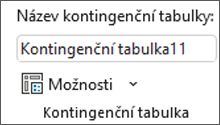
-
V dialogovém okně Možnosti kontingenční tabulky klikněte na kartu Rozložení a formát a potom v oddílu Rozložení zaškrtněte nebo zrušte zaškrtnutí políčka Sloučit a vycentrovat buňky s popisky.
Poznámka: V kontingenční tabulce nemůžete použít zaškrtávací políčko Sloučit buňky z karty Zarovnání.
Data kontingenční tabulky můžou někdy obsahovat prázdné buňky, prázdné řádky nebo chyby, u kterých budete chtít změnit způsob, jakým se zobrazují.
Změnit způsob zobrazení chyb a prázdných buněk
-
Klikněte na libovolné místo v kontingenční tabulce.
Tak se na pásu karet zobrazí karta Nástroje kontingenční tabulky.
-
Na kartě Analýza nebo Možnosti klikněte ve skupině Kontingenční tabulka na Možnosti.
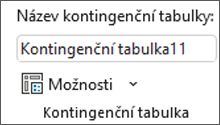
-
V dialogovém okně Možnosti kontingenční tabulky klikněte na kartu Rozložení a formát a v oddílu Formát udělejte jednu nebo víc z těchto akcí:
-
Když chcete změnit zobrazení chyb, zaškrtněte políčko Pro chybové hodnoty zobrazit. Do textového pole pak zadejte hodnotu, která se má zobrazit v prázdných buňkách místo chyb. Jestli chcete chyby zobrazovat jako prázdné buňky, nechte textové pole prázdné.
-
Když chcete změnit zobrazení prázdných buněk, zaškrtněte políčko Pro prázdné buňky zobrazit a do textového pole zadejte hodnotu, která se má zobrazit v prázdných buňkách.
Tip: Pokud chcete zobrazit prázdné buňky, odstraňte všechny znaky v poli. Chcete-li zobrazit nuly, zrušte zaškrtnutí políčka.
-
Změna způsobu zobrazení položek a popisků bez dat
-
Klikněte na libovolné místo v kontingenční tabulce.
Tak se na pásu karet zobrazí karta Nástroje kontingenční tabulky.
-
Na kartě Analýza nebo Možnosti klikněte ve skupině Kontingenční tabulka na Možnosti.
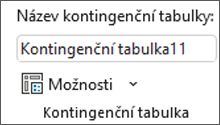
-
Na kartě Zobrazení v oddílu Zobrazení udělejte jednu nebo více z těchto akcí:
-
Když chcete zobrazit nebo skrýt položky, které neobsahují v řádcích žádné hodnoty, zaškrtněte nebo zrušte zaškrtnutí políčka Zobrazit položky neobsahující data v řádcích.
Poznámka: Toto nastavení je k dispozici pouze pro zdroje dat OLAP (Online Analytical Processing).
-
Když chcete zobrazit nebo skrýt položky, které neobsahují ve sloupcích žádné hodnoty, zaškrtněte nebo zrušte zaškrtnutí políčka Zobrazit položky neobsahující data ve sloupcích.
Poznámka: Toto nastavení je k dispozici pouze pro zdroje dat OLAP.
-
Můžete si vybrat z široké nabídky stylů kontingenční tabulky v galerii. Kromě toho si můžete nastavit, jak se bude chovat pruhování sestavy. Rychlý způsob, jak v sestavě použít jednotné formátování, je změna číselného formátu pole. Můžete také přidat nebo odebrat pruhování (střídání tmavšího a světlejšího pozadí) řádků a sloupců. Pruhování může usnadnit čtení a vyhledávání dat.
Formátování kontingenční tabulky pomocí stylů
Vzhled a formát kontingenční tabulky můžete rychle změnit použitím některého z mnoha předdefinovaných stylů (nebo rychlých stylů).
-
Klikněte na libovolné místo v kontingenční tabulce.
Tak se na pásu karet zobrazí karta Nástroje kontingenční tabulky.
-
Na kartě Návrh udělejte ve skupině Styly kontingenční tabulky jakoukoliv z těchto akcí:
-
Klikněte na některý zobrazený styl kontingenční tabulky nebo se v galerii posuňte dolů a podívejte se na další styly.
-
Pokud si chcete zobrazit všechny dostupné styly, klikněte na tlačítko Více na konci posuvníku.

Pokud si chcete vytvořit vlastní styl kontingenční tabulky, klikněte v dolní části galerie na Nový styl kontingenční tabulky. Tím se otevře dialogové okno Nový styl kontingenční tabulky.
-
Změna formátu kontingenční tabulky pomocí pruhování
-
Klikněte na libovolné místo v kontingenční tabulce.
Tak se na pásu karet zobrazí karta Nástroje kontingenční tabulky.
-
Na kartě Návrh udělejte ve skupině Možnosti stylů kontingenční tabulky jednu z těchto akcí:
-
Pokud chcete, aby se střídaly světlejší a tmavší řádky, klikněte na Pruhované řádky.
-
Pokud chcete, aby se střídaly světlejší a tmavší sloupce, klikněte na Pruhované sloupce.
-
Pokud chcete, aby se střídala i barva záhlaví řádků, klikněte na Záhlaví řádků.
-
Pokud chcete, aby se střídala i barva záhlaví sloupců, klikněte na Záhlaví sloupců.
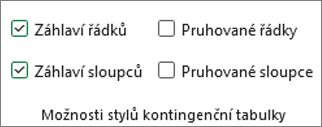
-
Odebrání stylu nebo pruhovaného formátu z kontingenční tabulky
-
Klikněte na libovolné místo v kontingenční tabulce.
Tak se na pásu karet zobrazí karta Nástroje kontingenční tabulky.
-
Na kartě Návrh klikněte ve skupině Styly kontingenční tabulky na tlačítko Více na konci posuvníku a zobrazte si tak všechny dostupné styly. Potom klikněte v dolní části galerie na možnost Vymazat.

Podmíněné formátování dat v kontingenční tabulce
Podmíněné formátování můžete použít k vizuálnímu zkoumání a analýze dat, k rozpoznání kritických problémů a k identifikaci vzorů a trendů. Podmíněné formátování vám pomůže získat odpovědi na konkrétní otázky o vašich datech. Pokud používáte podmíněné formátování v kontingenční tabulce, je potřeba si uvědomit několik důležitých rozdílů:
-
Když změníte rozložení kontingenční tabulky filtrováním, skrytím úrovní, sbalením či rozbalením úrovní nebo přesunutím pole, podmíněné formátování zůstane zachováno, dokud nedojde k odebrání podkladových dat.
-
Rozsah podmíněného formátování polí v oblasti Hodnoty můžete založit na hierarchii dat. Tento rozsah se určuje všemi viditelnými podřízenými záznamy (na nižší úrovni hierarchie) nadřazeného záznamu (na vyšší úrovni hierarchie) v řádcích pro jeden nebo více sloupců, případně ve sloupcích pro jeden nebo více řádků.
Poznámka: Podřízené záznamy v hierarchii dat nedědí podmíněný formát nadřazeného záznamu a nadřazený záznam nedědí podmíněný formát podřízených záznamů.
-
Existují tři způsoby definování rozsahu podmíněného formátování polí v oblasti Hodnoty: výběrem, podle odpovídajícího pole a podle pole hodnoty.
Další informace najdete v článku Použití podmíněného formátování.
Zahrnutí formátování serveru OLAP
Pokud jste připojení k databázi (Online Analytical Processing) (OLAP) služby Microsoft SQL Server Analysis Services, můžete si určit, které formáty serveru OLAP se mají načítat a zobrazovat spolu s daty.
-
Klikněte na libovolné místo v kontingenční tabulce.
Tak se na pásu karet zobrazí karta Nástroje kontingenční tabulky.
-
Na kartě Analýza nebo Možnosti klikněte ve skupině Data na Změnit zdroj dat a potom klikněte na Vlastnosti připojení.
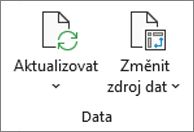
-
V dialogovém okně Vlastnosti připojení na kartě Použití a potom v oddílu Formátování serveru OLAP udělejte jednu z těchto akcí:
-
Pokud chcete povolit nebo zakázat formátování čísel, jako je například měna, datum a čas, zaškrtněte políčko Formát čísla nebo jeho zaškrtnutí zrušte.
-
Pokud chcete povolit nebo zakázat styly písma, jako je například tučné, kurzívní, podtržené nebo přeškrtnuté písmo, zaškrtněte nebo zrušte zaškrtnutí políčka Řez písma.
-
Pokud chcete povolit nebo zakázat barvy výplně, zaškrtněte nebo zrušte zaškrtnutí políčka Barva výplně.
-
Pokud chcete povolit nebo zakázat barvy textu, zaškrtněte nebo zrušte zaškrtnutí políčka Barva textu.
-
Zachování nebo zrušení formátování
-
Klikněte na libovolné místo v kontingenční tabulce.
Tak se na pásu karet zobrazí karta Nástroje kontingenční tabulky.
-
Na kartě Analýza nebo Možnosti klikněte ve skupině Kontingenční tabulka na Možnosti.
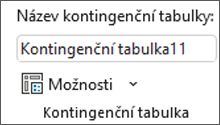
-
Na kartě Rozložení a formát proveďte v oddílu Formát některou z těchto akcí:
-
Když chcete rozložení a formát kontingenční tabulky uložit a používat pokaždé, když v kontingenční tabulce provedete nějakou operaci, zaškrtněte políčko Při aktualizaci zachovat formát buněk.
-
Pokud chcete rozložení a formát kontingenční tabulky zahodit a používat výchozí formát pokaždé, když v kontingenční tabulce provedete nějakou operaci, zrušte zaškrtnutí políčka Při aktualizaci zachovat formát buněk.
Poznámka: Tato možnost se týká formátování kontingenčního grafu, takže spojnice trendů, popisky dat, chybové úsečky a jiné změny konkrétních datových řad nebudou zachovány.
-
Potřebujete další pomoc?
Kdykoli se můžete zeptat odborníka z komunity Excel Tech nebo získat podporu v komunitách.











