Pokud je zapnutá možnost Automatické obnovení , můžete při práci na souboru automaticky ukládat verze souboru. Jak něco obnovíte, závisí na tom, jestli jste to uložili.
Pokud jste soubor uložili
-
Otevřete soubor, na kterém jste pracovali.
-
Klikněte na Soubor > Informace.
-
V části Spravovat dokumenty vyberte soubor s popiskem (při zavření bez uložení).
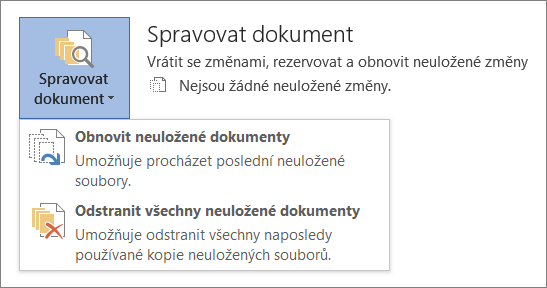
-
Na panelu v horní části souboru vyberte Obnovit , aby se přepsaly všechny dříve uložené verze.

Tip: Verze můžete také porovnat tak, že místo Obnovitvyberete Porovnat.
Pokud jste soubor neuložili
-
Přejděte na Informace o > souborech > Správa dokumentů > Obnovení neuložených dokumentů.
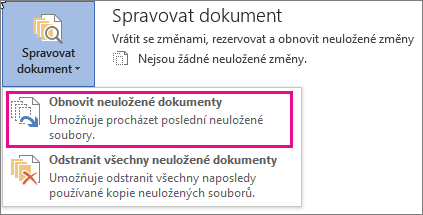
-
Vyberte soubor a pak vyberte Otevřít.

-
Na panelu v horní části souboru vyberte Uložit jako , aby se soubor uložil.

Viz také
Zobrazení historických verzí souborů Office
Zobrazení historie verzí položky nebo souboru v sharepointovém seznamu nebo knihovně
Jak funguje správa verzí v sharepointovém seznamu nebo knihovně










