Když omylem odstraníte e-mailovou zprávu z pošty, můžete tyto položky obnovit, pokud jsou stále ve složce Odstraněná pošta nebo Nevyžádaná Email pošta, a v některých případech můžete položky obnovit i po vyprázdnění složky Odstraněná pošta.
Poznámky:
-
Email se automaticky odstraní ze složky Odstraněná pošta po 30 dnech.
-
Položky ve složce Odstraněná pošta se dají obnovit do 30 dnů.
-
Nevyžádaná pošta se uchovává po dobu 30 dnů, než se automaticky odstraní.
-
Email názvy složek jsou stejné, ale hypertextové odkazy na složky uvedené níže nebudou fungovat, pokud se přihlásíte pomocí pracovního nebo školního účtu.
Když odstraníte cokoli (e-mailovou zprávu, e-mailovou složku, kontakt, položku kalendáře nebo úkol), přesune se do složky Odstraněná pošta.
Poznámka: Zprávy odstraněné z účtů dětí není možné obnovit. Rodiče si tak můžou být jistí, že když odstraní nějaké zprávy z účtů svých dětí, budou tyto zprávy odstraněné trvale.
-
V levém podokně vyberte složku Odstraněná pošta nebo složku Nevyžádaná pošta Email.
Poznámka: Obsah odstraněných složek je viditelný jenom, když po rozbalíte složku Odstraněná pošta:
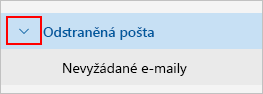
-
Proveďte jedno z následujících:
-
Odstraněná pošta: Vyberte zprávu, kterou chcete obnovit. Pokud chcete obnovit všechny zprávy, vyberte kruh u odstraněných položek a pak vyberte Obnovit.
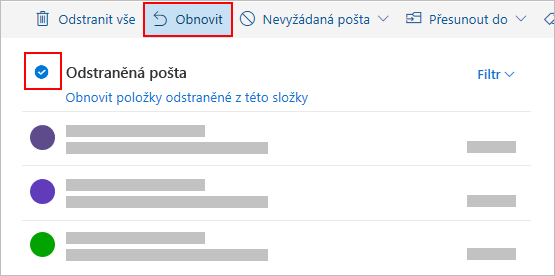
Poznámky:
-
Všechny můžete vybrat jenom v případě, že jsou viditelné všechny zprávy. To je proto, aby se zabránilo náhodným akcím u zpráv, které nevidíte.
-
Kombinace kláves Ctrl+kliknutí vybere jednotlivé zprávy, shift+kliknutí vybere všechno mezi dvěma kliknutími.
-
Zprávy ze složky Odstraněná pošta lze obnovit tak, že vyberete Přesunout do a vyberte složku, která nebyla odstraněna.
-
-
Nevyžádaná pošta: Vyberte zprávu, kterou chcete obnovit a vyberte Není spam.
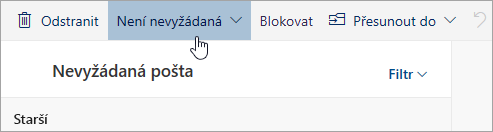
-
Pokud nemůžete hledanou položku najít ve složce Odstraněná pošta, další místo, kam byste se měli podívat, je složka Obnovitelné položky.
Poznámky:
-
Pokud používáte mobilní prohlížeč, nemůžete získat přístup ke složce Obnovitelné položky . Pokud chcete získat přístup ke složce Obnovitelné položky, použijte počítač PC nebo Mac.
-
Pokud nevidíte odstraněné zprávy, které chcete obnovit, tak už se asi ze složky Odstraněná pošta nebo Nevyžádaná pošta trvale odebraly. Ani jednu z těchto složek nedoporučujeme používat k ukládání zpráv. Pokud chcete ukládat zprávy do jiné složky než Doručená pošta, přečtěte si článek Práce se složkami zpráv.
-
V levém podokně vyberte složku Odstraněná pošta.
-
V horní části seznamu zpráv vyberte Obnovit položky odstraněné z této složky.
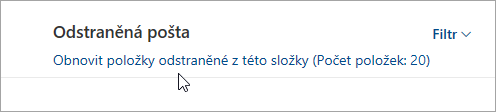
-
Vyberte položky, které chcete obnovit a vyberte Obnovit.
Poznámky:
-
Všechny můžete vybrat jenom v případě, že jsou viditelné všechny zprávy. To je proto, aby se zabránilo náhodným akcím u zpráv, které nevidíte.
-
Kombinace kláves Ctrl+kliknutí vybere jednotlivé zprávy, shift+kliknutí vybere všechno mezi dvěma kliknutími.
-
Kde se obnovené položky nacházejí? Položky, které vyberete k obnovení, budou pokud možno obnoveny do původních složek. Pokud původní složka již neexistuje, položky se obnoví následujícím způsobem:
-
Zprávy se přesunou do složky Doručená pošta.
-
Položky kalendáře se přesunou do kalendáře.
-
Kontakty se přesunou do složky Kontakty.
-
Úkoly se přesunou do složky Úkoly.
Co když možnost Obnovit položky nevrátí odstraněný e-mail, který jste očekávali?
Odstraněné e-maily můžou být neopravitelné, pokud byly odstraněny před více než 30 dny. Pokud možnost Obnovit položky neobnoví e-maily, které hledáte, můžete zkusit vyhledat další e-mailová data pomocí doplňku. Může vám pomoct bezplatný doplněk Email Recovery. Pokud nástroj pro obnovení Email neobnoví odstraněný e-mail, který hledáte, e-mail nejde obnovit.
Outlook může složku Odstraněná pošta vyprázdnit pokaždé, když se odhlásíte. Změnit to můžete takto:
-
V horní části stránky vyberte Nastavení .
-
Vyberte Zpracování zpráv.
-
V Při odhlášení zrušte zaškrtnutí políčka Vyprázdnit složku Odstraněná pošta.
Potřebujete další pomoc?
|
|
Pokud chcete získat podporu na Outlook.com, klikněte sem nebo na řádku nabídek vyberte Nápověda a zadejte svůj dotaz. Pokud samoobslužná nápověda váš problém nevyřeší, posuňte se dolů na Stále potřebujete pomoc? a vyberte Ano. Pokud nás chcete kontaktovat na Outlook.com, budete se muset přihlásit. Pokud se nemůžete přihlásit, klikněte sem. |
|
|
|
Pro další nápovědu ke svému účtu Microsoft a předplatným, navštivteNápovědu k účtu a fakturaci. |
|
|
|
Pokud chcete získat nápovědu a řešit potíže s jinými produkty a službami Microsoftu, zadejte svůj problém zde. |
|
|
|
Publikujte dotazy, sledujte diskuse a sdílejte své znalosti v komunitě Outlook.com. |
Viz také
Obnovení odstraněných e-mailových zpráv v novém Outlooku











