Pomocí automatických odpovědí můžete odesílatelům dát vědět, že na jejich e-mailové zprávy nebudete reagovat hned. Tento druh zprávy typu "mimo kancelář" se pošle jenom jednou každé osobě, která vám pošle e-mail, když jste pryč.
Poznámka: Pokud pokyny neodpovídají tomu, co vidíte, je možné, že používáte starší verzi aplikace Outlook na webu. Přečtěte si pokyny pro klasickou verzi Outlooku na webu.
-
V horní části stránky vyberte Nastavení > Pošta > Automatické odpovědi.
-
Vyberte přepínač Zapnout automatické odpovědi.
-
Zaškrtněte políčko Posílat odpovědi jenom během určitého časového období a zadejte čas zahájení a ukončení.
Pokud nenastavíte časové období, zůstanou automatické odpovědi zapnuté, dokud je nevypnete tak, že vyberete přepínač Automatické odpovědi zapnuty.
-
Zaškrtněte políčko u kterýchkoli z těchto možností, které vás zajímají:
-
Blokovat můj kalendář pro toto období
-
Automaticky odmítat nové pozvánky na události, ke kterým dojde během tohoto období
-
Odmítat a rušit moje schůzky během tohoto období
-
-
Do pole v dolní části okna napište zprávu, která se má lidem posílat v době vaší nepřítomnosti.
Pokud chcete, můžete použít možnosti formátování v horní části pole. Můžete změnit písmo a barvu textu nebo si zprávu jinak upravit.
-
Pokud chcete, aby automatické odpovědi dostávali odesílatelé mimo vaši organizaci, zaškrtněte políčko Posílat odpovědi mimo vaši organizaci.
-
Až to budete mít, vyberte v horní části okna možnost Uložit.
Pokud jste nenastavili časové období pro automatické odpovědi (krok 4 dříve), budete je muset vypnout ručně. Pokud chcete vypnout automatické odpovědi, přihlaste se k Outlook na webu, zvolte Nastavení 
Instrukce pro klasickou verzi Outlook na webu
-
Přihlaste se k Outlooku na webu.
-
Na navigačním panelu zvolte Nastavení > Automatické odpovědi.
-
Zvolte možnost Posílat automatické odpovědi.
-
Zaškrtněte políčko Posílat odpovědi jenom během tohoto časového období a zadejte začátek a konec období, kdy se odpovědi mají posílat.
Pokud nenastavíte časové období, zůstanou automatické odpovědi zapnuté, dokud je nevypnete vybráním možnosti Neposílat automatické odpovědi.
-
Zaškrtněte políčko u kterýchkoli z těchto možností, které vás zajímají:
-
Blokovat můj kalendář pro toto období
-
Automaticky odmítat nové pozvánky na události, ke kterým dojde během tohoto období
-
Odmítat a rušit moje schůzky během tohoto období
Pokud chcete, aby automatické odpovědi dostávali odesílatelé mimo vaši organizaci, zaškrtněte políčko Posílat zprávy s automatickou odpovědí odesílatelům mimo mou organizaci.
-
-
Do pole v dolní části okna napište zprávu, která se má lidem posílat v době vaší nepřítomnosti.
-
Pokud chcete, můžete zprávu zvýraznit a použít možnosti formátování v horní části pole. Můžete změnit písmo a barvu textu, přidat emoji nebo si zprávu jinak upravit.
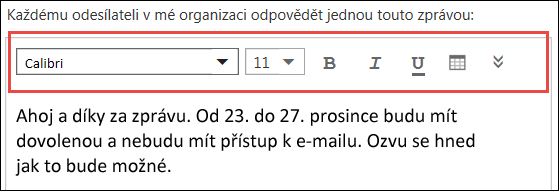
-
Až to budete mít, zvolte v horní části stránky OK.
Pokud jste nenastavili časové období pro automatické odpovědi (krok 4 dříve), budete je muset vypnout ručně. Pokud chcete vypnout automatické odpovědi, přihlaste se k Outlook na webu, zvolte Nastavení > Automatické odpovědi a pak vyberte Neposílat automatické odpovědi.
Viz také
Odesílání automatických odpovědí mimo kancelář z Outlooku pro Windows
Odesílání automatických odpovědí mimo kancelář z Outlook pro Mac
Povolení automatických odpovědí mimo kancelář z Outlooku pro Android nebo Outlooku pro iOS










