Sdílená poštovní schránka umožňuje skupině uživatelů snadno sledovat a posílat e-maily z veřejného e-mailového aliasu, jako je třeba info@contoso.com. Když někdo ze členů skupiny odpoví na zprávu poslanou do sdílené poštovní schránky, tento e-mail vypadá, jako by byl odeslaný ze sdílené adresy, a nikoli od konkrétního uživatele. V klasickém Outlook můžete sdílenou poštovní schránku použít také jako sdílený týmový kalendář.
Tip: Pokud jste vlastníkem malé firmy a hledáte další informace o tom, jak nastavit Microsoft 365, navštivte stránku Nápověda pro Nápověda a výuka pro malé podniky.
Sdílená poštovní schránka ale není určená pro přímé přihlášení. Uživatelský účet pro samotnou sdílenou poštovní schránku by měl zůstat v zakázaném stavu.

Tip: Abyste mohli sdílenou poštovní schránku používat, správce Office 365 pro vaši organizaci ji musí vytvořit a přidat vás jako člena. Další informace najdete v článku Vytvoření sdílené poštovní schránky, který popisuje, jak má správce postupovat.
Přidání sdílené poštovní schránky do Outlooku
Až vás správce přidá jako člena sdílené poštovní schránky, zavřete Outlook a potom ho znovu spusťte. Sdílená poštovní schránka by se měla automaticky zobrazit v podokně složek v Outlook.
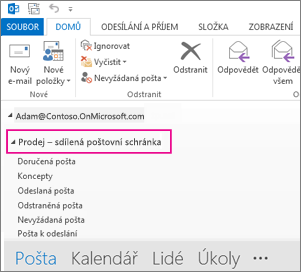
Co dělat, když to nefunguje?
-
Pokud vás správce přidal do sdílené poštovní schránky nedávno, může trvat několik minut, než se sdílená poštovní schránka zobrazí. Chvilku počkejte a potom zavřete a znovu spusťte Outlook.
-
Pokud to nepomůže, přidejte sdílenou poštovní schránku do Outlooku ručně:
-
Otevřete Outlook.
-
Na pásu karet vyberte kartu Soubor a pak vyberte Nastavení účtu > Nastavení účtu.
-
Vyberte kartu E-mail.
-
Zkontrolujte, jestli je zvýrazněný správný účet, a potom zvolte Změnit.
-
Zvolte Další nastavení > Upřesnit > Přidat.
-
Zadejte sdílenou e-mailovou adresu, například info@contoso.com.
-
Zvolte OK > OK.
-
Zvolte Další> Dokončit > Zavřít.
-
Odeslání e-mailu ze sdílené poštovní schránky
-
Otevřete Outlook.
-
Zvolte Nový e-mail.
-
Pokud v horní části zprávy není zobrazené pole Od, zvolte Možnosti > Od.
-
Ve zprávě klikněte na Od a změňte nastavení na sdílenou e-mailovou adresu. Pokud sdílenou e-mailovou adresu nevidíte, zvolte Jiná e-mailová adresa a potom zadejte sdílenou e-mailovou adresu.
-
Zvolte OK.
-
Dokončete psaní zprávy a pak zvolte Poslat.
Když teď budete chtít poslat zprávu ze sdílené poštovní schránky, tato adresa bude k dispozici v rozevíracím seznamu Od.
Když pošlete zprávu ze sdílené poštovní schránky, příjemcům se ve zprávě zobrazí jenom sdílená e-mailová adresa.
Odpovídání na e-maily poslané do sdílené poštovní schránky
-
Otevřete Outlook.
-
Otevřete e-mail, na který chcete odpovědět.
-
V poli Od v horní části zprávy by se měl zobrazit název sdílené poštovní schránky. Pokud se nezobrazuje, zvolte v rozevíracím seznamu Od sdílenou poštovní schránku.
-
Dokončete psaní zprávy a pak zvolte Poslat.
Když budete chtít poslat zprávu ze sdílené poštovní schránky, tato adresa bude k dispozici v rozevíracím seznamu Od.
Když pošlete zprávu ze sdílené poštovní schránky, příjemcům se ve zprávě zobrazí jenom sdílená e-mailová adresa.
Hledání ve sdílené poštovní schránce
Po přidání sdílené poštovní schránky do Outlooku se vyhledávání v ní podobá hledání v primární poštovní schránce.
-
Otevřete Outlook.
-
Vyberte složku v rámci sdílené poštovní schránky na panelu složek na levé straně.
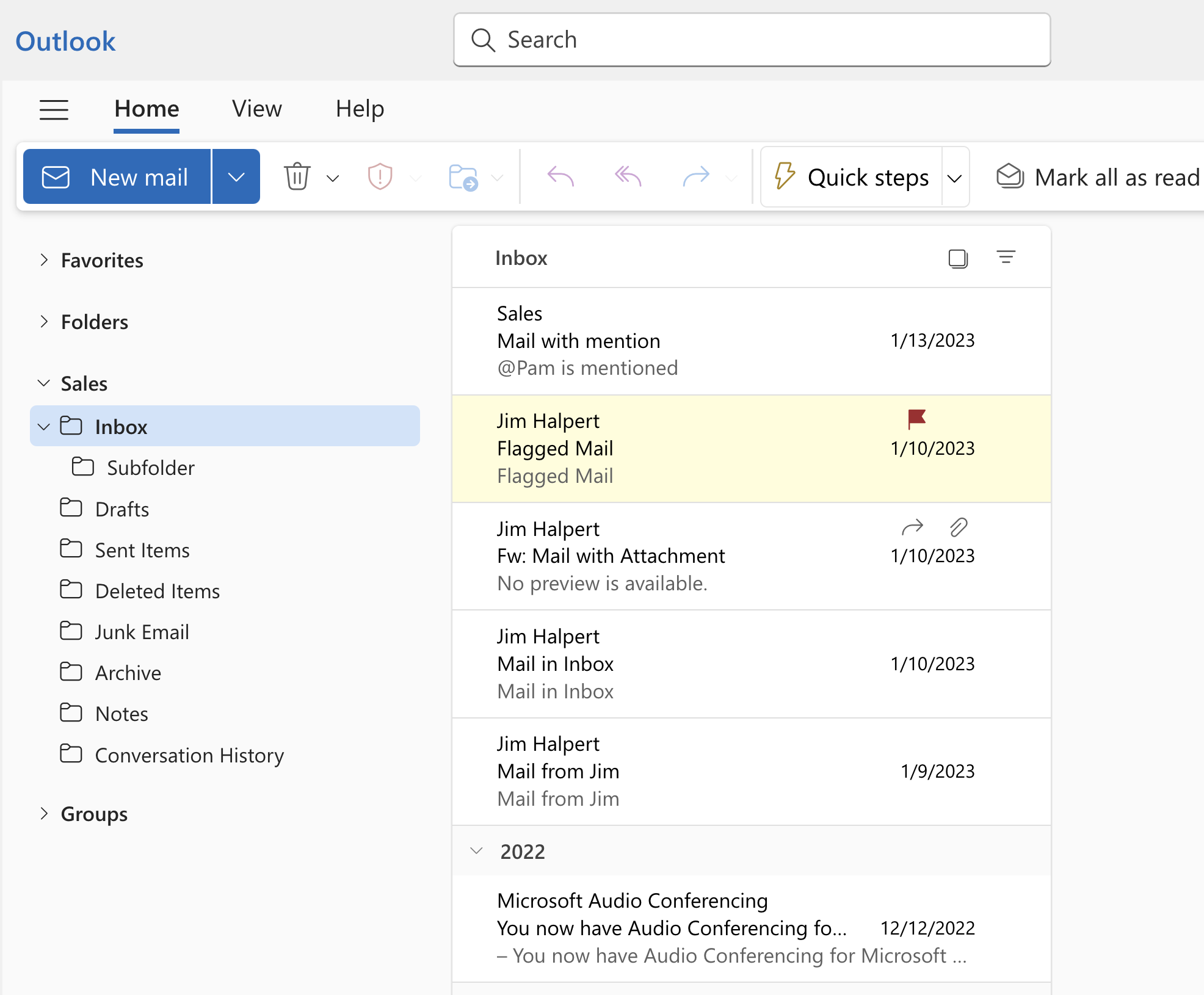
-
Zadejte dotaz do vyhledávacího pole v horní části pásu karet (panel nástrojů).
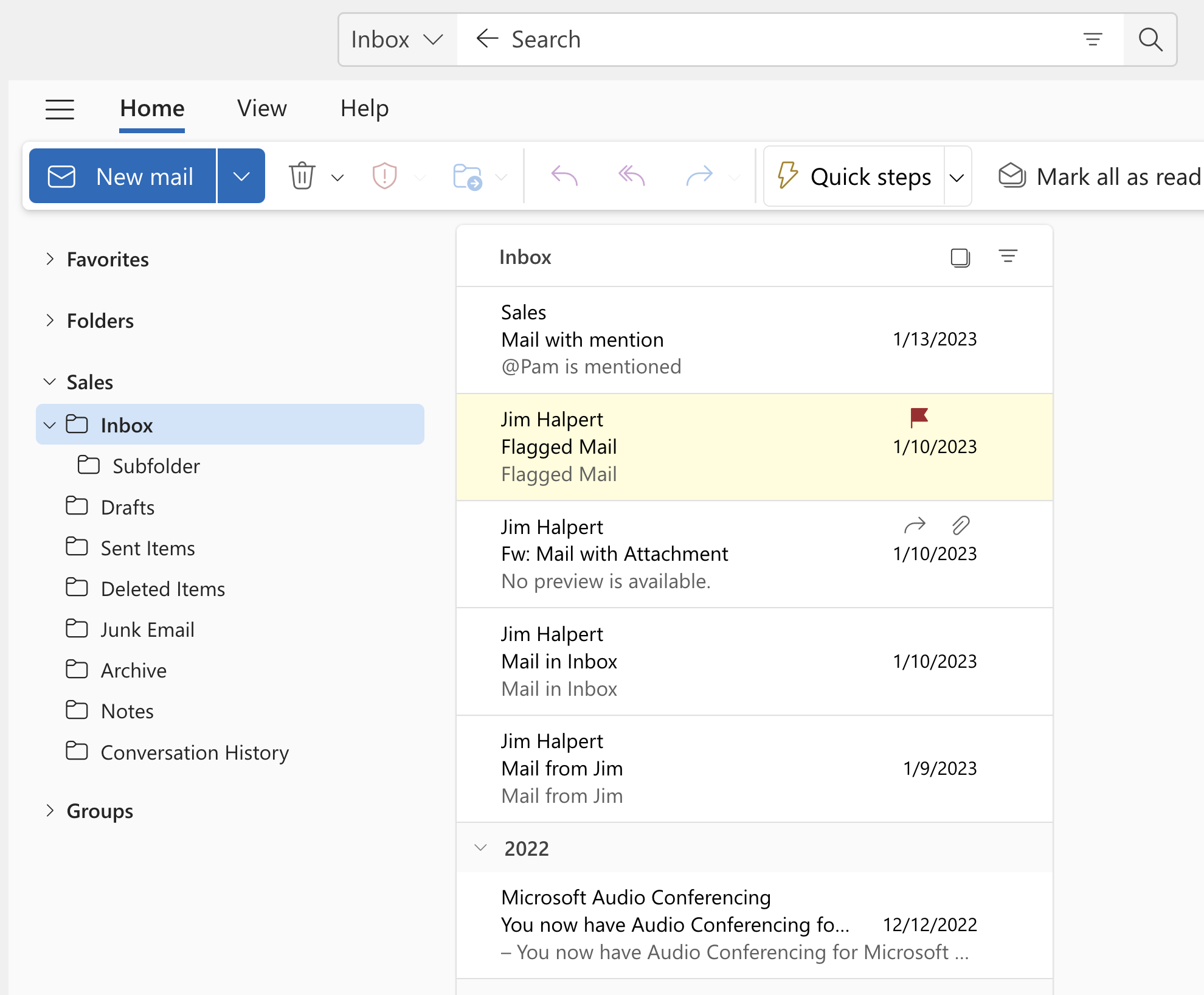
-
Spusťte hledání stisknutím klávesy Enter nebo kliknutím na tlačítko Lupa na pravé straně vyhledávacího pole.
Seznam zpráv vrátí výsledky na základě hledání z vybrané složky ve sdílené poštovní schránce.
Použití sdíleného kalendáře
Až vás správce přidá jako člena sdílené poštovní schránky, zavřete Outlook a potom ho znovu spusťte. Sdílený kalendář spojený se sdílenou poštovní schránkou se automaticky přidá do seznamu kalendářů.
-
V Outlooku přejděte do zobrazení kalendáře a zvolte sdílenou poštovní schránku.
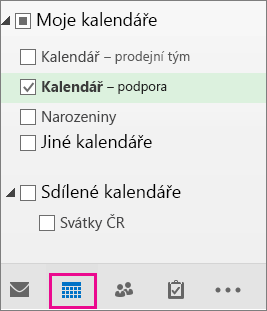
-
Když do kalendáře zadáte schůzky, zobrazí se všem členům sdílené poštovní schránky.
-
Každý uživatel, který je členem sdílené poštovní schránky, může v kalendáři vytvářet, zobrazovat a spravovat události stejným způsobem jako svoje osobní události. Každému uživateli, který členem sdílené poštovní schránky, se zobrazí jeho změny sdíleného kalendáře.
Používání sdíleného seznamu kontaktů
Až vás správce přidá jako člena sdílené poštovní schránky, zavřete Outlook a potom ho znovu spusťte. Sdílený seznam kontaktů spojený se sdílenou poštovní schránkou se automaticky přidá do seznamu Vlastní kontakty.
-
V Outlooku zvolte Lidé.
-
V části Vlastní kontakty zvolte složku kontaktů pro seznam sdílených kontaktů.
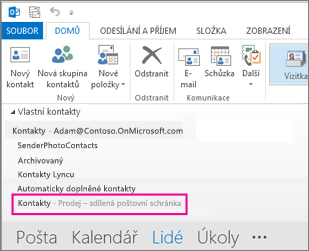
Přidání sdílené poštovní schránky do Outlooku
Jakmile vás správce přidá jako člena sdílené poštovní schránky, zavřete a restartujtenový Outlook. Sdílená poštovní schránka by se měla automaticky zobrazit v podokně Složky.
Co dělat, když to nefunguje?
Pokud vás správce přidal do sdílené poštovní schránky nedávno, může trvat několik minut, než se sdílená poštovní schránka zobrazí. Chvíli počkejte a pak zavřete a znovu spusťtenový Outlook.
Vyhledání sdílené poštovní schránky v podokně složek
V podokně složek na levé straně vyhledejte složku Sdílí se se mnou . Kliknutím ho rozbalíte. Vaše sdílená poštovní schránka je podsložka v části Sdílí se se mnou. Když tam vyberete název sdílené poštovní schránky, rozbalí se a zobrazí se standardní e-mailové složky, například Doručená pošta, Koncepty a Odeslaná pošta.
Odeslání e-mailu ze sdílené poštovní schránky
-
Otevřete nový Outlook pro Windows.
-
Na kartě Domů vyberte Nový > Pošta.
-
Pokud v horní části zprávy nevidíte pole Od (vedle odeslat), na kartě Možnosti vyberte Zobrazit od.
-
Ve zprávě klikněte na Od a změňte nastavení na sdílenou e-mailovou adresu. Pokud sdílenou e-mailovou adresu nevidíte, zvolte Jiná e-mailová adresa a potom zadejte sdílenou e-mailovou adresu.
-
Dokončete psaní zprávy a pak zvolte Odeslat.
Když teď budete chtít poslat zprávu ze sdílené poštovní schránky, tato adresa bude k dispozici v rozevíracím seznamu Od.
Když pošlete zprávu ze sdílené poštovní schránky, příjemcům se ve zprávě zobrazí jenom sdílená e-mailová adresa.
Odpovídání na e-maily poslané do sdílené poštovní schránky
-
Otevřete nový Outlook pro Windows.
-
Otevřete e-mail, na který chcete odpovědět.
-
V poli Od v horní části zprávy by se měl zobrazit název sdílené poštovní schránky. Pokud to neuděláte, zvolte rozevírací seznam Od a zvolte sdílenou poštovní schránku.
-
Dokončete psaní zprávy a pak zvolte Odeslat.
Pokud chcete odeslat zprávu ze sdílené poštovní schránky, bude adresa dostupná v rozevíracím seznamu Od .
Když pošlete zprávu ze sdílené poštovní schránky, příjemcům se ve zprávě zobrazí jenom sdílená e-mailová adresa.
Hledání ve sdílené poštovní schránce
Po přidání sdílené poštovní schránky do nového Outlooku se vyhledávání v ní podobá hledání v primární poštovní schránce.
-
Otevřete nový Outlook pro Windows.
-
Vyberte složku ve sdílené poštovní schránce v podokně složek na levé straně.
-
do vyhledávacího pole v horní části okna Outlook zadejte dotaz, který chcete použít k hledání, a stiskněte Enter.

V seznamu zpráv se zobrazí výsledky hledání z vybrané složky ve sdílené poštovní schránce.
Použití sdílené poštovní schránky na mobilním zařízení (telefon nebo tablet)
Pokud chcete získat přístup ke sdílené poštovní schránce na mobilním zařízení, postupujte podle následujících pokynů.
-
Přihlaste se k primárnímu účtu v Outlooku pro iOS nebo Android.
-
Klepněte na tlačítko Přidat účet v levém navigačním podokně a potom klepněte na Přidat sdílenou poštovní schránku.
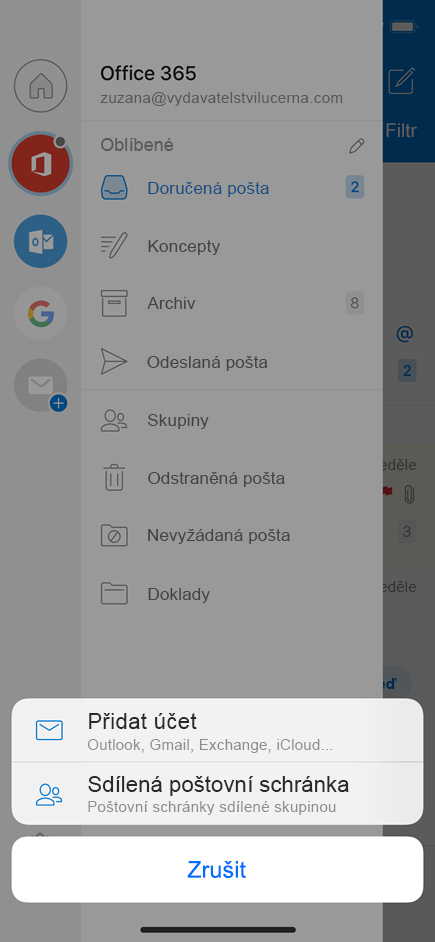
-
Pokud máte v Outlooku Mobile víc účtů, vyberte účet, který má oprávnění pro přístup ke sdílené poštovní schránce.
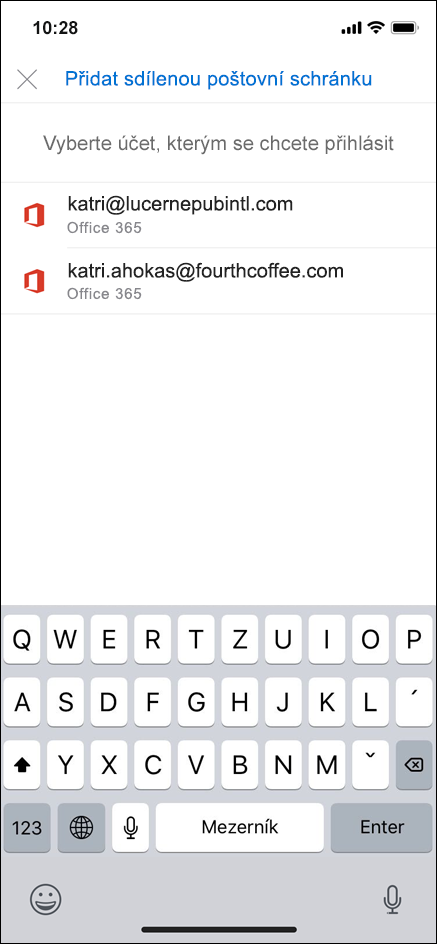
Po dokončení procesu nastavení účtu se sdílená poštovní schránka zobrazí v seznamu účtů v Outlooku pro iOS nebo Outlook pro Android.
Pokud chcete sdílenou poštovní schránku odebrat, přejděte na Nastavení > Účty. Pak klepněte na sdílenou poštovní schránku a vyberte Odstranit účet.
Odesílání automatických odpovědí ze sdílené poštovní schránky
Oprávnění k nastavení této funkce má jenom správce Office 365. Pokyny najdete v článku Vytvoření sdílené poštovní schránky.










