Poznámka: Snažíme se pro vás co nejrychleji zajistit aktuální obsah nápovědy ve vašem jazyce. Tato stránka byla přeložena automaticky a může obsahovat gramatické chyby nebo nepřesnosti. Naším cílem je to, aby pro vás byl její obsah užitečný. Mohli byste nám prosím dát ve spodní části této stránky vědět, jestli vám informace v článku pomohly? Pokud byste se rádi podívali na jeho anglickou verzi, najdete ji tady .
Teď ve Word Web Appu můžete označit komentář jako hotový, zda je čtení dokumentu nebo aktivně úpravách. Co můžete dělat nejdřív závisí na tom, jestli jste v zobrazení pro čtení nebo zobrazení pro úpravy. Otevření dokumentů v zobrazení pro čtení.
V zobrazení pro čtení
-
Kliknutím na bublinu s komentářem zobrazte komentář. Zároveň se otevře podokno Komentáře.
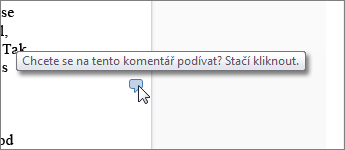
Bubliny s komentářem najdete na okraji stránky. Pokud žádné nevidíte, klikněte na Komentáře.
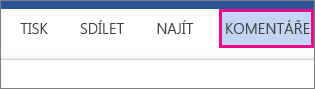
-
Klikněte na některý komentář v podokně Komentáře.
-
Zaškrtnutím políčka pod komentářem ho označte jako dokončený.
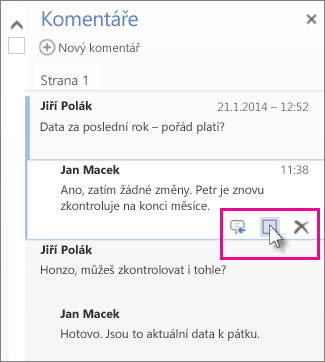
Komentář tady můžete taky odstranit nebo kliknout na ikonu Odpovědět vedle zaškrtávacího políčka a napsat odpověď.
Tip: Komentáře označené jako dokončené jsou v podokně Komentáře zašedlé, abyste je mohli snadněji přeskakovat. Pokud chcete zašedlý komentář znovu aktivovat, jednoduše komentář otevřete a zrušte zaškrtnutí políčka.
V zobrazení pro úpravy
-
Pokud už dokument upravujete (Upravit dokument > Upravit v aplikaci Word Web App), klikněte na Revize > Zobrazit komentáře.
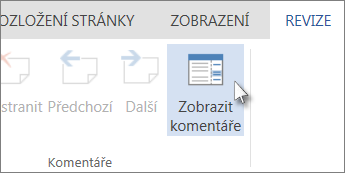
-
Klikněte na některý komentář v podokně Komentáře.
-
Zaškrtnutím políčka pod komentářem ho označte jako dokončený.
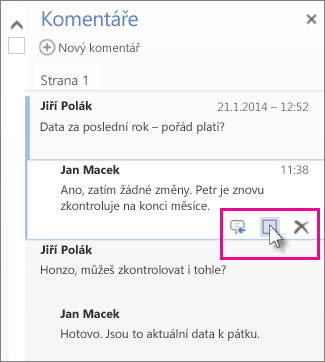
Komentář tady můžete taky odstranit nebo kliknout na ikonu Odpovědět vedle zaškrtávacího políčka a napsat odpověď.
Tip: Komentáře označené jako dokončené jsou v podokně Komentáře zašedlé, abyste je mohli snadněji přeskakovat. Pokud chcete zašedlý komentář znovu aktivovat, jednoduše komentář otevřete a zrušte zaškrtnutí políčka.
Další informace o revizi dokumentů ve Word Web Appu najdete v článku vkládání komentářů v dokumentu.










