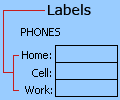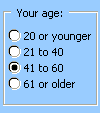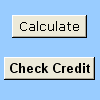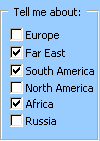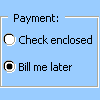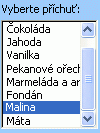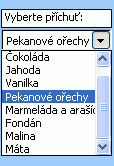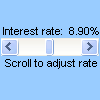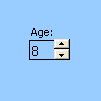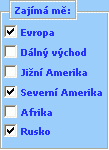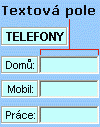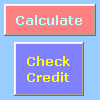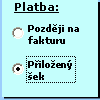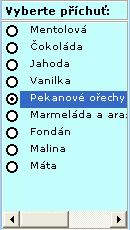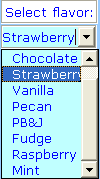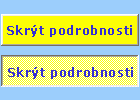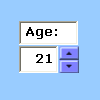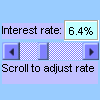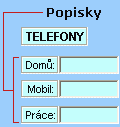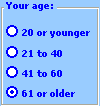Důležité informace: Tato funkce není dostupná v Office na počítačích s Windows RT. Chcete zjistit, jakou verzi Office používáte?
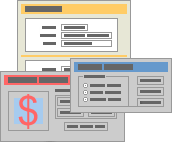
Formulář na listu není to stejné jako šablona Excelu. Šablona je předformátovaný soubor, díky kterému můžete začít vytvářet list podle svých představ. Formulář obsahuje ovládací prvky, jako jsou seznamy a rozevírací seznamy, což uživatelům listu značně usnadní zadávání dat. Další informace o šablonách, které si můžete stáhnout, najdete v tématu Šablony excelu.
Co je formulář?
Formulář, ať už tištěný nebo online, je dokument navržený se standardní strukturou a formátem, který usnadňuje zachycení, uspořádání a úpravu informací.
-
Vytištěné formuláře obsahují pokyny, formátování, štítky a prázdné mezery pro zápis nebo zadávání dat. K vytváření tištěných formulářů můžete použít excelové a excelové šablony.
-
Online formuláře obsahují stejné funkce jako tištěné formuláře. Online formuláře navíc obsahují ovládací prvky. Ovládací prvky jsou objekty, které uživatelům zobrazují data nebo usnadňují zadávání nebo úpravy dat, provádění akcí nebo výběr. Obecně platí, že ovládací prvky usnadňují používání formuláře. Mezi běžné ovládací prvky patří například seznamy, přepínače a příkazová tlačítka. Ovládací prvky taky spouštějí přidružená makra a reagují na události (například kliknutí myší) spouštěním kódu v jazyce VBA (Visual Basic for Applications).
V Excelu můžete vytvářet tištěné a online formuláře několika způsoby.
Typy formulářů aplikace Excel
Existuje několik typů formulářů, které lze vytvořit v aplikaci Excel: datové formuláře, listy obsahující ovládací prvky formulářů a ovládací prvky ActiveX a uživatelské formuláře v jazyce VBA. Jednotlivé typy formulářů lze použít samostatně nebo je lze různými způsoby kombinovat, abyste vytvořili řešení, které pro vás bude to pravé.
Datový formulář
Datový formulář usnadňuje zadání nebo zobrazení jednoho kompletního řádku informací v oblasti nebo tabulce, aniž by bylo nutné posouvat se ve vodorovném směru. Pokud máte více sloupců dat, než se vejde na obrazovku, pravděpodobně zjistíte, že při použití datového formuláře je zadávání dat jednodušší, než kdybyste se přesouvali z jednoho sloupce do druhého. Datový formulář je vhodné použít, pokud vám stačí jednoduchý formulář s textovými poli, jejichž popisky jsou tvořeny záhlavími sloupců, a nepotřebujete složitější nebo vlastní funkce formulářů, jako jsou seznamy nebo číselníky.
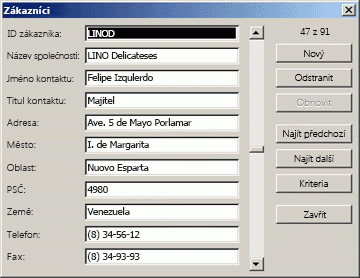
List s ovládacími prvky formulářů a ovládacími prvky ActiveX
List je typ formuláře, který umožňuje zadávat a zobrazovat data v mřížce. V excelových listech už je integrovaných několik funkcí podobných ovládacím prvkům, jako jsou komentáře a ověření dat. Buňky se podobají textovým polím, ve které je můžete zadávat a formátovat různými způsoby. Buňky se často používají jako popisky a úpravou výšky a šířky buněk a sloučením buněk můžete vytvořit, aby se list choval jako jednoduchý formulář pro zadávání dat. Další funkce podobné ovládacím prvkům, jako jsou komentáře k buňkám, hypertextové odkazy, obrázky na pozadí, ověření dat, podmíněné formátování, vložené grafy a automatický filtr, můžou dělat, že se list chová jako rozšířený formulář.
Pro větší flexibilitu můžete přidat ovládací prvky a další nakreslené objekty do Kreslicí plátno listu a kombinovat je a koordinovat s buňkami listu. Pomocí ovládacího prvku Seznam můžete například usnadnit uživateli výběr ze seznamu položek. Nebo můžete použít ovládací prvek číselníku, který uživateli usnadní zadávání čísla.
Vzhledem k tomu, že ovládací prvky a objekty jsou uloženy na kreslicím plátně, lze je společně s přidruženým textem, který je nezávislý na hranicích řádků a sloupců, zobrazit bez nutnosti změn rozložení mřížky nebo tabulky dat na listu. Mnohé z těchto ovládacích prvků lze také propojit s buňkami na listu, přičemž k jejich fungování většinou nebude nutný kód v jazyce VBA. Můžete nastavit vlastnosti určující, zda bude ovládací prvek zůstávat ve své pozici na kreslicím plátně, nebo se bude přesouvat a měnit svou velikost společně s danou buňkou. Můžete mít například zaškrtávací políčko, u kterého budete chtít, aby se přesouvalo společně s přidruženou buňkou v případě, že bude daná oblast seřazena. Pokud ale naopak máte seznam, který vždy chcete ponechat na určitém místě, můžete zadat, aby se s přidruženou buňkou nepřesouval.
V aplikaci Excel jsou k dispozici dva typy ovládacích prvků: ovládací prvky formulářů a ovládací prvky ActiveX. Kromě těchto sad ovládacích prvků můžete také přidat objekty z nástrojů kreslení, například Automatické tvary, Objekt WordArt, obrázek SmartArt nebo textová pole.
Popisy těchto ovládacích prvků a nakreslených objektů a podrobnější vysvětlení způsobů, jak s nimi lze pracovat, najdete v následujících oddílech.
Ovládací prvky formulářů
Ovládací prvky formulářů jsou původní ovládací prvky, které jsou kompatibilní s dřívějšími verzemi aplikace Excel, počínaje verzí 5.0. Ovládací prvky formulářů jsou také určeny pro použití na listech maker ve formátu XLM.
Ovládací prvky formulářů se používají, pokud chcete snadno odkazovat na data v buňkách a pracovat s nimi, aniž by bylo nutné použít kód v jazyce VBA, a pokud chcete přidat ovládací prvky na list s grafem. Například po přidání ovládacího prvku seznam do listu a jeho propojení s buňkou můžete vrátit číselnou hodnotu pro aktuální pozici vybrané položky v ovládacím prvku. Následně můžete tuto číselnou hodnotu společně s funkcí INDEX použít k výběru jiných položek ze seznamu.
Pomocí ovládacích prvků formulářů lze také spouštět makra. K ovládacímu prvku lze připojit existující makro nebo můžete napsat nebo zaznamenat nové makro. Makro bude spuštěno, pokud uživatel formuláře klikne na daný ovládací prvek.
Tyto ovládací prvky však nelze přidat do uživatelských formulářů, použít k řízení událostí nebo upravit pro spouštění webových skriptů na webových stránkách.
Souhrn ovládacích prvků formulářů
|
Název tlačítka |
Příklad |
Popis |
|
|---|---|---|---|
|
|
Popisek |
|
Označuje účel buňky nebo textového pole nebo zobrazuje popisný text (například názvy, titulky či popisy obrázků) nebo stručné pokyny. |
|
|
Pole Seskupit podle |
|
Seskupuje související ovládací prvky do jedné obdélníkové oblasti s volitelným popiskem. Obvykle jsou v něm seskupeny přepínače, zaškrtávací políčka nebo jiné úzce související položky. |
|
|
Button |
|
Pokud na ně uživatel klikne, spustí makro, které provede určitou akci. Tlačítko se také označuje jako příkazové tlačítko. |
|
|
Zaškrtávací políčko |
|
Zapne nebo vypne hodnotu, která označuje protikladnou a nedvojsmyslnou volbu. Na listu nebo ve skupinovém rámečku je možné zaškrtnout více než jedno políčko. Zaškrtávací políčko může mít jeden ze tří stavů: zaškrtnuto (zapnuto), nezaškrtnuto (vypnuto) a smíšený stav, který představuje kombinaci stavů vypnuto a zapnuto (například při možnosti výběru více voleb). |
|
|
Přepínač |
|
Umožňuje jednu volbu v rámci omezené sady vzájemně se vylučujíných voleb; přepínač je obvykle obsažen ve skupinovém rámečku nebo rámečku. Přepínač může mít jeden ze tří stavů: vybrán (zapnuto), nevybrán (vypnuto) a smíšený stav, který představuje kombinaci stavů vypnuto a zapnuto (například při možnosti výběru více voleb). Přepínač se označuje také jako tlačítko volby. |
|
|
Seznam |
|
Zobrazuje seznam jedné nebo více textových položek, ze kterých může uživatel vybírat. Pomocí seznamu lze zobrazit velký počet voleb s různými velikostmi nebo obsahem. Existují tři typy seznamů:
|
|
|
Pole se seznamem |
|
Kombinuje textové pole se seznamem a vytváří rozevírací seznam. Pole se seznamem je kompaktnější než seznam, ale vyžaduje, aby uživatel kliknutím na šipku dolů zobrazil seznam položek. Pole se seznamem použijte, pokud chcete uživateli umožnit zadat položku nebo zvolit pouze jednu položku ze seznamu. Ovládací prvek zobrazí aktuální hodnotu v textovém poli bez ohledu na způsob, jakým byla tato hodnota zadána. |
|
|
Posuvník |
|
Posunuje oblast hodnot kliknutím na šipky posuvníku nebo tažením jezdcem posuvníku. Kromě toho se můžete pohybovat ve stránce hodnot (o přednastavený interval) kliknutím na oblast mezi jezdcem a jednou ze šipek posuvníku. Obvykle může uživatel také zadat textovou hodnotu přímo do přidružené buňky nebo textového pole. |
|
|
Číselník |
|
Zvyšuje nebo snižuje určitou hodnotu, například číslo, čas nebo datum. Chcete-li hodnotu zvýšit, klikněte na šipku nahoru, chcete-li ji snížit, klikněte na šipku dolů. Obvykle může uživatel také zadat textovou hodnotu přímo do přidružené buňky nebo textového pole. |
Poznámka: Následující ovládací prvky nejsou v sešitech Office Excel 2007 k dispozici. Tyto ovládací prvky lze použít pouze v listech dialogů Excelu verze 5.0.
|
Název tlačítka |
|---|
|
|
|
|
|
|
|
dialogové okno spustit
|
Ovládací prvky ActiveX
Ovládací prvky ActiveX jdou používat ve formulářích na listech (s kódem v jazyce VBA nebo bez něj) a v uživatelských formulářích v jazyce VBA. Obecně se ovládací prvky ActiveX používají, pokud potřebujete navrhnout flexibilnější formulář, než umožňují ovládací prvky formulářů. Ovládací prvky ActiveX mají bohatou škálu vlastností, pomocí kterých se dá přizpůsobit jejich vzhled, chování, písma a další charakteristiky.
Můžete také ovládat různé události, ke kterým dojde při interakci s ovládacím prvkem ActiveX. Můžete například provádět různé akce v závislosti na tom, kterou volbu uživatel vybere z ovládacího prvku Seznam, nebo můžete po kliknutí na tlačítko spustit dotaz na databázi, který doplní položky do pole se seznamem. Lze také napsat makra reagující na události související s ovládacími prvky ActiveX. Jakmile uživatel formuláře provede nějakou akci s ovládacím prvkem, bude spuštěn kód v jazyce VBA, který zpracuje události, k nimž u daného ovládacího prvku došlo.
Každý počítač také obsahuje mnoho ovládacích prvků, které byly nainstalovány aplikací Excel nebo jinými aplikacemi, například ovládací prvky Calendar Control 12.0 a Windows Media Player.
Důležité informace: Ne všechny ovládací prvky ActiveX jde použít přímo na listu; některé jsou určené jenom pro uživatelské formuláře v jazyce VBA (Visual Basic for Applications). Pokud se pokusíte přidat některý z těchto ovládacích prvků ActiveX na list, zobrazí Excel zprávu Objekt nelze vložit.
Ovládací prvky ActiveX nelze přidat z uživatelského rozhraní na listy s grafy ani na listy maker s příponou XLM. Makro také nelze přiřadit ke spuštění přímo z ovládacího prvku ActiveX stejným způsobem jako z ovládacího prvku Formulář.
Souhrn ovládacích prvků ActiveX
|
Název tlačítka |
Příklad |
Popis |
|
|---|---|---|---|
|
|
Zaškrtávací políčko |
|
Zapne nebo vypne hodnotu, která označuje protikladnou a nedvojsmyslnou volbu. Na listu nebo ve skupinovém rámečku je možné současně zaškrtnout více než jedno políčko. Zaškrtávací políčko může mít jeden ze tří stavů: zaškrtnuto (zapnuto), nezaškrtnuto (vypnuto) a smíšený stav, který představuje kombinaci stavů vypnuto a zapnuto (například při možnosti výběru více voleb). |
|
|
Textové pole |
|
Umožňuje zobrazit, zadat nebo upravit text nebo data svázaná s buňkou v obdélníkovém poli. Textové pole může být také statické textové pole obsahující informace jen pro čtení. |
|
|
Příkazové tlačítko |
|
Pokud na ně uživatel klikne, spustí makro, které provede určitou akci. Příkazové tlačítko se také označuje jednoduše jako tlačítko. |
|
|
Přepínač |
|
Umožňuje zvolit jedinou možnost z omezené sady vzájemně se vylučujících možností, které jsou obvykle umístěny ve skupinovém rámečku nebo v rámci. Přepínač může mít jeden ze tří stavů: vybrán (zapnuto), nevybrán (vypnuto) a smíšený stav, který představuje kombinaci stavů vypnuto a zapnuto (například při možnosti výběru více voleb). Přepínač se označuje také jako tlačítko volby. |
|
|
Seznam |
|
Zobrazuje seznam jedné nebo více textových položek, ze kterých může uživatel vybírat. Pomocí seznamu lze zobrazit velký počet voleb s různými velikostmi nebo obsahem. Existují tři typy seznamů:
|
|
|
Pole se seznamem |
|
Kombinuje textové pole se seznamem a vytváří rozevírací seznam. Pole se seznamem je kompaktnější než seznam, ale vyžaduje, aby uživatel kliknutím na šipku dolů zobrazil seznam položek. Pole se seznamem použijte, pokud chcete uživateli umožnit zadat položku nebo zvolit pouze jednu položku ze seznamu. Ovládací prvek zobrazí aktuální hodnotu v textovém poli bez ohledu na způsob, jakým byla tato hodnota zadána. |
|
|
Přepínací tlačítko |
|
Indikuje stav (například Ano/Ne) nebo režim (například Zapnuto/Vypnuto). Při kliknutí mění přepínací tlačítko svůj stav ze zapnutého na vypnuté a naopak. |
|
|
Číselník |
|
Zvyšuje nebo snižuje určitou hodnotu, například číslo, čas nebo datum. Chcete-li hodnotu zvýšit, klikněte na šipku nahoru, chcete-li ji snížit, klikněte na šipku dolů. Obvykle může uživatel také zadat textovou hodnotu do přidružené buňky nebo textového pole. |
|
|
Posuvník |
|
Posunuje oblast hodnot kliknutím na šipky posuvníku nebo tažením jezdcem posuvníku. Kromě toho se můžete pohybovat ve stránce hodnot (o přednastavený interval) kliknutím na oblast mezi jezdcem a jednou ze šipek posuvníku. Obvykle může uživatel také zadat textovou hodnotu přímo do přidružené buňky nebo textového pole. |
|
|
Popisek |
|
Označuje účel buňky nebo textového pole, zobrazuje popisný text (například názvy, titulky či popisy obrázků) nebo poskytuje stručné pokyny. |
|
|
Obrázek |
|
Vloží obrázek, například Rastrový obrázek, JPEG nebo GIF. |
|
Ovládací prvek Rámec |
|
Objekt obdélníkového tvaru, který seskupuje související ovládací prvky do jedné vizuální jednotky. V ovládacím prvku Rámec jsou obvykle seskupeny přepínače, zaškrtávací políčka nebo jiné úzce související položky. Poznámka: Ovládací prvek Rámec ActiveX není k dispozici v části Ovládací prvky ActiveX příkazu Vložit . Lze jej však přidat z dialogového okna Další ovládací prvky tak, že vyberete položku Microsoft Forms 2.0 Frame. |
|
|
|
Další ovládací prvky |
Zobrazí seznam dalších v počítači dostupných ovládacích prvků ActiveX, které lze přidat do vlastního formuláře, jako jsou například ovládací prvky Calendar Control 12.0 a Windows Media Player. V tomto dialogovém okně můžete také zaregistrovat vlastní ovládací prvek. |
Objekty nástrojů kreslení
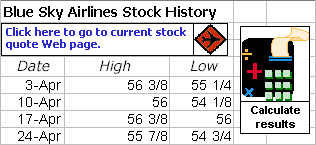
Práce s ovládacími prvky a objekty ve formuláři na listu
Po přidání ovládacích prvků formulářů a ovládacích prvků ActiveX do formuláře na listu je budete obvykle chtít optimalizovat a různě přeuspořádat tak, abyste vytvořili dobře navržený a uživatelsky přívětivý formulář. Mezi běžné úkoly patří následující:
-
Kontrola zobrazení mřížky při práci s ovládacími prvky a rozhodnutí, zda má být mřížka zobrazena uživatelům ve finálním formuláři na listu
-
Výběr ovládacích prvků za účelem zadání vlastností nebo provedení dalších úprav a následné zrušení jejich výběru
-
Úprava textu v ovládacím prvku, například titulku nebo popisku
-
Seskupování, kopírování, přesouvání a zarovnávání ovládacích prvkům za účelem správného rozložení formuláře na listu
-
Změna velikosti a formátování ovládacích prvků na požadovaný vzhled
-
Umístění ovládacího prvku do buňky a přizpůsobení jeho velikosti buňce
-
Nastavení ochrany ovládacích prvků a propojených buněk dle specifických potřeb ochrany dat
-
Povolení nebo zakázání tisku ovládacích prvků při tisku formuláře na listu
-
Odstranění nepotřebných ovládacích prvků
Formulář na listu můžete navrhnout s mřížkou buněk na pozadí nebo bez ní. Můžete například vypnout mřížku buněk a potom naformátovat všechny buňky stejnou barvou či vzorkem nebo jako pozadí listu použít obrázek. Pokud chcete mřížku skrýt nebo zobrazit, zrušte na kartě Zobrazení ve skupině Zobrazit nebo skrýt zaškrtnutí políčka Mřížka .
Určení typu ovládacího prvku na listu
Existují tři různé typy ovládacích prvků a objektů, které lze jednotlivě upravovat, takže na první pohled není možné s jistotou rozeznat, o jaký typ ovládacího prvku jde. Chcete-li určit typ ovládacího prvku (ovládací prvek formuláře nebo ovládací prvek ActiveX), vyberte jej a klikněte na něj pravým tlačítkem myši.
-
Jestliže místní nabídka obsahuje příkaz Vlastnosti, jedná se o ovládací prvek ActiveX a jste v režimu návrhu.
-
Jestliže místní nabídka obsahuje příkaz Přiřadit makro, jedná se o ovládací prvek formuláře.
Tip: Chcete-li zobrazit správnou místní nabídku pro ovládací prvek Formulář skupinového pole, ujistěte se, že jste místo uvnitř skupinového rámečku vybrali obvod.
-
Jestliže místní nabídka obsahuje příkaz Upravit text, jedná se o nakreslený objekt.
Uživatelské formuláře v jazyce VBA
Pro maximální flexibilitu můžete vytvořit uživatelské formuláře, což jsou vlastní dialogová okna, která obvykle obsahují jeden nebo více ovládacích prvků ActiveX. Uživatelské formuláře se vytvářejí pomocí kódu v jazyce VBA ve Visual Basic Editoru. Hlavní kroky při vytváření uživatelského formuláře:
-
Vložte uživatelský formulář do projektu VBAProject daného sešitu. K projektu VBAProject sešitu se dostanete tak, že nejprve zobrazíte Visual Basic Editor (stiskněte kombinaci kláves ALT+F11) a potom v nabídce Vložit kliknete na Uživatelský formulář.
-
Napište proceduru, která zobrazí uživatelský formulář.
-
Přidejte ovládací prvky ActiveX.
-
Upravte vlastnosti ovládacích prvků ActiveX.
-
Napište obslužné procedury událostí pro ovládací prvky ActiveX.
Pomocí UserForms můžete také využít pokročilé funkce formulářů.. Můžete například programově přidat samostatný přepínač pro každé písmeno abecedy nebo přidat zaškrtávací políčko pro každou položku ve dlouhém seznamu dat a čísel.
Před vytvořením uživatelského formuláře zvažte možnost použití předdefinovaných dialogových oken dostupných v aplikaci Excel, která by mohla vyhovovat vašim potřebám. Mezi tato předdefinovaná dialogová okna patří funkce InputBox a MsgBox jazyka VBA, metody aplikace Excel InputBox, GetOpenFilename a GetSaveAsFilename a objekt Dialogs objektu Application, který obsahuje veškerá předdefinovaná dialogová okna aplikace Excel.
Další informace najdete na webu Microsoft Office Excel Developer Center.