Zobrazení zobrazují v určitém formátu podmnožinu informací, které zadáte v Microsoft Projectu. Tato podmnožina informací je uložená v Projectu a zobrazí se v libovolném zobrazení, které ji vyžaduje. Například Doba trvání úkolu, který zadáte v části grafu zobrazení Ganttův diagram, se zobrazí také v zobrazení List úkolů.
V tomto článku
Vysvětlení typů, formátů a komponent zobrazení Projectu
Project poskytuje různé typy zobrazení, která prezentují informace o projektu pomocí různých formátů a komponent, jako jsou tabulky, filtry, skupiny a podrobnosti. Je důležité pochopit rozdíl mezi těmito vlastnostmi.
Typy
Project používá tři typy zobrazení: zobrazení úkolů, zobrazení zdrojů a zobrazení přiřazení.
Formáty
Zobrazení projektu používají několik různých formátů zobrazení. Mezi formáty zobrazení patří: Ganttův diagram, síťový diagram, list, využití a formulář.
Zobrazení Ganttova diagramu, zobrazení síťového diagramu a zobrazení grafů znázorňují informace graficky.
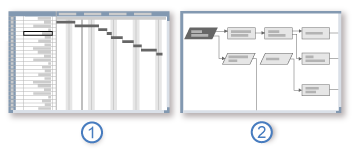


Zobrazení Ganttova diagramu zobrazují seznam úkolů na levé straně zobrazení s grafickým znázorněním těchto úkolů v pruhech, které pokrývají časovou osu na pravé straně zobrazení. Tento formát může být užitečný při počátečním plánování plánu a při kontrole plánu s průběhem projektu.
Zobrazení síťového diagramu zobrazují úkoly ve formátu vývojového diagramu. Tento formát může být užitečný při doladění plánu.
Zobrazení grafu poskytují ilustraci plánu a průběhu projektu.
Zobrazení listů představují informace v řádcích a sloupcích, podobně jako v tabulce. Řádky obsahují informace o úkolech nebo zdrojích. Sloupce v Projectu se obvykle označují jako pole a slouží k zadávání konkrétních informací o úkolech nebo zdrojích.
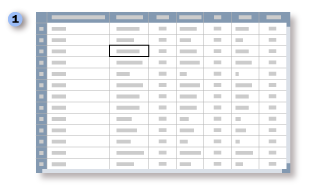

Zobrazení využití uvádí data úkolů nebo zdrojů v řádcích a sloupcích na levé straně zobrazení a zobrazují časově uspořádaná data napříč řádky a sloupci na pravé straně zobrazení.
Zobrazení formulářů představují podrobné informace o jednotlivých úkolech nebo zdrojích ve strukturovaném formátu.
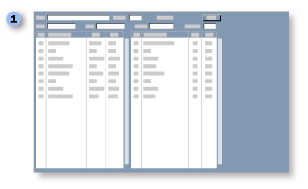

Součásti
Každé zobrazení se skládá z jednotlivých komponent, jako jsou tabulky, filtry, skupiny a podrobnosti. Pokud se chcete v zobrazení zaměřit na konkrétní úkol, zdroj nebo přiřazení, můžete zobrazit jinou tabulku a změnit filtr nebo skupinu. V některých zobrazeních můžete také změnit typ zobrazených dat.
-
Tabulka je sada polí zobrazených v listové části zobrazení jako sloupce a řádky. Výchozí zobrazená tabulka se liší podle zobrazení.
-
Filtr je sada kritérií pro zobrazení konkrétních úkolů, zdrojů nebo přiřazení. Výchozí filtr použitý na zobrazení jsou buď vysoké úkoly (pro zobrazení úkolů), nebo všechny zdroje (pro zobrazení zdrojů).
-
Skupina zobrazí konkrétní kategorii informací o projektu. Seskupením můžete uspořádat a zobrazit souhrnné úkoly, zdroje nebo informace o přiřazení různými způsoby. Ve výchozím nastavení se nepoužije žádná skupina.
-
Podrobnosti se skládají z úzce souvisejících polí, která se zobrazují buď ve sloupcích, jako ve formulářovém zobrazení, nebo v tabulkách, které zobrazují informace v průběhu času, jako v zobrazení využití.
Změna tabulek, filtrů, skupin nebo zobrazení podrobností nepřidá ani neodstraní informace uložené v Projectu, ale jenom prezentuje část informací různými způsoby.
Jaké zobrazení mám použít?
Při používání zobrazení v Projectu se rozhodněte, jaké informace chcete zobrazit (data o úkolu, zdroji nebo přiřazení), a pak se rozhodněte, jaký formát chcete použít. To vám pomůže určit, které zobrazení bude nejlépe vyhovovat vašim potřebám. Pokud například chcete zadat data zdrojů pro projekt do tabulky, zvolte zobrazení Seznam zdrojů nebo Používání zdrojů. Pokud chcete zobrazit informace o úkolu pomocí pruhového grafu na časové ose, zvolte zobrazení Ganttův diagram.
Pokud vám jedno zobrazení neposkytuje dostatek podrobností, může se vám hodit kombinované zobrazení. Kombinovaná zobrazení zobrazují dvě zobrazení najednou. Když v horním podokně kombinovaného zobrazení vyberete úkol nebo zdroj, zobrazí se v dolním podokně podrobné informace o vybraném úkolu nebo zdroji. Když například zobrazíte zobrazení úloh v horním podokně a zobrazení Používání zdrojů v dolním podokně, zobrazí se v dolním podokně zdroje přiřazené k úkolům vybraným v horním podokně spolu s informacemi o těchto zdrojích. Zobrazené informace o zdroji se týkají všech přiřazených úkolů pro každý zdroj, nejen úkolů vybraných v horním podokně. Další informace najdete v tématu Rozdělení zobrazení .
V následujících částech najdete další informace o zobrazeních používaných pro data úkolů, zdrojů a přiřazení.
Chci zobrazit a zadat data úkolů
Data úkolů jsou k dispozici pro zobrazení v několika formátech, včetně Ganttova diagramu, síťového diagramu, grafu, listu, použití a formátů formulářů.
Následující tabulka popisuje zobrazení, která zobrazují data úkolů ve formátu Ganttova diagramu.
|
Zobrazení |
Popis |
|
Pruhový souhrn |
Zobrazení souhrnných úkolů s popisky pro všechny dílčí úkoly Pomocí zobrazení Pruhové souhrny s makry Rollup_Formatting zobrazíte všechny úkoly výstižně označené souhrnnými pruhy Ganttova diagramu. |
|
Podrobný Ganttův diagram |
Umožňuje zobrazit úkoly a přidružené informace v listu a zobrazit časovou rezervu a skluz pro úkoly v průběhu času v pruhovém grafu na časové ose. Pomocí zobrazení Ganttova diagramu podrobností můžete zkontrolovat, jak daleko může úkol sklouznout, aniž by to ovlivnilo další úkoly. |
|
Ganttův diagram |
Umožňuje zobrazit úkoly a přidružené informace v listu a zobrazit úkoly a doby trvání v průběhu času v pruhovém grafu na časové ose. Pomocí zobrazení Ganttova diagramu můžete zadávat a plánovat seznam úkolů. Toto je zobrazení, které se ve výchozím nastavení zobrazí při prvním spuštění Projectu. |
|
Vyrovnání Ganttova diagramu |
Umožňuje zobrazit úkoly, zpoždění úkolů a časovou rezervu v listu a efekty před a po funkci vyrovnání projektu. Pomocí zobrazení Ganttova diagramu vyrovnání zkontrolujte množství zpoždění úkolů způsobené vyrovnáním. |
|
Souhrn data milníku |
Zobrazení souhrnných úkolů s popisky pro všechny dílčí úkoly Pomocí zobrazení Souhrnné datum milníku s makry Rollup_Formatting zobrazíte všechny úkoly výstižně označené značkami milníků a kalendářními daty na souhrnných pruhech Ganttova diagramu. |
|
Souhrn milníků |
Zobrazení souhrnných úkolů s popisky pro všechny dílčí úkoly Pomocí zobrazení Souhrn milníků s makry Rollup_Formatting zobrazíte všechny úkoly stručně označené značkami milníků na souhrnných pruhech Ganttova diagramu. |
|
Více směrných plánů Ganttova diagramu |
Zobrazte různé barevné pruhy Ganttova diagramu pro první tři směrné plány (směrný plán, směrný plán 1 a směrný plán 2) u souhrnných úkolů a dílčích úkolů v části zobrazení s grafem. V zobrazení Ganttova diagramu Více směrných plánů můžete zkontrolovat a porovnat první tři směrné plány, které jste si uložili pro svůj projekt. |
|
Sledování Ganttova diagramu |
Umožňuje zobrazit úkoly a informace o úkolech v listu a graf zobrazující směrný plán a naplánované pruhy Ganttova plánu pro každý úkol. Pomocí zobrazení Sledování Ganttova diagramu můžete porovnat plán směrného plánu se skutečným plánem. |
Kromě zobrazení Ganttova diagramu nabízí Project několik dalších zobrazení pro zadávání a vyhodnocování dat úkolů. Následující tabulka popisuje některá z těchto zobrazení.
|
Formátování |
Zobrazení |
Popis |
|
Síťový diagram |
Popisný síťový diagram |
Zobrazení všech úkolů a závislostí úkolů Pomocí zobrazení Popisný síťový diagram můžete vytvořit a doladit plán ve formátu vývojového diagramu. Toto zobrazení je podobné běžnému zobrazení síťového diagramu, ale uzly jsou větší a poskytují více podrobností. |
|
Síťový diagram |
Síťový diagram |
Zadejte, upravte a zkontrolujte všechny úkoly a závislosti úkolů. Pomocí zobrazení Síťový diagram můžete vytvořit a vyladit plán ve formátu vývojového diagramu. |
|
Síťový diagram |
Diagram relací |
Zobrazení předchůdců a následníků jednoho vybraného úkolu V případě velkého projektu nebo jakéhokoli projektu se složitějším propojením úkolů použijte toto zobrazení úkolů a zaměřte se na závislosti konkrétního úkolu. |
|
Graf |
Kalendář |
Umožňuje zobrazit úkoly a doby trvání pro určitý týden nebo rozsah týdnů ve formátu měsíčního kalendáře. |
|
List |
Seznam úkolů |
Zadejte, upravte a zkontrolujte informace o úkolu ve formátu tabulky. |
|
Forma |
Formulář podrobností úkolu |
Umožňuje zadat, upravit a zkontrolovat podrobné informace o sledování a plánování vybraného úkolu, a to po jednotlivých úkolech. V oblasti mřížky se můžou zobrazovat informace o přiřazených prostředcích, předchůdcích a následníkůch. |
|
Forma |
Formulář úkolu |
Umožňuje zadat, upravit a zkontrolovat informace o vybraném úkolu, a to po jednom úkolu. Oblast mřížky může zobrazovat informace o zdrojích, předchůdcích a následnících přiřazených úkolu. |
|
Forma |
Formulář názvu úkolu |
Zadejte, upravte a zkontrolujte přiřazené zdroje, předchůdce a následníky vybraného úkolu. Zobrazení Formulář názvu úkolu je zjednodušená verze zobrazení Formulář úkolu. |
Chci zobrazit a zadat data prostředků
Project poskytuje několik zobrazení pro data zdrojů ve formátech grafů, listů a formulářů. Následující tabulka popisuje některá z těchto zobrazení.
|
Formátování |
Zobrazení |
Popis |
|
Graf |
Resource Graph |
Zobrazení přidělení, nákladů nebo práce na zdrojích v průběhu času pro jeden zdroj nebo skupinu prostředků najednou Informace se zobrazují ve formátu sloupcového grafu. Při použití v kombinaci s jinými zobrazeními může být zobrazení Resource Graph velmi užitečné při hledání přetížení prostředků. |
|
List |
Seznam zdrojů |
Zadejte, upravte a zkontrolujte informace o zdroji ve formátu tabulky. |
|
Forma |
Formulář zdroje |
Zadejte, upravte a zkontrolujte všechny informace o zdroji, úkolu a plánu o vybraném zdroji, a to po jednom zdroji. V oblasti mřížky se můžou zobrazovat informace o plánu zdroje, nákladech nebo práci na přiřazených úkolech. Je nejužitečnější, když se používá jako součást kombinovaného zobrazení. |
|
Forma |
Formulář názvu zdroje |
Zadejte, upravte a zkontrolujte informace o plánu vybraného zdroje, jeden po druhém. V oblasti mřížky se můžou zobrazovat informace o plánu zdroje, nákladech nebo práci na přiřazených úkolech. Zobrazení Formulář názvu zdroje je zjednodušená verze zobrazení Formulář prostředku. |
Chci zobrazit a zadat data přiřazení
Data přiřazení se zadávají v zobrazeních, která používají formát využití. Tato zobrazení jsou popsána v následující tabulce.
|
Zobrazení |
Popis |
|
Používání úkolů |
Umožňuje kontrolovat, zadávat a upravovat přiřazení podle úkolů. V listové části zobrazení Používání úkolů je každý úkol uveden s přiřazenými zdroji odsazenými pod ním. V části zobrazení časového rozvrhu jsou informace, jako je práce nebo náklady na úkol a přiřazení, uvedeny podle časové osy, například podle dne nebo týdne. |
|
Využití prostředků |
Zkontrolujte, zadejte a upravte přiřazení podle zdroje. V listové části zobrazení Používání zdrojů je každý zdroj uveden se všemi přidruženými přiřazeními úkolů odsazenými pod ním. V části zobrazení s časovým rozvrhem jsou informace, jako je práce nebo náklady na zdroj a přiřazení, uvedeny podle časové osy, například po týdnech nebo měsících. |
Jak se informace zpracovávají v zobrazení?
Zobrazení zobrazují informace, které Project vypočítá a zadá do počítaných polí. Project například automaticky zobrazí datum zahájení v poli Zahájení pro každý úkol. Kromě toho Project aktualizuje informace, které vypočítá při změně souvisejících informací o projektu. V některých případech můžete počítané informace upravit.
Pomocí zvýraznění změn můžete sledovat dopad změn na data projektu. Když je zvýraznění změn zapnuté, po provedení změny v datech projektu se buňky obsahující data, která jsou ovlivněna změnou, stínují jinou barvou. Pokud změny nejsou pro váš projekt žádoucí, můžete je snadno vrátit zpět a obnovit předchozí data.
Pozadí konkrétních buněk můžete také vystínovat ručně nebo nakonfigurovat Project tak, aby automaticky stínil pozadí buněk, která splňují určitá kritéria.










